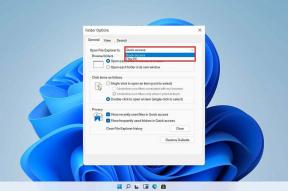Warframe'i värskenduse parandamine ebaõnnestus
Miscellanea / / February 14, 2022

Warframe on eelistatuim mitme mängijaga võrgus tulistamismäng, kuna see on tasuta ja hõlpsasti juurdepääsetav. Saate selle mängu Steamist tasuta alla laadida. Mängu improviseerimiseks antakse perioodiliselt välja mitmeid värskendusi. Kuid mõned halvad võrgukonfiguratsioonid viisid Warframe'i värskenduse ebaõnnestumiseni. Kui teil on mängu värskendamisel probleeme, on sellest artiklist palju abi. Pakume täiuslikku juhendit, mis aitab teil Warframe'i värskenduse ebaõnnestunud probleemi lahendada. Niisiis, jätka lugemist!

Sisu
- Warframe'i värskenduse ebaõnnestumise parandamine Windows 10-s
- 1. meetod: lülituge Etherneti ühendusele
- 2. meetod: taaskäivitage arvuti
- 3. meetod: käivitage Warframe administraatorina
- 4. meetod: kasutage VPN-ühendust
- 5. meetod: kontrollige allalaadimise vahemälu
- 6. meetod: lähtestage kohaliku võrgu sätted
- 7. meetod: lubage Warframe Windows Defenderi tulemüüris
- 8. meetod: keelake Windows Defenderi tulemüür (pole soovitatav)
- 9. meetod: käivitage pahavara kontroll
- 10. meetod: parandage Microsoft Visual C++ Redistributable
- 11. meetod: installige uuesti Microsoft Visual C++ levitatav pakett
Warframe'i värskenduse ebaõnnestumise parandamine Windows 10-s
Selle probleemi käivitavad mitmed põhjused. Alustades Interneti-seadetest kuni pahavara olemasoluni, võite probleemiga igal ajal kokku puutuda. Lugege seda jaotist hoolikalt, et saada teavet selle tõrke põhjuste kohta Windows 10-s.
- Rikutud Microsoft Visual C++ edasilevitatav pakett: Vale Microsoft Visual C++ levitatav pakett võib põhjustada värskendustega seotud probleeme. Kui teil tekib selle paketi installimisel konflikte, katkestage protsess ja taaskäivitage see uuesti. Samuti, kui olete paketi valesti installinud, parandage need probleemi lahendamiseks käsitsi.
- Vastuolulised Interneti-seaded: Piisav Interneti-varustus on vajalik mitte ainult Warframe'i, vaid ka kõigi võrgumängude jaoks. Kui teil pole stabiilset Interneti-varustust, segatakse teid sageli mängu ajal. Kui kasutate WiFi-võrku, veenduge, et järjekorras on ühendatud kasutajate arv, kuna viimane kasutaja ei saa õiget võrgutoidet. Kui kasutate Etherneti ühendust, kontrollige, kas see on lubatud või mitte. Katkestusteta teenuse osutamiseks on soovitatav kasutada juhtmega ühendust, mitte traadita võrku.
- Hulgiallalaadimine Warframe'i käivitusprogrammi seadetes: Kui Warframe'i käivitusprogrammi seadetes on probleeme, seisate nende probleemidega silmitsi värskendamise ajal. Selle seadetes on suvand nimega Hulgiallalaadimine, mis muudab järjekorras olevate värskenduste allalaadimise sujuvamaks. See funktsioon käsitleb kõiki allalaadimisi ühe paketina ja laadib need kõik koos alla. Kui keelate selle funktsiooni Warframe'i sätetes, võite selle vea parandada.
- Vigane DirectX-i installimine: DirectX on Windowsi elementide komplekt, mis seob teie tarkvara/mängud otse teie video- ja heliriistvaraga. Warframe kasutab multimeediumikogemuse parandamiseks DirectX-i. Kui teil on rikutud installifaile või mõned failid on protsessi käigus puudu, ei pruugi te mängu lihtsalt värskendada. See põhjustab probleemi Warframe'i värskendamisel ja selle lahendamiseks installige oma süsteemi DirectX-i uusim versioon.
- Rikutud mängu vahemälu: Mängu vahemällu salvestab mängu ajutine mälu, et järgmisel korral sellele kiiremini juurde pääseda. Hiljem võib mängu vahemälu aja jooksul teie süsteemi koguneda, põhjustades probleemi. Rikutud mängu vahemälu saab käsitsi tühjendada, järgides allpool kirjeldatud meetodeid.
- Pahatahtliku programmi olemasolu: Pahavara või pahatahtlik programm ohustab alati teie süsteemi, katkestades tavapärased rutiinsed funktsioonid. Kui arvate, et selle Warframe'i värskenduse vea põhjustas pahatahtlik programm, käivitage selle kinnitamiseks viirusetõrjekontroll. Eemaldage programm oma süsteemist täielikult ja kontrollige, kas olete probleemi lahendanud.
- Windows Defenderi tulemüür blokeerib Warframe'i: Pealkiri selgitab piisavalt rohkem! Windows Defenderi tulemüür on turbekomplekt, mis blokeerib veebisaitide, mängude, programmide või rakenduste avamise, pidades seda ohuks. Selle parandamiseks keelake see ajutiselt, mis pole soovitatav, või lisage mäng Windows Defenderi tulemüüri lubatud loendisse.
- Taustal töötavad palju protsessorit tarbivad rakendused: Kui värskendamise ajal töötab taustal liiga palju rakendusi või kui kasutate värskendamise ajal palju ressursse nõudvaid programme, nagu Netflix või Twitch, seisate silmitsi probleemiga. Sulgege taustal töötavad rakendused ja proovige mängu uuesti värskendada.
- Vastuolulised võrgudraiverid: Siin käivitavad selle vea kaks juhtumit. Esiteks, kui teie võrgudraiverid on aegunud, ei ühildu vanad draiverid mängu uusima versiooniga, mis põhjustab probleemi. Seega värskendage oma võrgudraiverid uusimale versioonile. Teiseks, kui teil on pärast võrgudraiveri värskendamist probleeme värskendusega, tähendab see, et draiveri uusim versioon ei ühildu mänguga. Seega viige sel juhul draiverid tagasi nende eelmisele versioonile.
- Aegunud Windows OS: Vähesed võrgumängude uusimad versioonid töötavad sujuvalt ainult siis, kui teil on uusim Windows OS. Kui teil see funktsioon puudub, ei saa te mängu lihtsalt värskendada, kuna see põhjustab mitmeid vastuolulisi probleeme. Värskendage operatsioonisüsteemi ja kontrollige, kas probleem on lahendatud.
See jaotis on koostanud värskendusprobleemi lahendamise meetodite loendi. Esimesed kolm meetodit on lihtsad tõrkeotsingu sammud, mis aitavad teil probleemi mõne sammuga lahendada. Kui te ei saanud neid lihtsaid meetodeid järgides ühtegi lahendust, jätkake peamiste tõrkeotsingu meetodite rakendamist.
1. meetod: lülituge Etherneti ühendusele
Veenduge, et teie Interneti-ühendus on stabiilne või mitte. Kui Interneti-ühendus pole optimaalne, katkeb ühendus sagedamini, mis põhjustab mittetäieliku värskendusprotsessi. Interneti-ühenduse parandamiseks järgige antud juhiseid.
- Võite joosta a kiiruskatse juurde teavad võrgu kiiruse optimaalset taset.
- Sa saad ka eelistavad uut kiiremat internetipaketti ja ostke see oma võrguteenuse pakkujalt.
- Mõnikord ei piisa traadita võrguühendusest mängunõuete täitmiseks. Sel juhul, Etherneti ühendusele lülitumine võib anda lahenduse serveriprobleemideleja värskendusprobleemid.

2. meetod: taaskäivitage arvuti
Enne ülejäänud meetodite proovimist on soovitatav süsteem taaskäivitada. Enamikul juhtudel lahendab probleemi lihtne taaskäivitamine ilma keerukate paigutusteta. Niisiis, proovige oma süsteem taaskäivitada. Selle eest -
1. Navigeerige lehele Töölaud vajutades Klahvid Win + D samaaegselt.
2. Nüüd vajuta Alt + F4 klahvid koos. Sa näed Lülitage Windows välja hüpikaken, nagu allpool näidatud.

3. Nüüd klõpsake ripploendil ja valige Taaskäivita valik.

4. Lõpuks löö Sisenema või klõpsake nuppu Okei süsteemi taaskäivitamiseks.
Loe ka:Skyrimi krahhi töölauale parandamine
3. meetod: käivitage Warframe administraatorina
Mõnele Warframe'i failile ja teenusele juurdepääsuks vajate administraatoriõigusi. Kui teil pole nõutavaid administraatoriõigusi, võite esitada Warframe'i värskenduse nurjumise vea. Siiski on vähesed kasutajad väitnud, et probleemi saab lahendada, kui käivitate programmi administraatorina.
1. Paremklõpsake Warframe'i otsetee töölaual või navigeerige paigalduskataloog ja paremklõpsake sellel.
2. Nüüd klõpsake nuppu Omadused.
3. Lülituge atribuutide aknas valikule Ühilduvus sakk.
4. Nüüd märkige ruut Käivitage see programm administraatorina.

5. Lõpuks klõpsake nuppu Rakenda > Okei muudatuste salvestamiseks.
Nüüd käivitage programm uuesti, et näha, kas probleem on nüüd lahendatud.
4. meetod: kasutage VPN-ühendust
Kui teie probleemi ülalkirjeldatud meetodite järgimisega ei lahendata, on vähe võimalusi, et teil võib võrguga ühenduvusprobleeme tekkida. Mänguserveritel ja Interneti-teenuse pakkujal võivad edastuse ajal tekkida konfliktid ja seega, kui kasutate a Virtuaalne privaatvõrk, saate probleemi lahendada. Paljud VPN-id pakuvad enne allalaadimist prooviversiooni. Seetõttu kasutage neid ja võimalusel laadige värskendus alla. Windows 10-s VPN-i ühendamiseks järgige antud juhiseid.
1. Vajutage Klahvid Windows + I koos käivitada Seaded.
2. Valige Võrk ja internet, nagu näidatud.

3. Kliki VPN vasakpoolsel paanil ja seejärel klõpsake nuppu Ühendage nupp, mis vastab teie nupule VPN klient.

Loe ka:3 võimalust Minecraftis välja suumida
5. meetod: kontrollige allalaadimise vahemälu
Nüüd, kui teie mängus on allalaadimise vahemälu rikutud, ilmnevad Warframe'i värskendamisel vead. Nüüd, probleemi lahendamiseks järgige alltoodud samme, et kontrollida allalaadimise vahemälu, nagu allpool näidatud.
1. Käivitage Sõjaraam ja klõpsake nuppu Seaded ikooni paremas ülanurgas, nagu allpool näidatud.

2. Nüüd klõpsake valikul Kinnitage all Laadige vahemälu alla ja klõpsake edasi Okei. Vaata pilti.
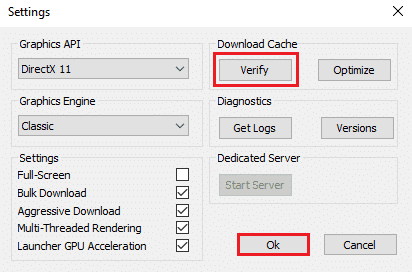
3. Nüüd kinnitage viip, Kas kontrollida mänguandmeid? Hoiatus: lõpetamine võib võtta üsna kaua aega klõpsates Okei. Vaata pilti.

Nüüd oodake, kuni protsess on lõpule viidud, ja kontrollige, kas probleem on lahendatud.
6. meetod: lähtestage kohaliku võrgu sätted
Ka mitmed võrguühenduse probleemid võivad põhjustada selliseid probleeme ja saate need lahendada, lähtestades kohaliku võrgu seaded, nagu allpool kirjeldatud.
1. Avatud Kontrollpaneel tippides selle otsingumenüüsse.

2. Nüüd määrake Vaatamise järgi võimalus Kategooria ja valige Võrk ja Internet link, nagu allpool näidatud.

3. Siin, klõpsake Interneti-valikud nagu allpool näidatud.
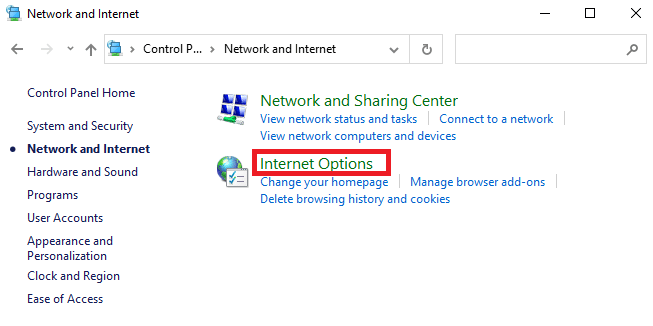
4. Nüüd avage Interneti-atribuutide aknas Ühendused vahekaarti ja valige LAN-i seaded nagu allpool näidatud.

5. Siin märkige ruut Tuvasta seaded automaatselt ja tagada Kasutage oma kohtvõrgu jaoks puhverserverit ruut on märkimata (kui te seda ei vaja).
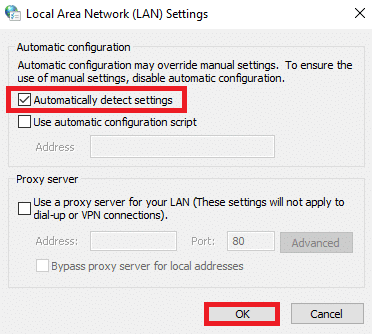
6. Lõpuks klõpsake nuppu Okei muudatuste salvestamiseks ja kontrollimiseks, kas probleem on lahendatud.
Loe ka:Kuidas parandada Overwatchi kokkujooksmist
7. meetod: lubage Warframe Windows Defenderi tulemüüris
Windows Defenderi tulemüür võib blokeerida Warframe'i allalaadimisprotsessid, mis võib põhjustada Warframe'i värskenduse ebaõnnestumise tõrkeid. Seega järgige neid samme, et lubada Warframe Windows Defenderi tulemüüris.
1. Lööge Windowsi võti, tüüp Kontrollpaneel aastal Windowsi otsinguribaja klõpsake Avatud.

2. Siin, seatud Vaade: > Suured ikoonid ja klõpsake edasi Windows Defenderi tulemüür jätkama.

3. Järgmisena klõpsake nuppu Rakenduse või funktsiooni lubamine Windows Defenderi tulemüüri kaudu.

4A. Otsige ja lubage Sõjaraam tulemüüri kaudu, märkides märgitud märkeruudud Privaatne ja Avalik.
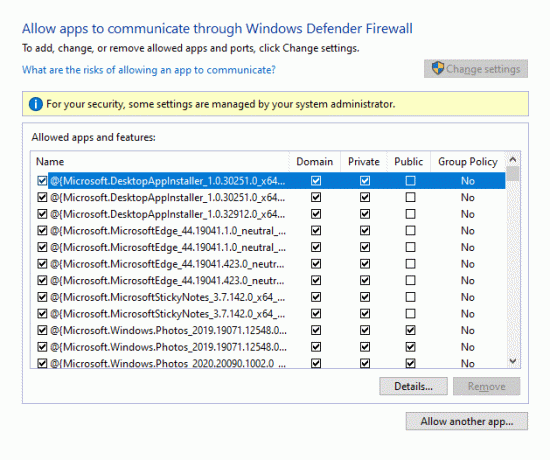
4B. Teise võimalusena võite klõpsata Muuda seadeid, siis Luba teine rakendus… nuppu sirvimiseks ja lisamiseks Sõjaraam rakendus loendisse. Seejärel märkige sellele vastavad ruudud.
5. Lõpuks klõpsake Okei muudatuste salvestamiseks.
8. meetod: keelake Windows Defenderi tulemüür (pole soovitatav)
Mõned kasutajad teatasid, et värskendustõrge kadus, kui Windows Defenderi tulemüür VÄLJA lülitati. Selle keelamiseks järgige neid samme, et parandada Warframe'i värskenduse nurjumise viga.
Märge: Tulemüüri keelamine muudab teie süsteemi pahavara või viiruserünnakute suhtes haavatavamaks. Seega, kui otsustate seda teha, lubage see varsti pärast probleemi lahendamist.
1. Käivitage Kontrollpaneel vastavalt ülaltoodud juhistele ja valige Süsteem ja turvalisus.

2. Nüüd klõpsake nuppu Windows Defenderi tulemüür, nagu siin näidatud.

3. Valige Lülitage Windows Defenderi tulemüür sisse või välja valik vasakpoolsest menüüst. Vaadake allolevat pilti.

4. Nüüd märkige ruudud kõrval Windows Defenderi tulemüüri väljalülitamine (pole soovitatav) kus iganes sellel ekraanil saadaval on. Vaata antud pilti.

5. Taaskäivitage teie süsteem. Kontrollige, kas probleem on nüüd lahendatud.
Loe ka:Discordi värskendamine
9. meetod: käivitage pahavara kontroll
Windowsi kaitsjad ei pruugi ohtu ära tunda, kui mõni viirus või pahavara kasutab warframe.exe-faile. Seeläbi võivad häkkerid kergesti teie süsteemi tungida. Sellele probleemile võivad kaasa aidata ka vähesed pahatahtlikud tarkvarad, nagu ussid, vead, robotid, reklaamvara jne. Kuna nende eesmärk on kahjustada kasutaja süsteemi, varastada privaatseid andmeid või luurata süsteemi järele, andmata kasutajale sellest teada.
Märge: Sellise probleemi vältimiseks on soovitatav mitte avada kahtlast meili ega klõpsata ohustatud lingil.
Siiski saate oma operatsioonisüsteemi ebatavalise käitumise kaudu tuvastada, kas teie süsteem on pahatahtliku ohu all.
- Märkate mitut volitamata juurdepääsu.
- Teie süsteem jookseb sagedamini kokku.
Siin on sammud pahavara kontrollimiseks, et parandada Warframe'i värskenduse ebaõnnestunud viga.
1. Löö Klahvid Windows + I üheaegselt käivitada Seaded.
2. Siin, klõpsake Värskendus ja turvalisus seaded nagu näidatud.

3. Minema Windowsi turvalisus vasakpoolsel paanil.

4. Klõpsake nuppu Viiruste ja ohtude kaitse valik paremal paanil.

5. Klõpsake nuppu Kiire skannimine nuppu pahavara otsimiseks.

6A. Kui skannimine on tehtud, kuvatakse kõik ohud. Kliki Alusta tegevusi all Praegused ohud.

6B. Kui teie seadmes pole ohtu, kuvab seade Praeguseid ohte pole hoiatus.

10. meetod: parandage Microsoft Visual C++ Redistributable
Nagu arutatud, kui teil on Microsoft Visual C++ taaslevitatavad paketid rikutud, võib teil tekkida Warframe'i värskenduse ebaõnnestumise probleem ja selle parandamiseks tehke need allpool kirjeldatud samme järgides.
1. vajutage ja hoidke Windows + R klahvid kokku ja tüüp appwiz.cpl nagu allpool näidatud.

2. Nüüd klõpsake nuppu Okei ja valige Microsoft Visual C++ edasilevitatavad paketid.
Märge: Selles artiklis kirjeldatakse ühe paketi parandamise samme. Kõigi pakettide parandamiseks korrake samme.
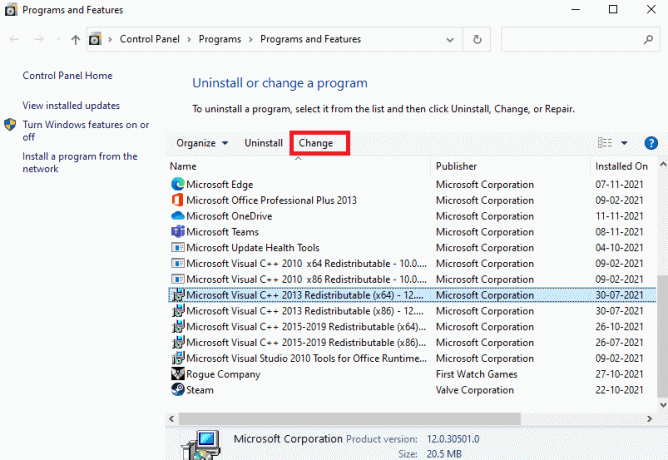
3. Siin klõpsake nuppu Remont valikut ja järgige protsessi lõpuleviimiseks ekraanil kuvatavaid juhiseid.

4. Lõpuks kontrollige, kas olete probleemi lahendanud.
Loe ka:Parandage Valorant'is vigane juurdepääs mälu asukohale
11. meetod: installige uuesti Microsoft Visual C++ levitatav pakett
Lahendaksite värskenduse tõrkeprobleemi Microsoft Visual C++ uuesti levitatavate pakettide parandamisel. Siiski, kui te ei saavutanud ühtegi lahendust, installige Warframe'i värskenduse ebaõnnestunud probleemi lahendamiseks uuesti paketid, nagu allpool kirjeldatud.
1. Jällegi vajutage ja hoidke all Windows + R klahvid kokku ja tüüp appwiz.cpl nagu allpool näidatud.

2. Nüüd klõpsake nuppu Okei ja valige Microsoft Visual C++ edasilevitatavad paketid.
Märge: Selles artiklis kirjeldatakse ühe paketi uuesti installimise samme. Kõigi pakettide parandamiseks korrake samme.
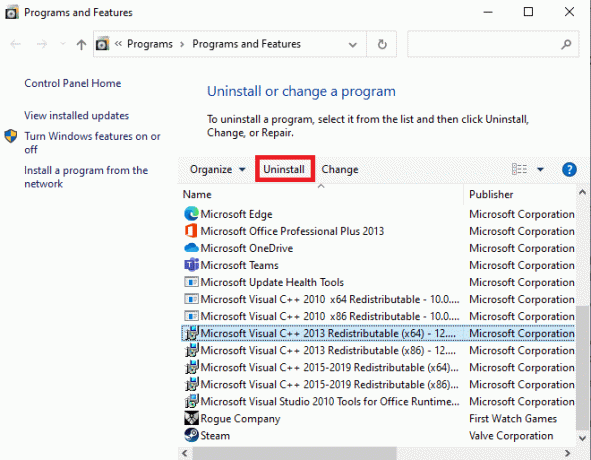
3. Siin, klõpsake Desinstallige valikut ja järgige protsessi lõpuleviimiseks ekraanil kuvatavaid juhiseid.
4. Nüüd laadige alla Microsoft Visual C++ edasilevitatav alates ametlik sait ja installige see.

Lõpuks kontrollige, kas olete probleemi lahendanud.
Siin on mõned täiendavad parandused, mis aitavad teil värskendusprobleemi lahendada, kui kõik muud meetodid seda ei teinud. Järgige neid ja kontrollige, kas olete probleemi lahendanud.
Soovitatav:
- Kus Microsoft Teamsi salvestisi hoitakse?
- Parandage Ntoskrnl.exe suure kettakasutus
- Kuidas ühendada kontroller klaviatuuriga
- Kuidas vaadata Netflixis ebapraktilisi naljamehi
Loodame, et see juhend oli kasulik ja saate seda parandada Warframe'i värskendamine ebaõnnestus viga Windows 10-s. Andke meile teada, milline meetod teie jaoks kõige paremini toimis. Samuti, kui teil on selle artikli kohta küsimusi/soovitusi, jätke need kommentaaride sektsiooni.