Microsoft Remote Desktopi kasutamine Macis, iOS-is ja Androidis
Miscellanea / / February 15, 2022
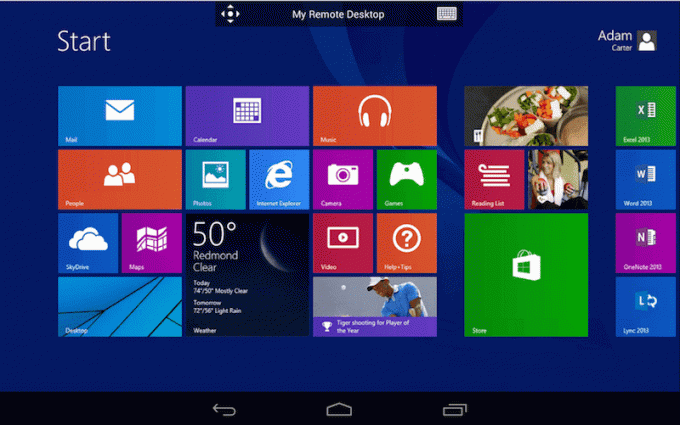
Mingil eluperioodil peavad kõik oma arvutit kaugjuhtimisega kasutama. Võite minna päevaks välja arvutiga koju ja faile alla laadida. Või oleks võinud mitu arvutit majas/kontoris ja neile on vaja juurde pääseda ilma püsti tõusmata.
Kui Windowsis on kaugtöölauaühenduse võimalus olnud juba XP-st saati, siis iOS-i ja Androidi mobiilne lahendus puudus kõigi nende aastate jooksul. Kuid nüüd on see saadaval ja kuigi see pole kindlasti nii funktsioonirikas kui Splashtop või TeamViewer, teeb see töö tasuta ära. Teil on vaja Windows 8 Pro versiooni (või mõni neist vanematest töölaua operatsioonisüsteemidest), et kasutada Androidi rakenduse kaudu kaugtöölaua funktsioone. Ilmselt pole need Windows 8 põhiversioonis saadaval. Mida sa Ballmerile ütlesid? Üks Microsoft? Õige.
Lisateave kaugjuurdepääsu ja VPN-i kohta: Funktsioonirikkama kogemuse saamiseks õppige kasutama TeamViewerit kahe arvuti vahel. Seal on ka Androidi rakendus mis võimaldab teil tuge pakkuda Android-telefonidele kõikjalt maailmast. VPN-ist rääkides vaadake meie võrdlust
iPhone'i jaoks mõeldud Hotpot Shieldi ja VPN Expressi vahel. Chrome'is lihtsalt kasutage Hola blokeeringu tühistaja.Miks ja kuidas seadistada oma Windowsi hostiseadmes staatiline IP
Windows määrab teie arvutile an IP-aadress automaatselt iga kord, kui käivitate. See tähendab, et olenevalt teie võrgus olevate seadmete arvust võib teie arvuti IP-aadress iga päev erineda. Ja MS Remote Desktop kasutab ühenduse autentimiseks IP-aadressi. Seega, kui te ei soovi seda iga kord arvuti taaskäivitamisel otsida, soovitame teil seadistada staatiline IP-aadress, järgides alltoodud samme.
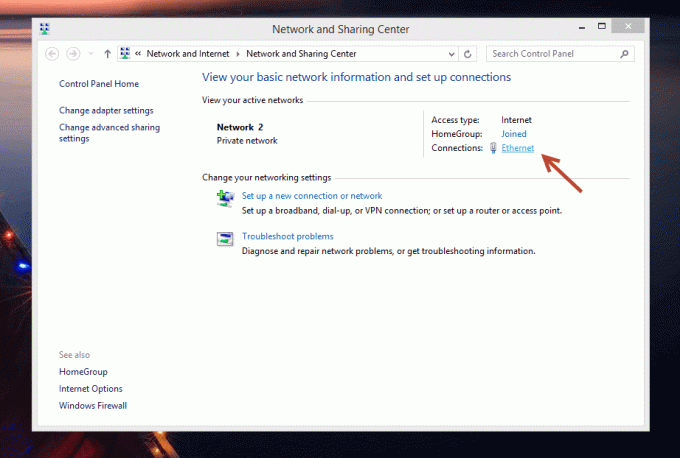
Samm 1: Esiteks minge aadressile Kontrollpaneel -> Võrk ja Internet -> Võrgu-ja ühiskasutuskeskus. Siin, kui ma kasutan Etherneti kaudu ühendatud töölauda, ma näen Ethernet kõrval Ühendused valik. Kui kasutate WiFi-ühendust, näete seda.
2. samm: Klõpsake seda valikut ja valige Üksikasjad.

3. samm: See aken ütleb teile praeguse IPv4-aadressi, alamvõrgu maski, vaikelüüsi ja DNS-servereid. Kõik need asjad on olulised. Kirjutage need kuhugi üles või tehke lihtsalt ekraanipilt. Need on hiljem kasulikud.

4. samm: Sulgege Võrgu üksikasjad kasti ja klõpsake seda Omadused. Kerige alla, kuni näete IPv4 valik kontrollnimekirjas. Klõpsake seda ja näete IPv4 atribuutide kasti.
5. samm: Praegu on kõik valikud tühjad, kuna IP-aadress ja DNS-serverid tuuakse automaatselt. Staatilise IP loomiseks peame seda muutma.

6. samm: Kontrollige valikut, mis ütleb Kasutage järgmist IP-aadressi. Kas mäletate neid üksikasju, mille me 3. sammus salvestasime? On aeg kirjutada need vastavatesse kastidesse. Kui olete sellega lõpetanud, klõpsake nuppu Okei kõikidesse kastidesse ja väljuge seadetest.
Pidage meeles IP-aadressi, mille siia sisestate. See on IP-aadress, mida kasutame teiste seadmetega ühenduse loomiseks. Kui unustate selle, avage käsuviip ja tippige see ipconfig ja vajutage sisestusklahvi.
Kaugtöölaua seadistamine opsüsteemis Windows 8
Kiireim viis sellesse konkreetsesse seadete menüüsse jõudmiseks on minna ekraani ülemisse/all paremasse serva ja avada Võlud baar. Klõpsake nuppu Otsing nuppu ja tippige sisse Lubage arvutile kaugjuurdepääsvõi selle variatsioon. Klõpsake esimest valikut ja avaneb atribuutide menüü.

Siin kontrollige valikut, mis ütleb Lubage kaugabi ühendused selle arvutiga.

Allpool, jaotises Kaugtöölaud jaotis, valige Luba kaugühendused selle arvutiga. Ühenduste lihtsustamiseks tühjendage selle all olev valik.
Microsoft Remote Desktopi ühendamine Windowsi arvutis
Ühenduse loomiseks teise Windowsi arvutiga, millel on sisse lülitatud kaugtöölaud, pole teil vaja täiendavat tarkvara.

Tõstke otsinguriba uuesti üles ja seekord otsige Kaugtöölaua ühendus.

Sisestage väljale arvuti IP-aadress Arvuti väli ja vajuta Ühenda. Teilt küsitakse sisselogimismandaate. Võib ka lihtsalt lüüa Kuva Valikud Täpsemate valikute laiendatud ülevaate saamiseks.
Microsoft Remote Desktopi ühendamine Macis
Laadige alla Microsoft Remote Desktopi rakendus alustamiseks App Store'ist.

Avage rakendus ja klõpsake Uus. Siin andke oma arvutile nimi Ühenduse nimi valdkonnas. Allpool, jaotises arvuti nimi, tippige Windowsi arvuti IP-aadress. Mäletate seda ülaltoodud protsessist.

Samuti peate määrama arvuti kasutajanime ja parooli. Aga see on ka kõik. Salvestage arvuti, klõpsates sulgemisnupul ja see kuvatakse rakenduse avakuval. Kaugtöölaua käivitamiseks klõpsake arvutil. Sama protsessi saate teha ka mitme lauaarvuti jaoks.
Microsoft Remote Desktopi ühendamine iPhone'is ja iPadis
iPhone'is või iPadis, klõpsake nuppu + nuppu ja valige Lisage arvuti või server silmitsema.

Sisestage jaotises PC nimi IP-aadress. Alates Kasutajanimi sisestage arvuti kasutajanimi ja parool. Siin saate määrata, et arvuti küsiks iga kord teie kasutajanime või parooli, või lihtsalt volikirjad salvestada. Kui iPhone'i/iPadi kasutate ainult teie, võite autentimisprotsessi vahele jätta ja valida vaikekonto.
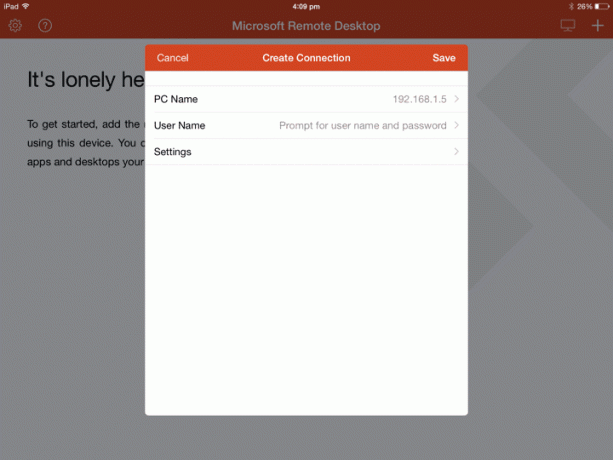
Samuti saate täpsustada Seaded aga see pole vajalik.
Löö Salvesta ja teie töölaud on nüüd nähtav rakenduse avakuval. Kaugtöölaua käivitamiseks puudutage seda.

Microsoft Remote Desktopi ühendamine Androidis
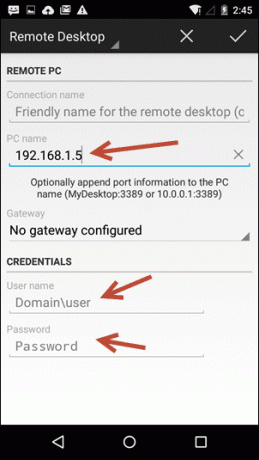
Protsess koos Androidi rakendus on sarnane iOS-iga. Puudutage valikut + ikooni arvuti lisamiseks. Sisestage IP-aadress, soovi korral nimi. Seejärel kerige alla ja sisestage kasutajanimi ja parool.
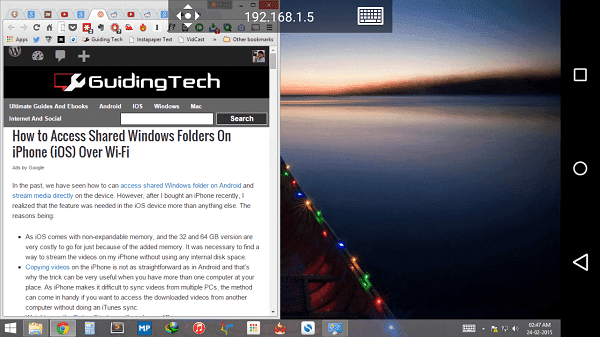
Salvestage see ja naasete avakuvale. Kaugseansi alustamiseks puudutage arvuti nime.
Kuidas kasutada kaugtöölauda?
Kuidas te kaugtöölaua funktsiooni kasutate? Kas soovite iPadis kodeerida või dokumente vaadata? Jagage meiega allolevates kommentaarides.
Viimati uuendatud 2. veebruaril 2022
Ülaltoodud artikkel võib sisaldada sidusettevõtete linke, mis aitavad toetada Guiding Techi. See aga ei mõjuta meie toimetuslikku terviklikkust. Sisu jääb erapooletuks ja autentseks.


