4 võimalust lõikelaua ajaloo kustutamiseks Windows 10-s
Miscellanea / / November 28, 2021
Üks kõige sagedamini kasutatavatest Windowsi funktsioonidest on kopeerimine ja kleepimine. Siiski ei pruugi me nüüd, kui mõne sisu Windowsis kopeerite, salvestatakse see faili Windowsi lõikelaud ja jääb sinna seni, kuni selle kustutate või selle sisu kleepite ja muud sisu kopeerite. Kas on põhjust muretseda? Jah, oletame, et kopeerisite mõned olulised mandaadid ja unustasite need kustutada, saavad kõik selle arvuti kasutajad neile kopeeritud mandaatidele hõlpsasti juurde pääseda. Seetõttu on hädavajalik tühjendage Windows 10 lõikepuhvri ajalugu.

Tehnilises mõttes on lõikelaud selle eriosa RAM-mälu ajutiste andmete salvestamiseks. See salvestab teie kopeeritud sisu seni, kuni kopeerite muu sisu. Lõikelauad salvestavad ühe üksuse korraga. See tähendab, et kui kopeerisite ühe sisu, ei saa te kopeerida teist sisu. Kui soovite kontrollida, millist sisu olete varem kopeerinud, peate lihtsalt vajutama Ctrl + V või paremklõpsake ja valige suvand Kleebi. Sõltuvalt failitüübist saate valida koha, kuhu soovite kleepida, oletame, et kui see on pilt, peate selle kopeeritud sisu kontrollimiseks Wordi kleepima.
Nüüd alustades Windows 10 oktoobri 2018 värskendusega (Versioon 1809), Windows 10 tutvustas a uus lõikelaud vana lõikelaua piirangute ületamiseks.
Sisu
- Miks on lõikelaua tühjendamine oluline?
- 4 võimalust lõikelaua ajaloo kustutamiseks Windows 10-s
- Kui te ikka ei värskendanud Windows 10 versioonile 1809:
- 1. meetod – muu sisu kopeerimine
- 2. meetod – kasutage oma seadme nuppu Print Screen
- 3. meetod – taaskäivitage seade
- 4. meetod – looge lõikelaua tühjendamiseks otsetee
- Kui olete värskendanud Windows 10 versioonile 1809:
- 1. meetod – seadmete vahel sünkroonitud lõikelaua üksuste kustutamine
- 2. meetod – konkreetse üksuse kustutamine lõikelaua ajaloost
Miks on lõikelaua tühjendamine oluline?
Süsteemi väljalülitamisel on tungivalt soovitatav lõikelaud tühjendada. Kui teie lõikelaual on tundlikke andmeid, pääseb neile juurde igaüks, kes teie arvutit kasutab. Seetõttu on parem lõikepuhvri andmed kustutada, eriti kui kasutate avalikku arvutit. Kui kasutate avalikku arvutit ja kopeerite mis tahes sisu, tühjendage enne arvutist lahkumist lõikelaud.
4 võimalust lõikelaua ajaloo kustutamiseks Windows 10-s
Veenduge, et luua taastepunkt juhuks kui midagi valesti läheb.
Kui te ikka ei värskendanud Windows 10 versioonile 1809:
1. meetod – muu sisu kopeerimine
Üks lihtsamaid viise lõikepuhvrisse salvestatud oluliste andmete kustutamiseks on muu sisu kopeerimine. Lõikepuhvrisse mahub korraga üks kopeeritud sisu, seega kui kopeerite muid mittetundlikke andmeid või lihtsat tähestikku, kustutab see teie varem kopeeritud tundlikud andmed. See on kiireim viis kaitsta oma tundlikke ja konfidentsiaalseid andmeid teiste poolt varastamise eest.

2. meetod – kasutage oma seadme nuppu Print Screen
Teine lihtsaim ja kiireim viis lõikepuhvrisse kopeeritud sisu kustutamiseks on seadme ekraani printimisnupu vajutamine. Prindiekraani nupp asendab kopeeritud sisu. Saate tühjal töölaual vajutada prindiekraani nuppu, nii et lõikepuhvrisse salvestatakse tühi töölauaekraan.

3. meetod – taaskäivitage seade
Teine viis lõikepuhvri ajaloo kustutamiseks on arvuti taaskäivitamine. Kuid arvuti taaskäivitamine iga kord, kui soovite lõikepuhvrit tühjendada, pole kuigi mugav valik. Kuid see on tõepoolest üks meetoditest lõikelaua üksuste edukaks tühjendamiseks.

4. meetod – looge lõikelaua tühjendamiseks otsetee
Kui tühjendate lõikepuhvri ajalugu sageli, oleks parem luua selle ülesande jaoks otsetee oma töölaual. Seega, millal iganes soovite tühjendage Windows 10 lõikepuhvri ajalugu, lihtsalt topeltklõpsake sellel otseteel.
1. Paremklõpsake töölaual ja valige see loo otsetee valik kontekstimenüüst.

2.Tüüp cmd /c kaja väljas. | klipp asukohakastis ja klõpsake nuppu Järgmine nupp.
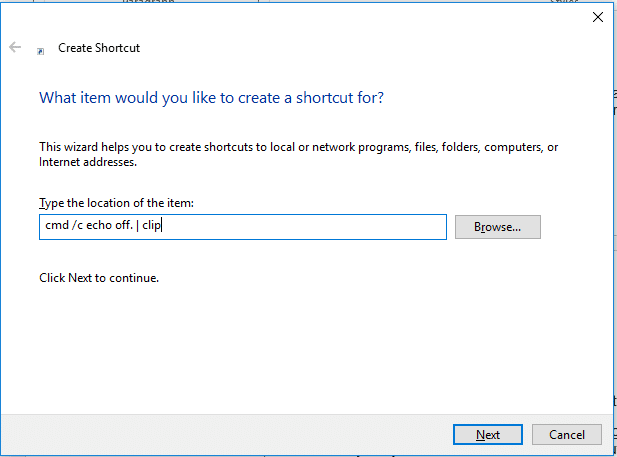
3. Järgmises etapis peate sisestama Selle otsetee nimi. Saate anda Tühjenda lõikelaud selle otsetee nime, on teil lihtne meeles pidada, et see otsetee on mõeldud lõikepuhvri sisu puhastamiseks.
4. Nüüd saate seda teha vaadake oma töölauaekraanil otseteed Clear Clipboard. Kui soovite lõikelaua tühjendada, topeltklõpsake otseteel Tühjenda lõikelaud.
Kui soovite selle välimust muuta, saate seda muuta.
1. Paremklõpsake selgel lõikepuhvri otseteel ja valige Omadused valik.
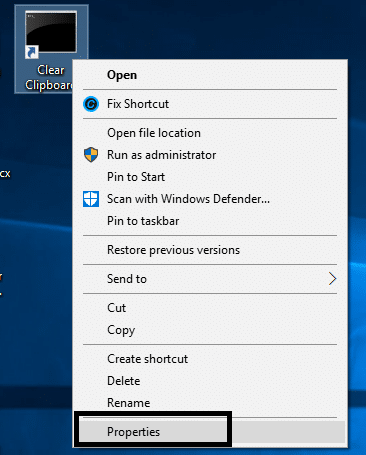
2. Siin peate klõpsama nuppu Muuda ikooni nuppu, nagu on näidatud alloleval pildil.
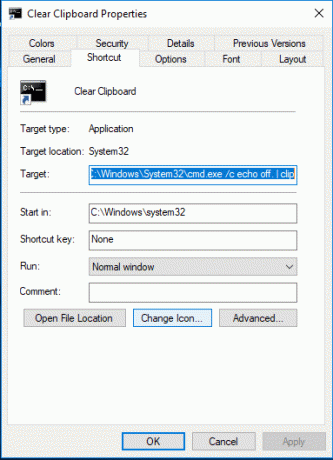
Parem oleks kontrollida, kas see otsetee töötab korralikult või mitte. Saate mõne sisu kopeerida ja kleepida Wordi või tekstifaili. Nüüd topeltklõpsake selgel lõikepuhvri otseteel ja proovige see sisu uuesti teksti- või sõnafaili kleepida. Kui te ei saa kopeeritud sisu uuesti kleepida, tähendab see, et otsetee kustutab lõikepuhvri ajaloo tõhusalt.
Kui olete värskendanud Windows 10 versioonile 1809:
1. meetod – seadmete vahel sünkroonitud lõikelaua üksuste kustutamine
1.Vajutage Windowsi klahv + I Seadete avamiseks klõpsake nuppu Süsteem.

2. Klõpsake Lõikelaud.
3. Jaotises Kustuta lõikepuhvri andmed klõpsake nuppu Kustuta nupp.

Järgige ülaltoodud samme ja teie lõikelaua ajalugu kustutatakse kõigist seadmetest ja pilvest. Kuid lõikepuhvrisse kinnitatud üksused tuleb käsitsi kustutada.
2. meetod – konkreetse üksuse kustutamine lõikelaua ajaloost
1.Vajutage Windowsi klahv + V otsetee. Avaneb allolev kast ja see näitab kõiki teie ajalukku salvestatud klippe.

2. Klõpsake nuppu X nupp mis vastab klipile, mida soovite eemaldada.

Ülaltoodud samme järgides eemaldatakse teie valitud klipid ja teil on endiselt juurdepääs kogu lõikepuhvri ajaloole.
Soovitatav:
- Paranda Midagi läks valesti. Proovige taaskäivitada GeForce Experience
- Kuidas kopeerida paremklõpsuga keelatud veebisaitidelt
- Parandage Windows 10 liiga palju ümbersuunamisviga
- 5 parimat helina loomise rakendust Androidile
Loodan, et ülaltoodud sammud aitasid teid Tühjendage Windows 10 lõikelaua ajalugu kuid kui teil on selle juhendi kohta veel küsimusi, küsige neid kommentaaride jaotises.



