3 võimalust YouTube'i kaugjuhtimiseks arvutis Androidist
Miscellanea / / February 15, 2022
Võib-olla olete haige või väsinud terve päeva töötades. Päeva lõpuks vajate midagi meelelahutuseks. Midagi, mis rõõmustab sind järgmiseks päevaks. Minu jaoks on minu meelelahutuskeskus Youtube. See täidab minu kaks põhilist meelelahutusvajadust. Esiteks on lahe muusika ja muidugi teine on uimased videod. Nii et päeva lõpus vaatan YouTube'i arvutis, kasutades seda kaugjuhtimisega voodis lamades.
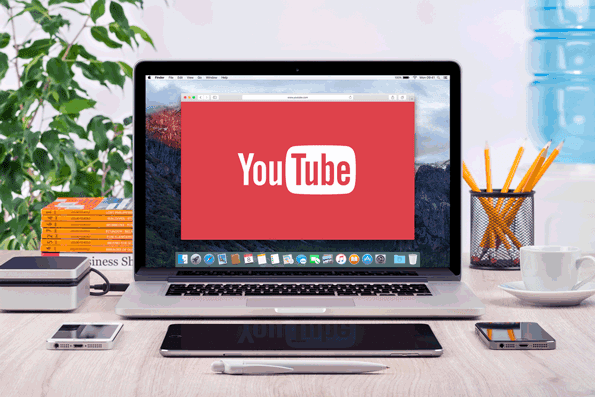
Siin näitan teile 3 võimalust YouTube'i kaugjuhtimiseks arvutis oma Android-seadmest.
1. Kontrollige veebisaiti Youtube.com YouTube'i rakendusest
Kui teil on nutiteler, olete sellest tõenäoliselt teadlik youtube.com/tv. Noh, see link töötab ka arvutibrauserite jaoks. Ja mis kõige parem, see töötab samamoodi nagu teleris. Protsess on sama, mis nutiteleris. Näitan arvuti jaoks mõeldud ülevaadet.
Minge arvutis oma brauseris lingile ja klõpsake külgriba menüüs nuppu Logi sisse. Näete järgmise hüpikakna.
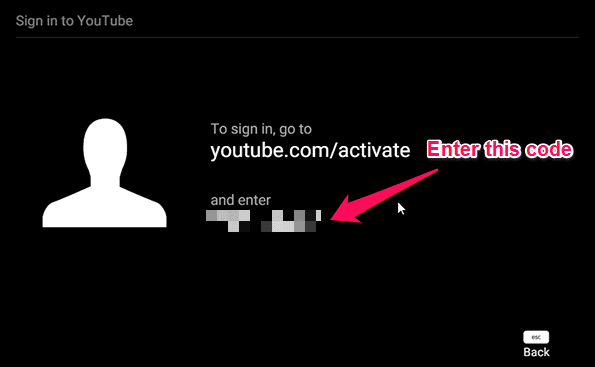
Nüüd minge youtube.com/activate
. Valige oma konto ja sisestage eelmisel ekraanil saadud kood. Nüüd minge seadete juurde /tv ja vajuta seadme sidumisele. Saate 12-kohalise koodi. Nüüd avage YouTube'i Androidi rakendus. Minema Seaded > Ühendatud telerid > Lisa teler.
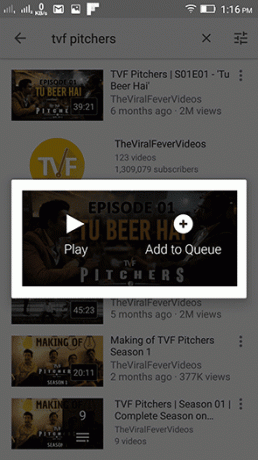
Pärast koodi lisamist seade seotakse. Sa saad chromecast ikooni menüüribal. Nüüd puudutage seda ja see võimaldab teil valida teleri, millega soovite ühenduse luua. Veenduge, et youtube.com/tv töötab teie arvuti veebibrauseris.
Järgmiseks peate lihtsalt otsima või esitama YouTube'i video. Saate teha a järjekorda või esitage video otse. Video esitamine algab youtube.com/tv. Videot YouTube'i rakenduses ei esitata. Näete lihtsalt video kaanepilti.
Saate kõike hallata oma YouTube'i rakenduses. Rakenduse helitugevuse suurendamine suurendab teie arvuti helitugevust. Väike näpunäide: hoidke brauser täisekraanrežiimis (F11), et saada teleriga sarnane kogemus.

Parim YouTube'i laiendus? Kui kasutate Chrome'i, siis otsige YouTube'i Magic Actions'ist kaugemale.
2. Ühtne kaugjuhtimispult
Ühtne kaugjuhtimispult on kõige populaarsem Androidi rakendus arvuti kaugjuhtimiseks. Ühtse kaugjuhtimispuldi abil saate juhtida kõike arvutis. Kuid keskendudes kuulake YouTube'i. Saate YouTube'i (veebi) jaoks spetsiaalse kaugjuhtimispuldi. See kaugjuhtimispult on saadaval ainult riigis Unified puldi täisversioon, mille peate ostma. Sellel on kõik põhisisendid ja loomulikult saate seda kursori abil juhtida, kui te ei soovi osta.

Vajutage nuppu esitusnupp allosas tööriistaribal. See avaneb otse youtube.com oma brauseris.
3. Juhtige YouTube'i VLC Media Playeri kaudu
VLC meediapleier peetakse Šveitsi armee meediumipleierite noaks. Ja kindlasti saab see käitada YouTube'i videoid. See on lihtne: vajutage klahvikombinatsiooni Ctrl + N, sisestage YouTube'i URL ja klõpsake nuppu Esita. Seal jookseb teie Youtube'i video. Siin on kiire juhend saidilt labnol.org YouTube'i esitusloendite esitamine VLC-meediumipleieris.
Youtube'i VLC-s mängimise parim eelis on see, et saate videole rakendada kõiki VLC funktsioone ja mis kõige parem, "reklaamideta". Peale selle saate seda kaugjuhtida Androidi rakenduse VLC Remote kaudu.
Enne seda peate määrama arvuti VLC-meediumipleieris Http lua parooli. Selleks minge aadressile Tööriistad > Eelistused. Valige Kõik seaded põhjas. Nüüd vali Põhiliides > Lua külgribalt. Under Lua HTTP, sisestage enda valitud parool. Sama parooli peate sisestama ka oma telefoni VLC-kaugrakendusse.

Nüüd laadige alla VLC kaugjuhtimispult ja VLC tugiabiline. Veenduge, et teie arvuti ja Android-seade oleksid samas Wi-Fi-ühenduses. Installige oma Android-seadmesse VLC kaugjuhtimispult. Järgmisena installige VLC tugiabi ja avage see. Peate vajutama ainult ühte nuppu Seadistage VLC. see on kõik. Windowsi tulemüür küsib luba VLC-meediumipleierile Interneti-juurdepääsu andmiseks. Löö Lubama.
Nüüd peaksite oma seadet nägema rakenduses VLC Remote Leitud Arvutid osa. Puudutage seda ja sisestage oma arvuti VLC-meediumipleierisse eelnevalt lisatud parool. Löö Okei ja teie seade on arvutis VLC-ga ühendatud. Nüüd on VLC juhtimine arvutis väga lihtne.
Puudutage oma hiljuti lisatud arvutit. Minema Sirvige vahekaarti ja puudutage YouTube'i ikooni. Nüüd otsige ja esitage mis tahes videot. Järgmisel ekraanil vajutage video esitamise ajal paremas alanurgas olevat esitusnuppu. See saadab arvutis VLC-le päästiku konkreetse YouTube'i video esitamiseks.

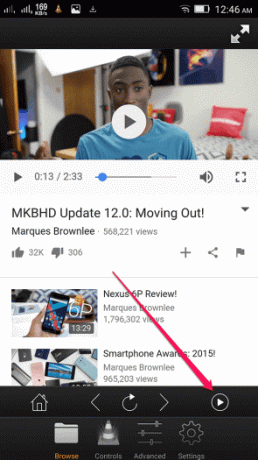
Saate videot täielikult juhtida VLC-puldiga Kontroll jaotis. The Täiustatud tab sisaldab VLC meediumipleieri põhifunktsioone, mida saate kasutada.
Kuidas saate YouTube'i kaugjuhtida?
Olen nohik, kellele meeldib asju kaugjuhtida. Mina kasutaksin esimest võimalust. Andke meile meie foorumis teada, milline meetod oleks teie jaoks parim. Lisaks, kas olete kasutanud muid meetodeid või häkke? Tahaksime kuulda.
Viimati uuendatud 03. veebruaril 2022
Ülaltoodud artikkel võib sisaldada sidusettevõtete linke, mis aitavad toetada Guiding Techi. See aga ei mõjuta meie toimetuslikku terviklikkust. Sisu jääb erapooletuks ja autentseks.

Kirjutatud
Ta on PC-nört, Androidi nohik, programmeerija ja mõtleja. Talle meeldib lugeda inspireerivaid lugusid ja õppida uusi pühakirjakohti. Vabal ajal leiad ta otsimas erinevaid viise oma tehnika automatiseerimiseks. Ta kirjutab ka Androidi ja Windowsi kohandamisnõuannetest oma ajaveebis All Tech Flix.



