Windows 10 installi nurjumise parandamine veaga C1900101-4000D
Miscellanea / / November 28, 2021
Windows 10 installi nurjumise parandamine veaga C1900101-4000D: Kui proovite uuendada operatsioonisüsteemile Windows 10, kuid installimine nurjub veakoodiga C1900101-4000D, siis ärge muretsege, kuna see juhtub, sest Windowsi installiprogramm ei pääse juurde olulistele failidele, mida selleks vaja on paigaldus. Mõnikord on selle vea põhjuseks ka installimise ajal tekkinud konflikt, kuid te ei saa selles kindel olla, kuna veateadet ei kaasne.
0xC1900101-0x4000D
Installimine ebaõnnestus faasis SECOND_BOOT, kuna MIGRATE_DATA toimingu ajal ilmnes viga
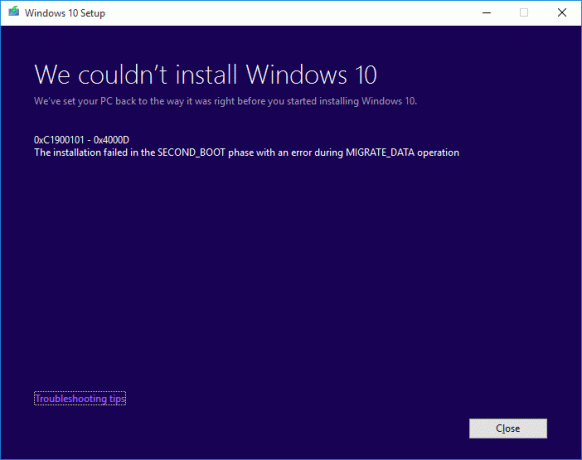
Kuigi sellele probleemile pole kindlat lahendust, näib, et kasutajad soovitavad Windows 10 puhast installimist, mida tuleks kasutada ainult viimase abinõuna. Nii et ilma aega raiskamata vaatame alloleva tõrkeotsingu juhendi abil, kuidas parandada Windows 10 installi ebaõnnestumist veaga C1900101-4000D.
Sisu
- Windows 10 installi nurjumise parandamine veaga C1900101-4000D
- 1. meetod: enne versiooniuuenduse proovimist keelake ajutiselt viirusetõrje ja tulemüür
- 2. meetod: eemaldage arvuti või masina nimest sidekriipsud
- 3. meetod: veenduge, et Windows on ajakohane
- 4. meetod: tehke puhas alglaadimine
- 5. meetod: uuendage Windows 10 meedia loomise tööriista abil
- 6. meetod: käivitage SFC ja DISM
- 7. meetod: lähtestage Windowsi värskenduste komponendid
- 8. meetod: kustutage ühendatud piltide register
- 9. meetod: keelake Wi-Fi-adapter ja CD/DVD-draiv
- 10. meetod: käivitage Malwarebytes ja AdwCleaner
Windows 10 installi nurjumise parandamine veaga C1900101-4000D
Eeltingimused
a) Enne Windows 10 installimist värskendage kindlasti kõiki draivereid, sealhulgas graafikat, heli, BIOS-i, USB-seadmeid, printereid jne.
b) Eemaldage kõik välised USB-seadmed, nagu pliiatsidraiv, väline kõvaketas, USB-klaviatuur ja -hiir, USB-printer ja kõik välisseadmed.
c) Kasutage WiFi asemel Etherneti kaablit ja keelake WiFi, kuni värskendus on lõppenud.
1. meetod: enne versiooniuuenduse proovimist keelake ajutiselt viirusetõrje ja tulemüür
1. Paremklõpsake ikooni Viirusetõrjeprogrammi ikoon süsteemses salves ja valige Keela.

2. Järgmisena valige ajavahemik, mille jaoks Viirusetõrje jääb keelatuks.

Märge: Valige väikseim võimalik aeg, näiteks 15 minutit või 30 minutit.
3. Kui olete lõpetanud, proovige uuesti oma arvutit uuendada ja kontrollige, kas viga laheneb või mitte.
4. Tippige Windowsi otsingusse juhtelement ja klõpsake nuppu Kontrollpaneel otsingutulemustest.

5. Järgmisena klõpsake nuppu Süsteem ja turvalisus.
6. Seejärel klõpsake nuppu Windowsi tulemüür.

7. Nüüd klõpsake vasakpoolsel aknapaanil nuppu Lülitage Windowsi tulemüür sisse või välja.

8.Valige Lülita Windowsi tulemüür välja ja taaskäivitage arvuti. Proovige uuesti oma arvutit uuendada ja vaadake, kas saate seda teha Windows 10 installi nurjumise parandamine veaga C1900101-4000D.
Kui ülaltoodud meetod ei tööta, järgige tulemüüri uuesti sisselülitamiseks täpselt samu samme.
2. meetod: eemaldage arvuti või masina nimest sidekriipsud
1. Vajutage Windows Key + R ja seejärel tippige sysdm.cpl ja avamiseks vajutage sisestusklahvi Süsteemi omadused.

2. Veenduge, et olete alla Arvuti nime vahekaart seejärel klõpsake Muuda nuppu allosas.
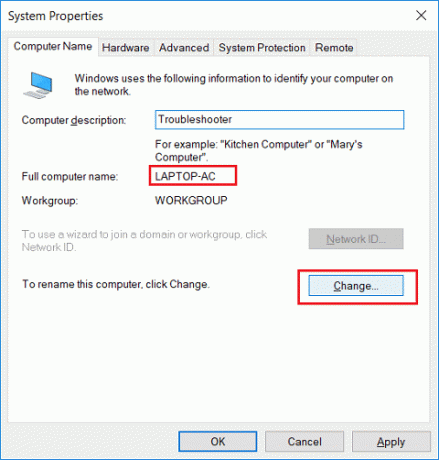
3.Veenduge, et teie masina nimi oleks lihtne, ilma punktide, sidekriipsude ega sidekriipsudeta.
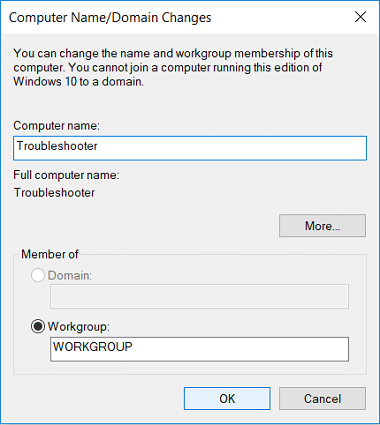
4. Klõpsake nuppu OK, seejärel Rakenda ja seejärel OK.
5. Muudatuste salvestamiseks taaskäivitage arvuti.
3. meetod: veenduge, et Windows on ajakohane
1. Vajutage Windows Key + I ja seejärel valige Värskendus ja turvalisus.

2. Järgmiseks klõpsake uuesti Kontrolli kas uuendused on saadaval ja installige kindlasti kõik ootel olevad värskendused.

3. Pärast värskenduste installimist taaskäivitage arvuti ja vaadake, kas saate seda teha Windows 10 installi nurjumise parandamine veaga C1900101-4000D.
4. meetod: tehke puhas alglaadimine
See tagab, et kui mõni kolmanda osapoole rakendus on Windowsi värskendusega vastuolus, saate Windowsi värskendused edukalt installida Clean Boot'i. Mõnikord võib kolmanda osapoole tarkvara olla Windows Update'iga vastuolus ja seetõttu võib Windows Update kinni jääda. Korras, Windows 10 installi nurjumise parandamine veaga C1900101-4000D, sa pead teha puhas alglaadimine arvutisse ja diagnoosige probleem samm-sammult.

5. meetod: uuendage Windows 10 meedia loomise tööriista abil
1.Laadige meedia loomise tööriist alla siit.
2. Varundage oma andmed süsteemisektsioonist ja salvestage litsentsivõti.
3. Käivitage tööriist ja valige see Uuendage seda arvutit kohe.

4. Nõustuge litsentsitingimustega.
5. Kui installija on valmis, valige see Hoidke isiklikke faile ja rakendusi.

6. Arvuti taaskäivitub paar korda ja teie arvutit uuendatakse edukalt.
6. meetod: käivitage SFC ja DISM
1. Vajutage Windows Key + X ja seejärel klõpsake nuppu Käsuviip (administraator).

2. Nüüd tippige cmd-sse järgmine tekst ja vajutage sisestusklahvi:
Sfc /scannow. sfc /scannow /offbootdir=c:\ /offwindir=c:\windows (Kui ülaltoodud ei õnnestu, proovige seda)

3. Oodake, kuni ülaltoodud protsess on lõppenud, ja kui see on tehtud, taaskäivitage arvuti.
4. Avage uuesti cmd ja tippige järgmine käsk ja vajutage iga käsu järel sisestusklahvi:
a) Dism /Online /Cleanup-Image /CheckHealth. b) Dism /Online /Cleanup-Image /ScanHealth. c) Dism /Online /Cleanup-Image /RestoreHealth

5. Laske käsul DISM käivituda ja oodake, kuni see lõpeb.
6. Kui ülaltoodud käsk ei tööta, proovige allolevat:
Dism /Pilt: C:\offline /Cleanup-Image /RestoreHealth /Allikas: c:\test\mount\windows. Dism /Võrgus /Cleanup-Image /RestoreHealth /Allikas: c:\test\mount\windows /LimitAccess
Märge: Asendage C:\RepairSource\Windows oma parandusallika asukohaga (Windowsi installi- või taasteketas).
7. Taaskäivitage arvuti, et muudatused salvestada ja kontrollida, kas saate seda teha Windows 10 installi nurjumise parandamine veaga C1900101-4000D.
7. meetod: lähtestage Windowsi värskenduste komponendid
1. Vajutage Windows Key + X ja seejärel valige Käsuviip (administraator).

2. Nüüd tippige Windowsi värskendusteenuste peatamiseks järgmised käsud ja vajutage iga käsu järel sisestusklahvi.
netopeatus wuauserv
võrgupeatus cryptSvc
net stop bitid
võrgupeatus msiserver

3. Järgmisena tippige SoftwareDistribution Folder ümbernimetamiseks järgmine käsk ja vajutage sisestusklahvi:
ren C:\Windows\SoftwareDistribution SoftwareDistribution.old
ren C:\Windows\System32\catroot2 catroot2.old

4. Lõpuks tippige Windows Update Services käivitamiseks järgmine käsk ja vajutage iga käsu järel sisestusklahvi.
net start wuauserv
net start cryptSvc
võrgu algusbitid
net start msiserver

5. Taaskäivitage arvuti, et muudatused salvestada ja kontrollida, kas see on võimalik Windows 10 installi nurjumise parandamine veaga C1900101-4000D.
8. meetod: kustutage ühendatud piltide register
1. Vajutage Windows Key + R ja seejärel tippige regedit ja vajutage registriredaktori avamiseks sisestusklahvi.

2. Liikuge järgmisele registrivõtmele:
HKEY_LOCAL_MACHINE\SOFTWARE\Microsoft\WIMmount\Mounted Images
3.Valige Paigaldatud pildid siis paremas aknapaanis paremklõpsake (vaikimisi) ja valige Kustuta.
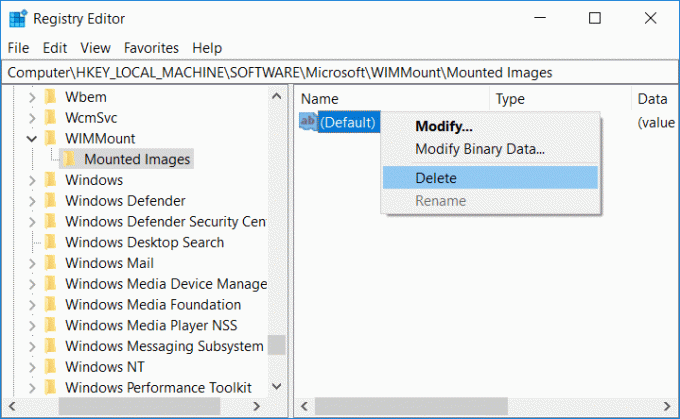
4. Väljuge registriredaktorist ja taaskäivitage arvuti muudatuste salvestamiseks.
9. meetod: keelake Wi-Fi-adapter ja CD/DVD-draiv
1. Vajutage Windows Key + R ja seejärel tippige devmgmt.msc ja vajutage seadmehalduri avamiseks sisestusklahvi.

2.Laiendage DVD-/CD-ROM-draive, seejärel paremklõpsake oma CD/DVD-draiv ja valige Keela seade.
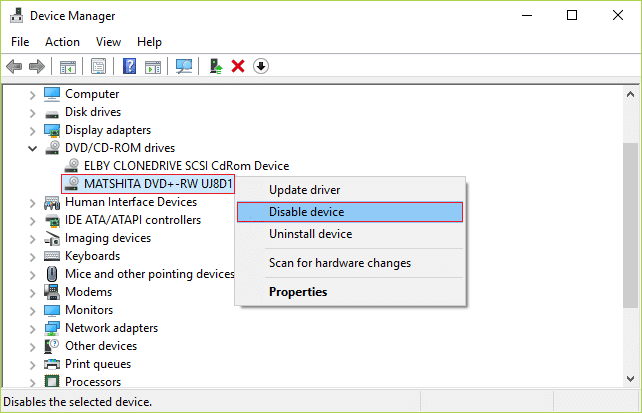
3. Samamoodi laiendage seejärel jaotist Võrguadapterid paremklõpsake oma WiFi-l adapter ja valige Keela seade.
4. Proovige uuesti käivitada Windows 10 seadistus ja vaadake, kas saate seda teha Windows 10 installi nurjumise parandamine veaga C1900101-4000D.
10. meetod: käivitage Malwarebytes ja AdwCleaner
Malwarebytes on võimas tellitav skanner, mis peaks eemaldama teie arvutist brauseri kaaperdajad, reklaamvara ja muud tüüpi pahavara. Oluline on märkida, et Malwarebytes töötab koos viirusetõrjetarkvaraga ilma konfliktideta. Malwarebytes Anti-Malware installimiseks ja käitamiseks minge selle artikli juurde ja järgige iga sammu.
1.Laadige AdwCleaner alla sellelt lingilt.
2. Kui allalaadimine on lõppenud, topeltklõpsake ikooni adwcleaner.exe fail programmi käivitamiseks.
3. Klõpsake "ma nõustun” nuppu nõustuge litsentsilepinguga.
4. Järgmisel ekraanil klõpsake nuppu Skannimise nupp jaotises Tegevused.

5. Nüüd oodake, kuni AdwCleaner otsib PUP-id ja muud pahatahtlikud programmid.
6. Kui skannimine on lõppenud, klõpsake nuppu Puhas oma süsteemi sellistest failidest puhastamiseks.

7. Salvestage kõik tehtavad tööd, kuna arvuti peab taaskäivitama, klõpsake arvuti taaskäivitamiseks nuppu OK.
8. Kui arvuti taaskäivitub, avaneb logifail, milles on loetletud kõik eelmises etapis eemaldatud failid, kaustad, registrivõtmed jne.
Soovitatav:
- Firefoxi musta ekraani probleemi lahendamine
- Parandage YouTube'i rohelise ekraani video taasesitus
- Desinstallige Microsoft Security Essentials operatsioonisüsteemis Windows 10
- Eemaldage veebibrauserist reklaamvara ja hüpikreklaamid
See on see, mis teil õnnestus Windows 10 installi nurjumise parandamine veaga C1900101-4000D kuid kui teil on selle juhendi kohta endiselt küsimusi, küsige neid kommentaaride jaotises.


