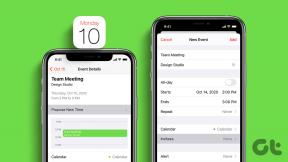2. meetod lahendas mu probleemi. Aitäh kehale
[LAHENDATUD] Rakendust ei saa sisseehitatud administraatori kontoga avada
Miscellanea / / November 28, 2021
Parandusrakendust ei saa sisseehitatud administraatori kontoga avada: Kui te ei pääse rakendusele juurde sisseehitatud administraatorikontoga, on selle põhjuseks turvafunktsioon, mis piirab juurdepääs kõrge privilegeeritud kontodele, nagu kohalik administraator, et kaitsta operatsioonisüsteemi kahjulike toimingute eest kasutajad.
Seda rakendust ei saa avada.
Microsoft Edge'i ei saa avada sisseehitatud administraatori kontoga. Logige sisse teise kontoga ja proovige uuesti.
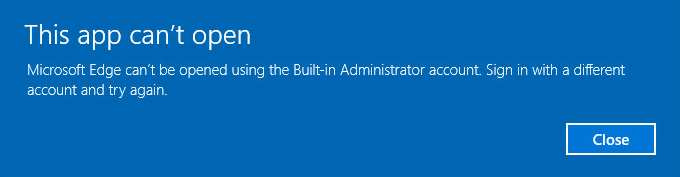
Kui olete silmitsi selle tüütu hoiatusega, kus te ei pääse oma süsteemis ühelegi rakendusele juurde, peate järgima allolevat tõrkeotsingu juhendit, mis probleemi lahendaks.
Sisu
- [LAHENDATUD] Rakendust ei saa sisseehitatud administraatori kontoga avada
- 1. meetod: lubage sisseehitatud administraatori konto jaoks administraatori kinnitusrežiim
- 2. meetod: muutke kasutajakonto kontrolli sätteid
- 3. meetod: käivitage süsteemifailide kontrollija (SFC) ja kontrollige ketast (CHKDSK)
- 4. meetod: lähtestage Windowsi poe vahemälu
- 5. meetod: looge uus kohaliku administraatori konto
[LAHENDATUD] Rakendust ei saa sisseehitatud administraatori kontoga avada
Veenduge, et luua taastepunkt juhuks kui midagi valesti läheb.
1. meetod: lubage sisseehitatud administraatori konto jaoks administraatori kinnitusrežiim
1. Vajutage Windows Key + R ja seejärel tippige secpol.msc ja vajuta Enter.

2. Navigeerige Turvasätted > Kohalikud poliitikad > Turvasuvandid.

3. Nüüd topeltklõpsake Kasutajakonto kontrolli administraatori kinnitusrežiim sisseehitatud administraatori konto jaoks parema paani aknas, et avada selle seaded.
4. Veenduge, et reegel on seatud väärtusele Lubatud ja seejärel klõpsake nuppu Rakenda ja seejärel nuppu OK.
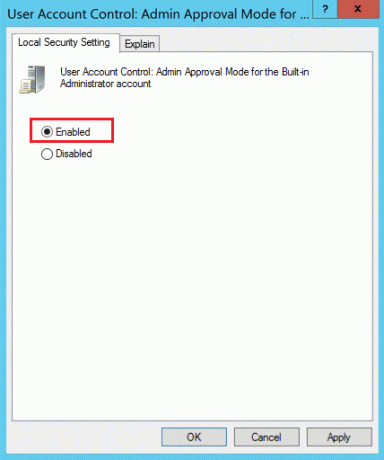
5. Muudatuste salvestamiseks taaskäivitage arvuti.
2. meetod: muutke kasutajakonto kontrolli sätteid
1. Vajutage Windows Key + X ja seejärel valige Kontrollpaneel.

2.Valige Kasutajakontod seejärel klõpsake uuesti Kasutajakontod.

3. Nüüd klõpsake "Muutke kasutajakonto kontrolli sätteid.“
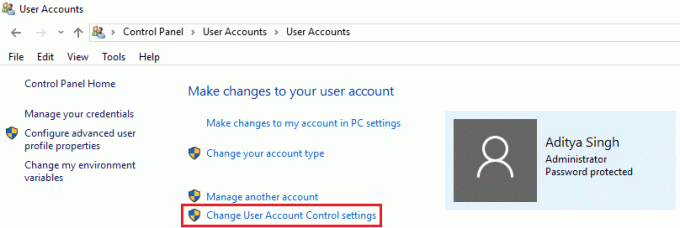
4. Seadke liugur asendisse 2. variant ülevalt.

5. Klõpsake nuppu OK, seejärel sulgege kõik ja muudatuste salvestamiseks taaskäivitage arvuti. See oleks Parandusrakendust ei saa sisseehitatud administraatori kontoga avada.
3. meetod: käivitage süsteemifailide kontrollija (SFC) ja kontrollige ketast (CHKDSK)
1. Vajutage Windows Key + X ja seejärel klõpsake nuppu Käsuviip (administraator).

2. Nüüd tippige cmd-sse järgmine tekst ja vajutage sisestusklahvi:
Sfc /scannow. sfc /scannow /offbootdir=c:\ /offwindir=c:\windows

3. Oodake, kuni ülaltoodud protsess on lõppenud, ja kui see on tehtud, taaskäivitage arvuti.
4. Järgmisena käivitage CHKDSK siit Failisüsteemi vigade parandamine Check Disk Utility (CHKDSK) abil.
5. Laske ülaltoodud protsess lõpule viia ja muudatuste salvestamiseks taaskäivitage arvuti.
4. meetod: lähtestage Windowsi poe vahemälu
1. Vajutage Windowsi klahvi + R, seejärel tippige "Wsreset.exe” ja vajuta sisestusklahvi.

2. Kui protsess on lõppenud, taaskäivitage arvuti. See puhastaks Windowsi pood Vahemälu ja võiks Parandusrakendust ei saa sisseehitatud administraatori kontoga avada.
5. meetod: looge uus kohaliku administraatori konto
Mõnikord võib probleem olla administraatori kontoga, seega on selle võimalik lahendus looge uus kohaliku administraatori konto.
Sulle soovitatud:
- Microsoft Edge'i parandamine Ei saa avada sisseehitatud administraatorikontoga
- Lubage tume teema Windows 10 iga rakenduse jaoks
- Windows 10 Start-menüüga seotud probleemide lahendamine
- Parandage ootamatu poe erandi BSOD operatsioonisüsteemis Windows 10
See on see, mis teil õnnestus Parandusrakendust ei saa sisseehitatud administraatori kontoga avada kuid kui teil on selle postituse kohta endiselt küsimusi, küsige neid kommentaaride jaotises.
- jamal benadiusVasta
![[LAHENDATUD] Rakendust ei saa sisseehitatud administraatori kontoga avada](/uploads/acceptor/source/69/a2e9bb1969514e868d156e4f6e558a8d__1_.png)