8 viisi kõrge protsessori kasutuse parandamiseks, autor TiWorker.exe
Miscellanea / / November 28, 2021
Windows Module Installer Worker (TiWorker.exe) on Windowsi teenus, mis töötab taustal, et värskendada Windowsi uusimale versioonile. Teenus TiWorker.exe valmistab teie arvuti värskenduste installimiseks ette ja kontrollib sageli ka uusi värskendusi. Tiworker.exe protsess tekitab mõnikord suure protsessori kasutuse ja kulutab 100% kettaruumi, mis põhjustab Windowsi tavapäraste toimingute tegemisel juhuslikku hangumist või mahajäämust. Kuna see protsess on juba hõivanud suurema osa süsteemiressurssidest, ei tööta teised programmid või rakendused sujuvalt, kuna nad ei saa süsteemist vajalikke ressursse.
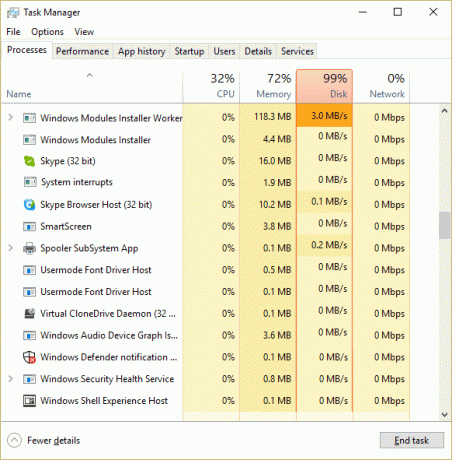
Nüüd pole kasutajatel selle probleemi lahendamiseks muud võimalust peale arvuti taaskäivitamise, kuid tundub, et probleem ilmneb uuesti pärast taaskäivitamist. Nii et ilma aega raiskamata vaatame, kuidas allpool loetletud tõrkeotsingu juhendi abil tegelikult parandada TiWorker.exe kõrget protsessorikasutust.
Sisu
- 8 viisi kõrge protsessori kasutuse parandamiseks, autor TiWorker.exe
- 1. meetod: käivitage süsteemi ja hoolduse tõrkeotsing
- 2. meetod: kontrollige värskendusi käsitsi
- 3. meetod: tehke puhas alglaadimine
- 4. meetod: käivitage CCleaner ja Malwarebytes
- 5. meetod: nimetage kaust SoftwareDistribution ümber
- 6. meetod: käivitage süsteemifailide kontrollija (SFC) ja kontrollige ketast (CHKDSK)
- 7. meetod: parandage Windowsi korruptsioonivead DISM-tööriistaga
- 8. meetod: vähendage TiWorker.exe protsessi prioriteeti
8 viisi kõrge protsessori kasutuse parandamiseks, autor TiWorker.exe
Veenduge, et luua taastepunkt juhuks kui midagi valesti läheb.
1. meetod: käivitage süsteemi ja hoolduse tõrkeotsing
1. Vajutage Windowsi klahvi + X ja klõpsake nuppu Kontrollpaneel.

2. Otsige tõrkeotsingut ja klõpsake nuppu Veaotsing.

3. Järgmisena klõpsake nuppu vaade kõik vasakul paanil.
4. Klõpsake ja käivitage Süsteemi hoolduse tõrkeotsing.

5. Tõrkeotsing võib seda teha Parandage TiWorker.exe kõrge protsessorikasutus operatsioonisüsteemis Windows 10.
2. meetod: kontrollige värskendusi käsitsi
1. Vajutage Windowsi klahvi + I ja seejärel valige Värskendus ja turvalisus.

2. Järgmisena klõpsake Kontrolli kas uuendused on saadaval ja installige kindlasti kõik ootel olevad värskendused.

3. Pärast värskenduste installimist taaskäivitage arvuti Parandage TiWorker.exe kõrge protsessorikasutus.
3. meetod: tehke puhas alglaadimine
Mõnikord võib kolmanda osapoole tarkvara olla süsteemiga vastuolus ja põhjustada TiWorker.exe kõrge protsessori kasutuse. To paranda see probleem, sa pead teha puhas alglaadimine arvutisse ja diagnoosige probleem samm-sammult.

4. meetod: käivitage CCleaner ja Malwarebytes
1. Laadige alla ja installige CCleaner & Malwarebytes.
2. Käivitage Malwarebytes ja laske sellel skannida teie süsteemi kahjulike failide suhtes. Kui leitakse pahavara, eemaldab see need automaatselt.

3. Nüüd käivitage CCleaner ja valige Kohandatud puhastus.
4. Valige jaotises Kohandatud puhastus Windowsi vahekaart ja märkige vaikeseaded ning klõpsake Analüüsida.

5. Kui analüüs on lõpetatud, veenduge, et eemaldate kindlasti kustutatavad failid.

6. Lõpuks klõpsake nuppu Käivitage Cleaner nuppu ja laske CCleaneril omasoodu joosta.
7. Süsteemi täiendavaks puhastamiseks valige vahekaart Registerja kontrollige järgmist:

8. Klõpsake nuppu Otsige probleeme nuppu ja lubage CCleaneril skannida, seejärel klõpsake nuppu Parandage valitud probleemid nuppu.

9. Kui CCleaner küsib "Kas soovite registri muudatused varundada?” valige Jah.
10. Kui varundamine on lõpetatud, klõpsake nuppu Parandage kõik valitud probleemid nuppu.
11. Muudatuste salvestamiseks taaskäivitage arvuti.
5. meetod: nimetage kaust SoftwareDistribution ümber
1. Vajutage Windowsi klahvi + X ja seejärel valige Käsuviip (administraator).
2. Nüüd tippige Windowsi värskendusteenuste peatamiseks järgmised käsud ja seejärel vajutage iga käsu järel sisestusklahvi:
netopeatus wuauserv
võrgupeatus cryptSvc
net stop bitid
võrgupeatus msiserver

3. Järgmisena tippige SoftwareDistribution Folder ümbernimetamiseks järgmine käsk ja seejärel vajutage sisestusklahvi:
ren C:\Windows\SoftwareDistribution SoftwareDistribution.old
ren C:\Windows\System32\catroot2 catroot2.old

4. Lõpuks tippige Windowsi värskendusteenuste käivitamiseks järgmine käsk ja vajutage pärast iga käsku sisestusklahvi:
net start wuauserv
net start cryptSvc
võrgu algusbitid
net start msiserver

5. Muudatuste salvestamiseks taaskäivitage arvuti.
6. Vajutage Windowsi klahvi + I ja seejärel valige Värskendus ja turvalisus.
7. Järgmisena klõpsake uuesti Kontrolli kas uuendused on saadaval ja installige kindlasti kõik ootel olevad värskendused.
8. Pärast värskenduste installimist taaskäivitage arvuti.
6. meetod: käivitage süsteemifailide kontrollija (SFC) ja kontrollige ketast (CHKDSK)
1. Vajutage Windowsi klahvi + X ja seejärel klõpsake nuppu Käsuviip (administraator).

2. Nüüd tippige cmd-sse järgmine tekst ja vajutage sisestusklahvi:
Sfc /scannow. sfc /scannow /offbootdir=c:\ /offwindir=c:\windows

3. Oodake, kuni ülaltoodud protsess lõpeb, ja kui see on tehtud, taaskäivitage arvuti.
4. Järgmiseks jookse CHKDSK failisüsteemi vigade parandamiseks.
5. Laske ülaltoodud protsess lõpule viia ja muudatuste salvestamiseks taaskäivitage arvuti.
7. meetod: parandage Windowsi korruptsioonivead DISM-tööriistaga
1. Vajutage Windowsi klahvi + X ja valige käsuviip (administraator).

2. Tippige cmd-sse järgmine käsk ja vajutage iga käsu järel sisestusklahvi:
Dism /Võrgus /Cleanup-Image /Kontrollige tervist. Dism /Võrgus /Cleanup-Image /ScanHealth. Dism /Võrgus /Cleanup-Image /Taasta tervis

3. Laske käsul DISM käivitada ja oodake, kuni see lõpeb.
4. Kui ülaltoodud käsk ei tööta, proovige allolevat:
Dism /Pilt: C:\offline /Cleanup-Image /RestoreHealth /Allikas: c:\test\mount\windows. Dism /Võrgus /Cleanup-Image /RestoreHealth /Allikas: c:\test\mount\windows /LimitAccess
Märge: Asendage C:\RepairSource\Windows oma parandusallikaga (Windowsi installi- või taasteketas).
5. Muudatuste salvestamiseks taaskäivitage arvuti.
8. meetod: vähendage TiWorker.exe protsessi prioriteeti
1. Avamiseks vajutage korraga klahve Ctrl + SHIFT + Esc Tegumihaldur.
2. Lülituge vahekaardile Üksikasjad ja seejärel paremklõpsake ikooni TiWorker.exe töödelda ja valida Seadke prioriteet > Madal.

3. Muudatuste salvestamiseks taaskäivitage arvuti.
Soovitatav:
- Pisipiltide eelvaate lubamine või keelamine opsüsteemis Windows 10
- 10 viisi parandamiseks Ilmnes ketta lugemise tõrge
- Parandage süsteemivälise ketta või ketta veateade
- Parandage RuntimeBroker.exe kõrge protsessorikasutus
See on see, mis teil õnnestus Parandage TiWorker.exe kõrge protsessorikasutus aga kui teil on selle postituse kohta veel küsimusi, küsige neid kommentaaride jaotises.



