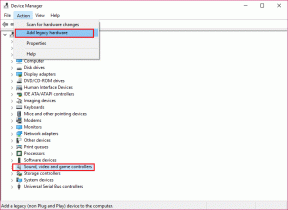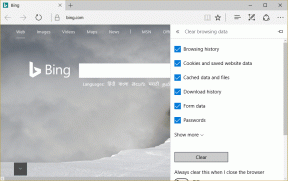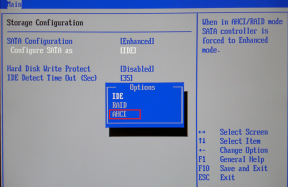Kuidas täielikult juhtida ooterežiimi Windows 10-s
Miscellanea / / February 15, 2022
Tavaliselt hoiame ooterežiimi ooteajaks 1 tund või mõnikord ka keelame selle. Võib-olla on see a suurte failide allalaadimine brauseris, kompileeritakse programmi või renderdatakse videot. Kõigis neis olukordades lülitame tavaliselt ooterežiimi välja, kuna Windows ei paku selleks piisavalt võimalusi juhtige seda ja süsteem läheb ooterežiimi isegi siis, kui taustal töötavad mõned olulised protsessid.

Kuid nüüd ei pea me seda välja lülitama. Siin näitan teile, kuidas saate takistada oma Windows 10 arvuti ooterežiimi minekut, kui taustal töötab oluline ülesanne.
Me saavutame selle ülesande, kasutades väikest tarkvara nimega Olge hüvasti!. Põhimõtteliselt on see see, et see võimaldab meil seada CPU kasutamise, RAM-i kasutamise, kõvaketta ja võrgu kiiruse läve. Kui kasutusväärtus ületab läve, ei lase see Windowsil ooterežiimi minna. Kui praegune kasutus on alla läviväärtuse, lülitub see ooterežiimi.
Uurime seda tarkvara lähemalt ja uurime mõningaid selle suurepäraseid funktsioone.
Juhtpaneel

See on tarkvara juhtpaneel, kust saate kiired otseteed tarkvara erinevatele osadele. Siin saate määrata tarkvara ooteaja, enne kui see hakkab kontrollima, kas süsteem läheb tegelikult ooterežiimi. Lahe asi on see, et saate määrata täpse aja sekundites. Windowsis aga nii täpset valikut ei saa.
Lävede määramine
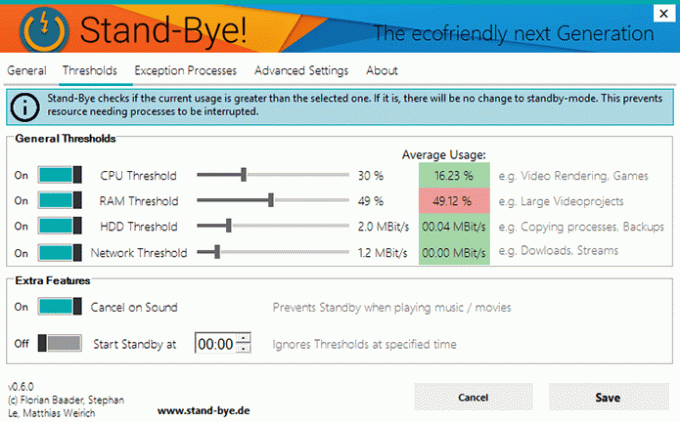
Siin tuleb määrata läviväärtused erinevatele parameetritele, mida tarkvara jälgib. See kontrollib isegi nende konkreetsete parameetrite praegust kasutust. Kui see ületab väärtuse, muutub kasutusveerg punaseks, mis näitab, et süsteem ei lähe ooterežiimi. Roheline signaal lubab süsteemil ooterežiimi minna.
Saate isegi teatud parameetrid täielikult välja lülitada. See blokeerib tarkvara jälgimise. Lisaks on mõned lisafunktsioonid Loobu helis mis takistab heli tekitamise korral ooterežiimi. Saate isegi sundida ooterežiimi kindlal ajal, olenemata kõigist lävedest.
Ennetada spetsiifilise protsessiga
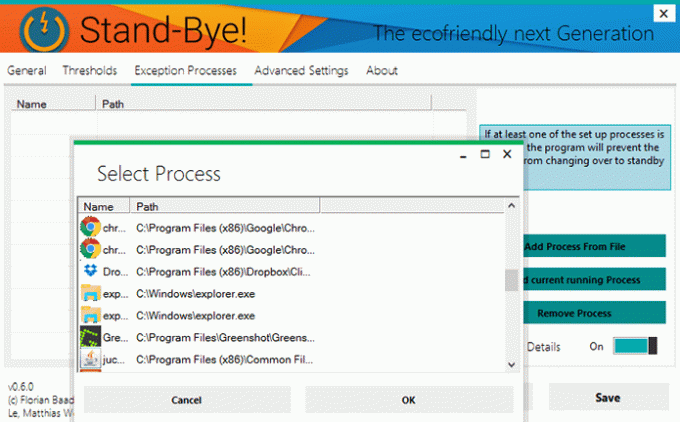
Kui arvate, et konkreetne tarkvara on lihtsalt väga oluline ja peaks töötama seni, kuni selle välja lülitate, peaksite selle protsessi lisama tarkvarasse erandina. Seega, kui protsess jätkub, ei lülitu teie süsteem ooterežiimi enne, kui sunnite seda tegema.
Peata/talveunerežiim
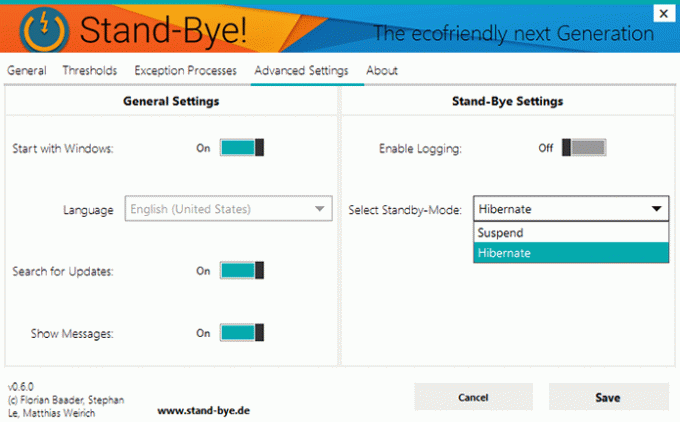
Microsoft eemaldas valiku Talveunestusotse Windows 8-st ja muutis selle selleks Unerežiimi seaded. Kuigi Talveunestus on endiselt olemas, nüüd on see targaks saanud. Kui süsteem läheb unerežiimi, salvestab see andmed RAM-i ja isegi kõvakettale. Nii et isegi kui süsteem lülitub välja, jäävad andmed endiselt samaks, nagu nad olid enne süsteemi väljalülitamist (mis on muide talveunerežiim).
Koos ooteseisuga! saate selle valiku üle täieliku kontrolli, valides konkreetselt peatamise ja talveunerežiimi vahel. sisse Riputama, salvestatakse andmed ainult RAM-i. Saate sundida süsteemi ooterežiimis alati talveunerežiimile.
Näpunäide: Kui valite talveunerežiimi, kulub süsteemil andmete taastamiseks kõvakettalt rohkem aega. Selle vältimiseks peaksite kasutama SSD-d, mis on 10 korda kiiremad kui HDD. Võite võtta a vaadake siit erinevaid saadaolevaid SSD-sid turul.
Peab olema tarkvara
Hüvasti! saab kindlasti lisada Windowsi arvuti kohustusliku tarkvara loendisse. See töötab ideaalselt ja teeb seda, mis ütleb. See on täiesti tasuta ja saadaval on ka kaasaskantav versioon. Andke meile oma mõtted selle kohta meie kommentaaride jaotise kaudu teada.
LOE KA: Mis on Snap Windows operatsioonisüsteemis Windows 10 ja kuidas neid optimaalselt kasutada
Viimati uuendatud 2. veebruaril 2022
Ülaltoodud artikkel võib sisaldada sidusettevõtete linke, mis aitavad toetada Guiding Techi. See aga ei mõjuta meie toimetuslikku terviklikkust. Sisu jääb erapooletuks ja autentseks.

Kirjutatud
Ta on PC-nört, Androidi nohik, programmeerija ja mõtleja. Talle meeldib lugeda inspireerivaid lugusid ja õppida uusi pühakirjakohti. Vabal ajal leiad ta otsimas erinevaid viise oma tehnika automatiseerimiseks. Ta kirjutab ka Androidi ja Windowsi kohandamisnõuannetest oma ajaveebis All Tech Flix.