Installige ja konfigureerige XAMPP opsüsteemis Windows 10
Miscellanea / / November 28, 2021
Installige ja konfigureerige XAMPP opsüsteemis Windows 10: Kui kodeerite mis tahes veebisaiti PHP-s, vajate midagi, mis pakub PHP arenduskeskkonda ja aitab ühendada taustaprogrammi esiotsaga. Seal on palju tarkvara, mida saate oma veebisaidi kohapeal testimiseks kasutada, näiteks XAMPP, MongoDB jne. Nüüd on igal tarkvaral oma eelised ja puudused, kuid selles juhendis räägime konkreetselt XAMPP-st Windows 10 jaoks. Selles artiklis näeme, kuidas saab installida ja konfigureerida XAMPP Windows 10-s.
XAMPP: XAMPP on avatud lähtekoodiga platvormideülene veebiserver, mille on välja töötanud Apache sõbrad. See on parim veebiarendajatele, kes arendavad veebisaite PHP-ga, kuna see pakub lihtsat viisi selle installimiseks vajalikud komponendid, mis on vajalikud PHP-põhise tarkvara (nt WordPress, Drupal jne) käitamiseks operatsioonisüsteemis Windows 10 kohapeal. XAMPP säästab aega ja meelehärmi, mis kaasnevad Apache, MySQL, PHP ja Perli käsitsi installimise ja seadistamisega seadmesse, et luua testkeskkond.
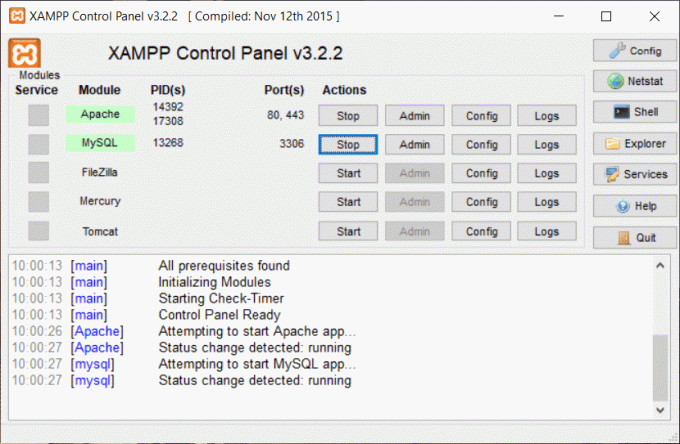
Iga märk sõnas XAMPP tähistab ühte programmeerimiskeelt, mida XAMPP aitab installida ja konfigureerida.
X tähistab ideograafilist tähte, mis viitab platvormidevahelisele
A tähistab Apache või Apache HTTP-serverit
M tähistab MariaDB-d, mis oli tuntud kui MySQL
P tähistab PHP-d
P tähistab Perli
XAMPP sisaldab ka muid mooduleid nagu OpenSSL, phpMyAdmin, MediaWiki, WordPress ja palju muud. Ühes arvutis võib olla mitu XAMPP-i eksemplari ja saate isegi XAMPP-i ühest arvutist teise kopeerida. XAMPP on saadaval nii täis- kui ka standardversioonis, mida nimetatakse väiksemaks versiooniks.
Sisu
- Installige ja konfigureerige XAMPP opsüsteemis Windows 10
- Kuidas installida XAMPP operatsioonisüsteemi Windows 10
- XAMPP konfigureerimine opsüsteemis Windows 10
Installige ja konfigureerige XAMPP opsüsteemis Windows 10
Veenduge, et luua taastepunkt juhuks kui midagi valesti läheb.
Kuidas installida XAMPP operatsioonisüsteemi Windows 10
Kui soovite kasutada XAMPP-i, peate esmalt alla laadima ja installima XAMPP oma arvutitesse, siis saate seda kasutada ainult teie. XAMPP allalaadimiseks ja arvutisse installimiseks järgige alltoodud samme.
1.Laadige alla XAMPP Apache'i sõprade ametlikult veebisaidilt või tippige oma veebibrauserisse allolev URL.

2. Valige PHP versioon, mille jaoks soovite XAMPP-i installida, ja klõpsake nuppu allalaadimisnupp selle ees. Kui teil pole versioonipiiranguid, laadige alla vanim versioon, kuna see võib aidata teil vältida PHP-põhise tarkvaraga seotud probleeme.

3. Niipea kui klõpsate nuppu Laadi alla, XAMPP hakkab alla laadima.
4. Kui allalaadimine on lõppenud, avage allalaaditud fail, topeltklõpsates sellel.
5. Millal te seda palute lubage sellel rakendusel teie arvutis muudatusi teha, klõpsake nuppu Jah nuppu ja käivitage installiprotsess.
6. Allpool kuvatakse hoiatuse dialoogiboks. Klõpsake nuppu OK jätkamiseks nuppu.
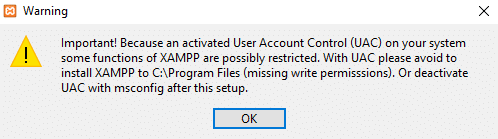
7. Klõpsake uuesti Järgmine nupp.
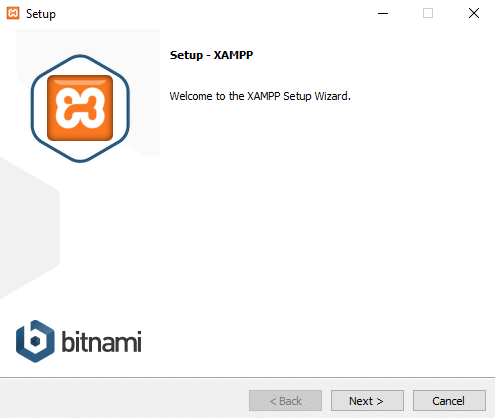
8. Näete loendit komponentidest, mida XAMPP võimaldab installida, näiteks MySQL, Apache, Tomcat, Perl, phpMyAdmin jne. Märkige nende komponentide ruudud, mida soovite installida.
Märge:see on soovitatav jätta vaikesuvandid märgituks ja klõpsata nuppu Edasi nuppu.
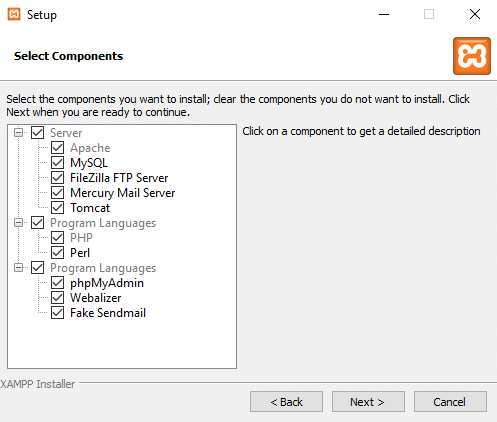
9.Sisestage kausta asukoht kuhu tahad installige XAMPP tarkvara või sirvige asukohta, klõpsates aadressiriba kõrval oleval väikesel ikoonil. XAMPP tarkvara installimiseks on soovitatav kasutada asukoha vaikesätteid.
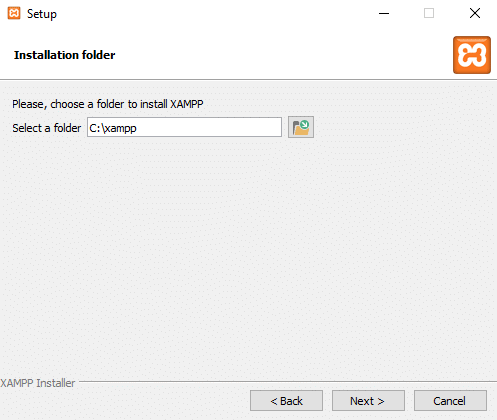
10. Klõpsake Edasi nuppu.
11.Tühjendage märge “Lisateavet XAMPP jaoks mõeldud Bitnami kohta” valikut ja klõpsake Edasi.
Märge: Kui soovite Bitnami kohta teada saada, võite ülaltoodud valiku märgistada. See avab teie brauseris Bitnami lehe, kui klõpsate nuppu Edasi.
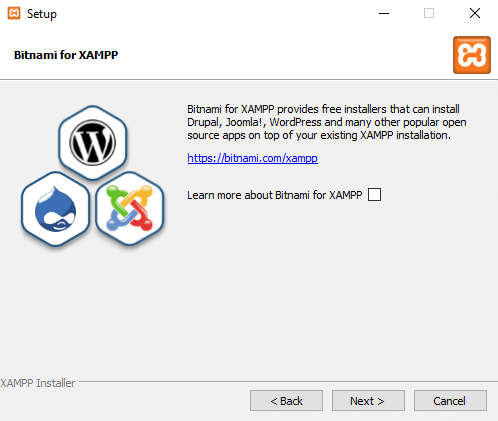
12. Ilmub allolev dialoogiboks, mis ütleb, et seadistamine on nüüd alustamiseks valmis XAMPP installimine arvutisse. Klõpsake uuesti Edasi jätkamiseks nuppu.
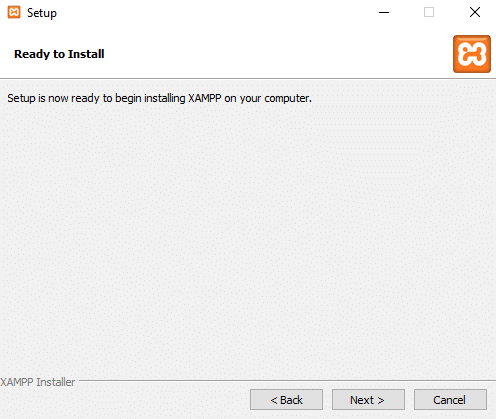
13.Kui klõpsate Edasi, sa näedXAMPP on alustanud installimist Windows 10-sse. Oodake, kuni installiprotsess on lõpule viidud.
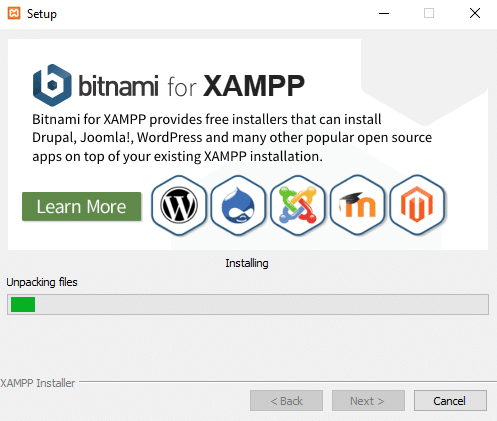
14. Pärast installimise lõpetamist kuvatakse dialoogiboks, mis küsib luba rakendust tulemüüri kaudu. Klõpsake nuppu Luba juurdepääs nuppu.
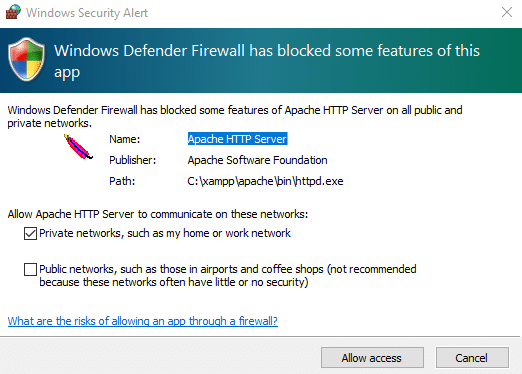
15. Klõpsake nuppu Lõpetamisnupp protsessi lõpuleviimiseks.
Märge: Kui lasete "Kas soovite nüüd juhtpaneeli käivitada?” valikut kontrollige ja seejärel pärast seda klõpsates Lõpetama teie XAMPP juhtpaneel avaneb automaatselt, kuid kui eemaldate selle märgistuse, peate seda tegema avage käsitsi XAMPP juhtpaneel.
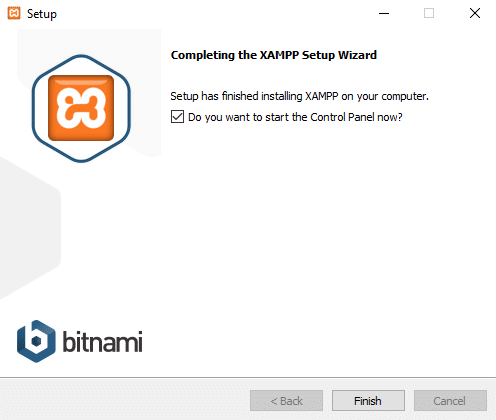
16. Valige oma keel inglise või saksa keel. Vaikimisi on valitud inglise keel ja klõpsake nuppu Salvesta nupp.
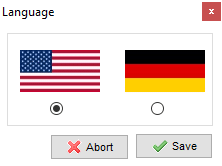
17. Kui XAMPP juhtpaneel avaneb, saate seda kasutama hakata programmide testimiseks ja alustada veebiserveri keskkonna seadistamist.
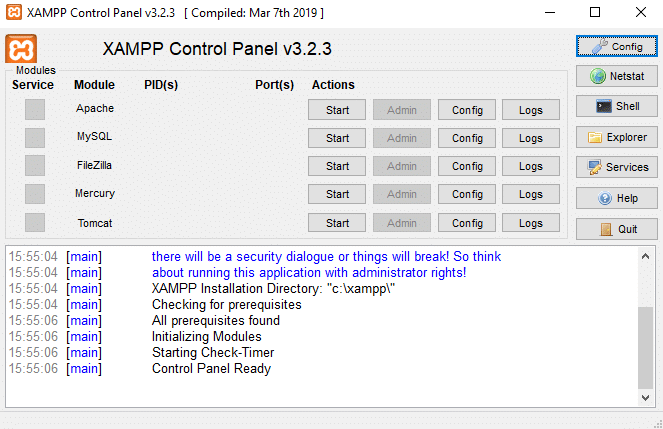
Märge: XAMPP-i ikoon ilmub tegumiribal alati, kui XAMPP töötab.

18. Nüüd käivitage mõned teenused nagu Apache, MySQL klõpsates Start nupp vastavad teenusele endale.
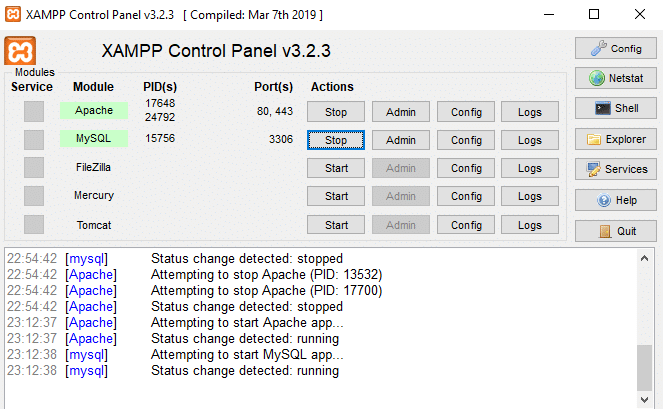
19. Kui kõik teenused on alanud sedukalt avage localhost tippides http://localhostoma brauseris.
20. See suunab teid XAMPP armatuurlauale ja avaneb XAMPP vaikeleht.
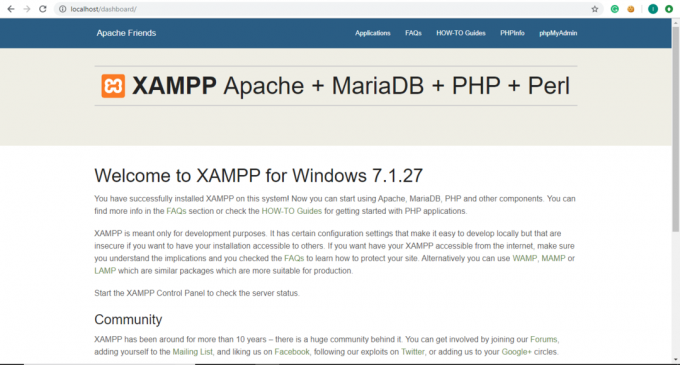
21. XAMPP vaikelehel klõpsake nuppu phpinfo menüüribalt, et näha kõiki PHP üksikasju ja teavet.
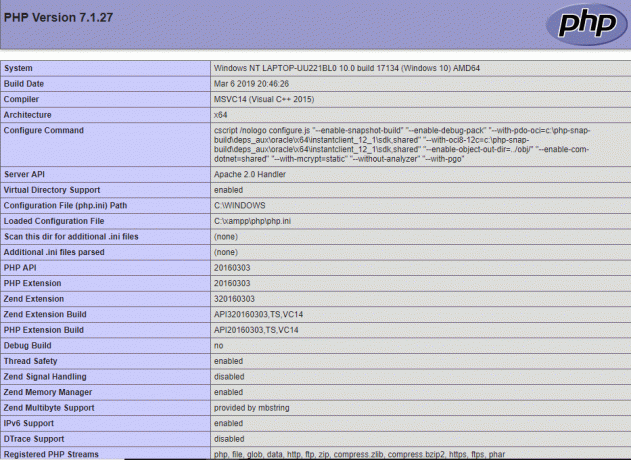
22. Klõpsake XAMPP vaikelehel ikooni phpMyAdmin phpMyAdmini konsooli vaatamiseks.
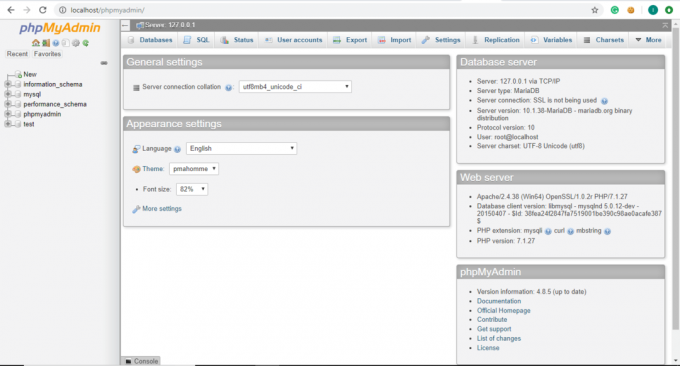
XAMPP konfigureerimine opsüsteemis Windows 10
XAMPP juhtpaneel koosneb mitmest jaotisest ja igal jaotisel on oma tähendus ja kasutusala.
Moodul
Mooduli alt leiate XAMPP pakutavate teenuste loendi ja neid pole vaja arvutisse eraldi installida. Järgmised on XAMPP pakutavad teenused: Apache, MySQL, FileZilla, Mercury, Tomcat.
Tegevused
Jaotises Tegevus asuvad nupud Start ja Stop. Saate käivitada mis tahes teenuse, klõpsates nuppu Start nupp.
1. Kui soovite käivitage MySQL teenus, klõpsake nuppu Alusta nupule vastav nupp MySQL moodul.

2. Teie MySQL-teenus käivitub. MySQL-mooduli nimi muutub roheliseks ja see kinnitab, et MySQL on käivitunud.
Märge: Samuti saate olekut kontrollida allolevatest logidest.
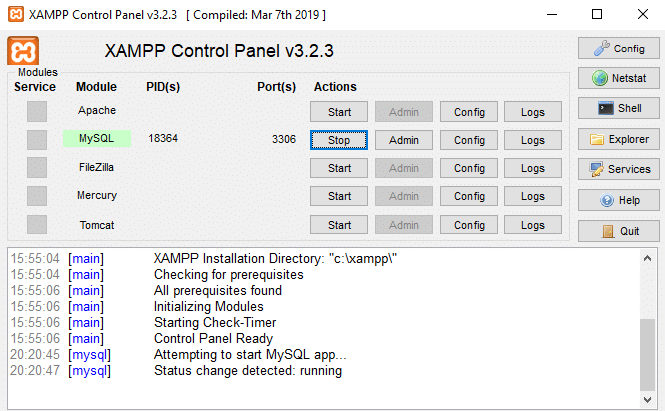
3. Nüüd, kui soovite MySQL-i töötamise peatada, klõpsake nuppu Stop nupp mis vastab MySQL moodulile.

4. Sinu MySQL-i teenus lakkab töötamast ja selle olek peatatakse, nagu näete allolevates logides.
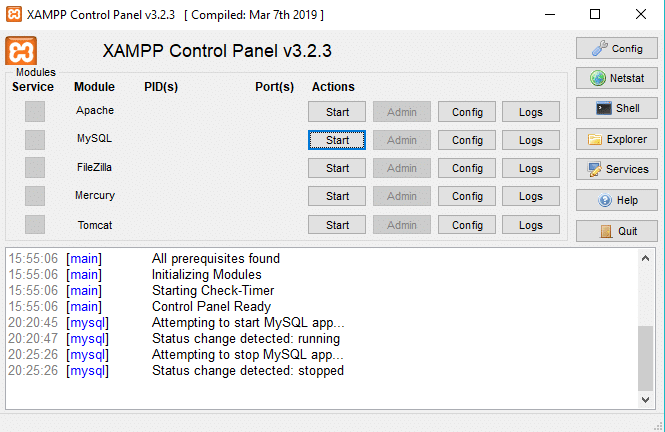
Port(id)
Kui käivitate teenuseid nagu Apache või MySQL, klõpsates toimingu all nuppu Start jaotises näete jaotise Port(id) all numbrit, mis vastab sellele konkreetsele teenust.
Need numbrid on TCP/IP pordi numbrid mida iga teenus töötamise ajal kasutab. Näiteks: ülaltoodud joonisel kasutab Apache TCP/IP pordi numbrit 80 ja 443 ning MySQL 3306 TCP/IP pordi numbrit. Neid pordinumbreid peetakse vaikepordinumbriteks.

PID(id)
Kui käivitate jaotises Moodul pakutava teenuse, näete selle konkreetse teenuse kõrval kuvatavaid numbreid. PID jaotis. Need numbrid on protsessi ID selle konkreetse teenuse jaoks. Igal arvutis töötaval teenusel on teatud protsessi ID.
Näiteks: ülaltoodud joonisel töötavad Apache ja MySQL. Apache protsessi ID on 13532 ja 17700 ning MySQL protsessi ID on 6064.

Admin
Vastavalt töötavatele teenustele muutub administraatori nupp aktiivseks. Sellel klõpsates pääsete juurde halduse armatuurlaud kust saab kontrollida, kas kõik töötab õigesti või mitte.
Alloleval joonisel on ekraan, mis avaneb pärast klõpsamist Administraatori nupp mis vastab MySQL teenusele.
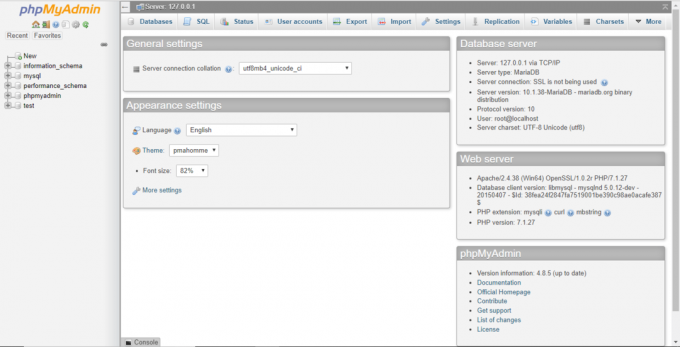
Konfig
Vastavalt igale jaotises Moodul olevale teenusele Konfig nupp on saadaval. Kui klõpsate nuppu Config, saate kõiki ülaltoodud teenuseid hõlpsalt konfigureerida.

Parempoolses servas veel üks Konfiguratsiooni nupp on olemas. Kui klõpsate sellel Config nupul, saate seda teha seadistada milliseid teenuseid automaatselt käivitada kui käivitate XAMPP. Samuti on saadaval mõned valikud, mida saate vastavalt oma vajadustele ja nõuetele muuta.

Klõpsates ülaltoodud nuppu Config, kuvatakse allolev dialoogiboks.
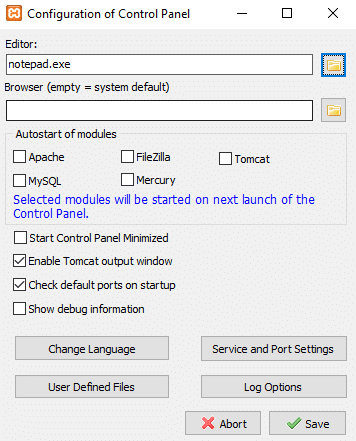
1. Moodulite automaatse käivitamise all saate kontrollida teenuseid või mooduleid, mida soovite XAMPP käivitamisel automaatselt käivitada.
2. Kui soovite muuta XAMPP keelt, klõpsake nuppu Muuda keelt nuppu.
3.Saad ka muuta teenuse ja pordi sätteid.
Näiteks: kui soovite muuta Apache serveri vaikeporti, järgige alltoodud samme:
a. Klõpsake nuppu Teenuse ja pordi sätted.

b. Allpool avaneb dialoogiboks Teenuse sätted.
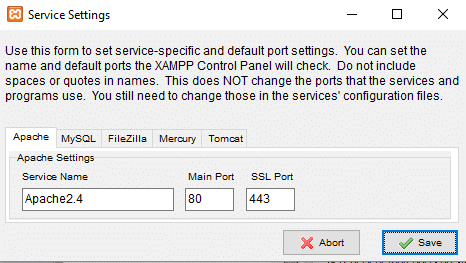
c. Muutke Apache SSL-port väärtuselt 443 mis tahes muule väärtusele, näiteks 4433.
Märge: Peaksite ülaltoodud pordi numbri kuskil turvalises kohas üles märkima, kuna seda võib tulevikus vaja minna.
d. Pärast pordi numbri muutmist klõpsake nuppu Salvesta nupp.
e. Nüüd klõpsake nuppu Konfiguratsiooni nupp Apache kõrval XAMPP juhtpaneeli jaotises Moodul.

f. Kliki Apache (httpd-ssl.conf) kontekstimenüüst.
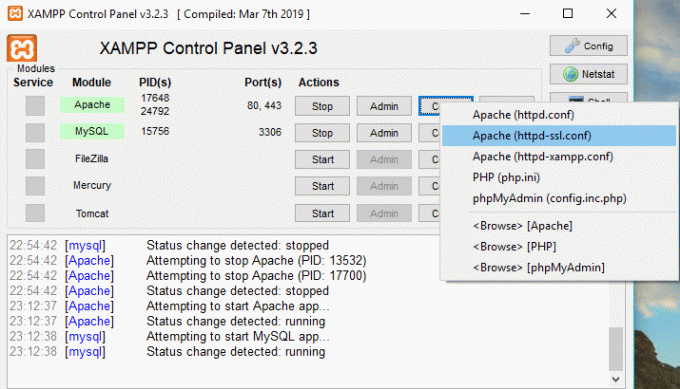
g. Otsima "Kuulake” äsja avatud tekstifaili all ja muutke pordi väärtust, mille märkisite punktis c. Siin on see 4433, kuid teie puhul on see erinev.
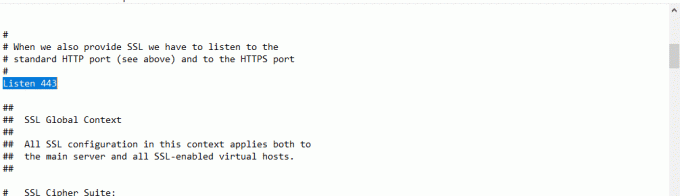
h. Otsige ka. Muutke pordi number uueks pordinumbriks. Sel juhul näeb see välja
i. Salvestage muudatused.
4. Pärast muudatuste tegemist klõpsake nuppu Salvesta nupp.
5. Kui te ei soovi muudatusi salvestada, klõpsake nuppu Katkesta nupp ja teie XAMPP naaseb eelmisele olekule.
Netstat
Parempoolses servas nupu Config all Netstat nupp on olemas. Kui klõpsate sellel, kuvatakse teile praegu töötavate ja millisele võrgule juurdepääsu teenuste või pistikupesade loend, nende protsessi ID ja TCP/IP-pordi teave.
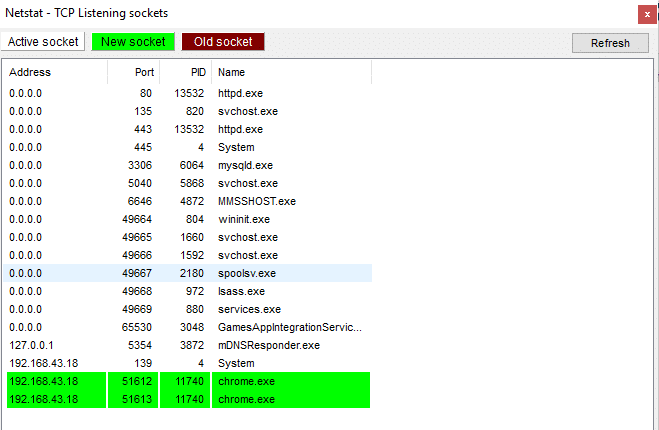
Nimekiri jagatakse kolmeks osaks:
- Aktiivsed pistikupesad/teenused
- Uued pistikupesad
- Vanad pistikupesad
Kest
Parempoolses servas Netstati nupu all Shell nupp on olemas. Kui klõpsate Shelli nupul, avaneb see shelli käsurea utiliit, kuhu saate tippida käske, et pääseda juurde teenustele, rakendustele, kaustadele jne.
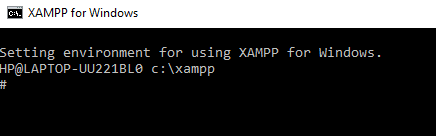
Explorer
Shelli nupu all on nupp Explorer, millele klõpsates saate File Exploreris avada XAMPP kausta ja näha kõiki saadaolevaid XAMPP kaustu.
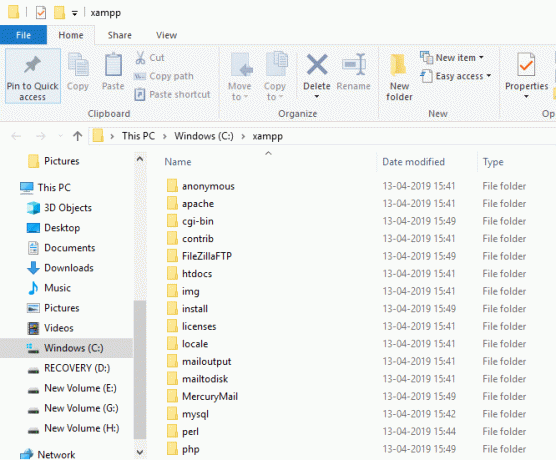
Teenused
Kui klõpsate nuppu Teenused nupu Explorer all, avab see Dialoogiboks Teenused, mis annab teile kõigi teie arvutis töötavate teenuste üksikasjad.
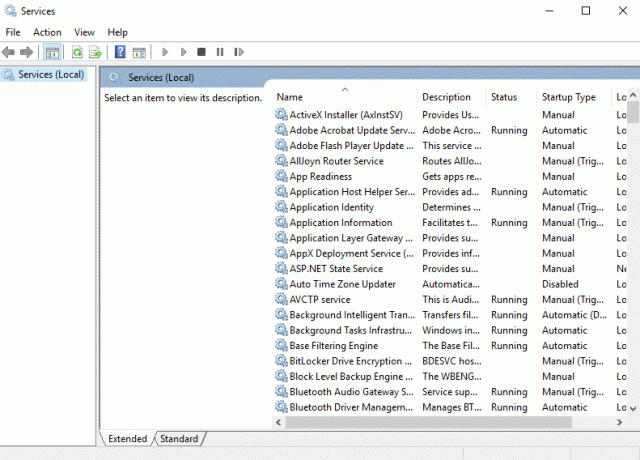
Abi
Klõpsates nupu Teenindus all oleval nupul Abi, saate saadaolevatel linkidel klõpsates abi otsida.
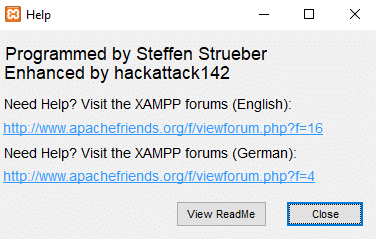
Lõpeta
Kui soovite XAMPP juhtpaneelist väljuda, klõpsake nuppu Lõpetamisnupp saadaval äärmises parempoolses servas nupu Abi all.
Logi sektsioon
Esitage XAMPP juhtpaneeli allosas logide kast, kus näete, millised tegevused praegu töötavad, milliste vigadega XAMPP-i käitatavad teenused kokku puutuvad. See annab teile teavet selle kohta, mis juhtub teenuse käivitamisel või teenuse katkestamisel. Samuti annab see teile teavet iga XAMPP raames toimuva toimingu kohta. See on ka esimene koht, kuhu vaadata, kui midagi läheb valesti.
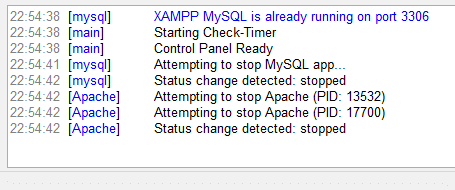
Enamasti töötab teie XAMPP ideaalselt, kasutades vaikesätteid, et luua testimiskeskkond teie loodud veebisaidi käitamiseks. Olenevalt pordi saadavusest või seadistuskonfiguratsioonist võib mõnikord siiski tekkida vajadus muutke TCP/IP porti töötavate teenuste number või määrake phpMyAdmini parool.
Nende sätete muutmiseks kasutage nuppu Config, mis vastab teenusele, mille jaoks soovite luua muudatused ja salvestage muudatused ning saate XAMPP-i ja muid teenuseid, mida pakub seda.
Soovitatav:
- Kas välist kõvaketast ei kuvata või seda ei tuvastata? Siin on, kuidas seda parandada!
- OneDrive’i kasutamine: Microsoft OneDrive’i kasutamise alustamine
- Kui hiir on Windows 10-s ühendatud, keelake puuteplaat
- Kuidas seadistada automaatset väljalülitamist Windows 10-s
Loodan, et see artikkel oli kasulik ja saate nüüd hõlpsalt hakkama Installige ja konfigureerige XAMPP opsüsteemis Windows 10, kuid kui teil on selle õpetuse kohta veel küsimusi, küsige neid kommentaaride jaotises.



