Parandage halva pildi viga
Miscellanea / / November 28, 2021
Parandage halva pildi viga – Application.exe ei ole mõeldud Windowsis töötamiseks või sisaldab viga: Windows 10 halva pildi viga on tõsiselt väga tüütu probleem, kuna te ei saa ühtegi rakendust avada. Ja niipea, kui avate mõne programmi, võib tõrge ilmuda järgmise kirjeldusega: "C:\Program Files\Windows Portable Devices\xxxx.dll ei ole mõeldud Windowsis töötamiseks või sisaldab viga. Proovige programm uuesti installida, kasutades algset installikandjat, või võtke abi saamiseks ühendust oma süsteemiadministraatori või tarkvaramüüjaga.” Noh, see on väga pikk sõnum, milles puudub või on väga vähe teavet ja mis viib meid mitme võimaluseni selle vea ilmnemise kohta.
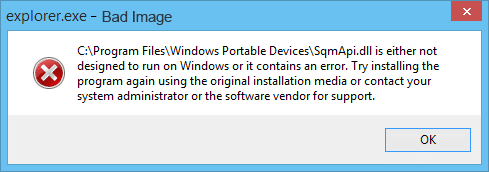
Sisu
- Parandage halva pildi viga – Application.exe ei ole mõeldud Windowsis töötamiseks või sisaldab viga
- 1. meetod: käivitage CCleaner ja Malwarebytes Anti-Malware
- 2. meetod: käivitage süsteemifailide kontrollimise (SFC) tööriist
- 3. meetod: käivitage Microsofti turvaskanner
- 4. meetod: käivitage käivitamine/automaatne parandamine
- 5. meetod: parandage Chrome.exe halva pildi veateade
- 6. meetod: parandage Microsoft Office'i halva pildi tõrge
- 7. meetod: käivitage System Restore või Windows Repair Install
Parandage halva pildi viga – Application.exe ei ole mõeldud Windowsis töötamiseks või sisaldab viga
Aega raiskamata vaatame, kuidas seda probleemi lahendada:
1. meetod: käivitage CCleaner ja Malwarebytes Anti-Malware
1. Laadige alla ja installige CCleaner.
2. Installimise alustamiseks topeltklõpsake failil setup.exe.

3. Klõpsake nuppu Installi nupp CCleaneri installimise alustamiseks. Installimise lõpuleviimiseks järgige ekraanil kuvatavaid juhiseid.

4. Käivitage rakendus ja valige vasakpoolsest menüüst Kohandatud.
5. Nüüd vaadake, kas peate märkima midagi muud peale vaikeseadete. Kui olete lõpetanud, klõpsake nuppu Analüüsi.

6. Kui analüüs on lõpetatud, klõpsake nuppu "Käivitage CCleaner” nuppu.

7. Laske CCleaneril omasoodu käitada ja see tühjendab teie süsteemis kogu vahemälu ja küpsised.
8. Süsteemi edasiseks puhastamiseks valige nüüd Registri vahekaart, ja kontrollige järgmist.

9. Kui olete lõpetanud, klõpsake nuppu "Otsige probleeme” nuppu ja lubage CCleaneril skannida.
10. CCleaner näitab praeguseid probleeme Windowsi register, klõpsake lihtsalt Lahenda valitud probleemid nuppu.

11. Kui CCleaner küsib "Kas soovite registri muudatused varundada?” valige Jah.
12. Kui varundamine on lõpetatud, valige Parandage kõik valitud probleemid.
13. Muudatuste salvestamiseks taaskäivitage arvuti.
Kui see probleemi ei lahenda, siis käivitage Malwarebytes ja laske sellel skannida teie süsteemi kahjulike failide suhtes.
2. meetod: käivitage süsteemifailide kontrollimise (SFC) tööriist
1. Vajutage Windowsi klahvi + X ja seejärel klõpsake nuppu Käsuviip (administraator).

2. Nüüd tippige cmd-sse järgmine tekst ja vajutage sisestusklahvi:
Sfc /scannow

3. Laske süsteemifailide kontrollijal käitada ja seejärel taaskäivitage arvuti.
3. meetod: käivitage Microsofti turvaskanner
Kui see on viirusnakkus, on soovitatav käivitada Microsofti turvaskanner ja kontrollige, kas see aitab. Veenduge, et Microsofti turvaskanneri käitamisel oleks kogu viirusetõrje ja turbekaitse keelatud.
Kui see ei aita, siis mõnel juhul, kui pahavara mõjutab süsteemi. Soovitatav on eemaldage oma süsteemist pahavara.

4. meetod: käivitage käivitamine/automaatne parandamine
1. Sisestage Windows 10 käivitatav installi-DVD ja taaskäivitage arvuti.
2. Kui teil palutakse CD-lt või DVD-lt käivitamiseks vajutada suvalist klahvi, jätkamiseks vajutage suvalist klahvi.

3. Valige oma keele-eelistused ja klõpsake nuppu Edasi. Klõpsake Remont oma arvuti vasakus allnurgas.

4. Klõpsake suvandi valimise ekraanil Veaotsing.

5. Tõrkeotsingu ekraanil klõpsake nuppu Täpsem valik.

6. Klõpsake Täpsemate valikute ekraanil Automaatne remont või Käivitusremont.

7. Oodake, kuni Windowsi automaatne/käivitusparandus on lõppenud.
8. Taaskäivitage ja olete edukalt Parandage halva pildi viga – Application.exe ei ole mõeldud Windowsis töötamiseks või sisaldab viga, kui ei, siis jätka.
5. meetod: parandage Chrome.exe halva pildi veateade
Veateade: Chrome.exe – halb pilt. Konkreetne fail ei ole mõeldud Windowsis käitamiseks või sisaldab viga. Vea olek 0xc000012f.
1. Kliki kolme punktiga ikoon saadaval paremas ülanurgas.

2. Klõpsake nuppu Seadete nupp menüüst avaneb.

3. Kerige seadete lehe allosas alla ja klõpsake Täpsemalt.

4. Niipea kui klõpsate nuppu Täpsemalt, klõpsake vasakpoolses servas nuppu "Lähtestage ja puhastage“.
5. Nüüd uklõpsake vahekaardil Lähtesta ja puhastamine Taasta seaded nende algsetele vaikeseadetele.

6. Allpool avaneb dialoogiboks, mis annab teile kõik üksikasjad selle kohta, mida Chrome'i seadete taastamine teeb.
Märge: Enne jätkamist lugege antud teave hoolikalt läbi, kuna pärast seda võib see kaasa tuua mõne olulise teabe või andmete kadumise.

7. Kui olete veendunud, et soovite Chrome'i algseaded taastada, klõpsake nuppu Lähtesta seaded nuppu.
8. Kui ülaltoodud ei lahenda teie probleemi, liikuge järgmisse kausta:
C:\Users\Username\AppData\Local\Google\Chrome\User Data
9. Järgmisena leidke kaust Vaikimisi ja nimetage see ümber Vaikimisi varukoopia.
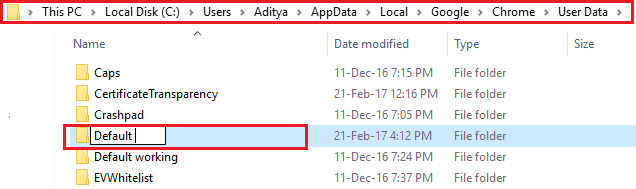
10. Avage uuesti Chrome, et kontrollida, kas probleem on lahendatud või mitte.
11. Klõpsake Chrome'i menüül, seejärel valige Abi ja klõpsake nuppu Teave Google Chrome'i kohta.

12. Veenduge, et see oleks ajakohane või värskendage seda.

13. Kui miski ei aita, peate võib-olla kaaluma Chrome'i desinstallimist ja uue koopia installimist.
6. meetod: parandage Microsoft Office'i halva pildi tõrge
1. Otsima Kontrollpaneel Windowsi otsingus ja seejärel klõpsake otsingutulemust.

2. Nüüd klõpsake nuppu Programmi desinstallimine.
3. Sealt leidke Microsoft Office, paremklõpsake seda ja valige Muuda.
4. Valige Parandage ja klõpsake nuppu Edasi.

5. Laske remondil taustal töötada, kuna selle lõpuleviimine võib veidi aega võtta.

6. Kui olete lõpetanud, klõpsake muudatuste salvestamiseks nuppu Sule ja taaskäivitage arvuti.
7. meetod: käivitage System Restore või Windows Repair Install
Mõnikord võib süsteemitaaste kasutamine aidata teil arvutiga seotud probleeme parandada, seega järgige seda see juhend arvuti taastamiseks varasemale ajale.

Kui süsteemitaaste ei tööta, peate viimase võimalusena kasutama Windowsi remondiinstalli, sest kui midagi ei õnnestu, parandab see meetod kindlasti kõik teie arvutiga seotud probleemid. Remont Installige lihtsalt kohapealse värskenduse abil, et parandada süsteemiga seotud probleeme ilma süsteemis olevaid kasutajaandmeid kustutamata. Nii et vaadake seda artiklit Kuidas installida Windows 10 lihtsalt parandada.
See on see, mis teil õnnestus Parandage halva pildi viga – Application.exe ei ole mõeldud Windowsis töötamiseks või sisaldab viga kuid kui teil on selle artikli kohta veel küsimusi, küsige neid kommentaaride jaotises.



