3 kasulikku nõuannet PowerPointi ninjaks saamiseks
Miscellanea / / February 15, 2022
Kui kipute oma töös palju PPT-sid tegema, siis teate, kuidas aitab mõne tõhusa näpunäide teadmine, mis võivad aega säästa ja/või aidata teil raha anda. tõhusam esitlus. Nende jaoks oleme saanud kolm väga kasulikku näpunäidet, mis aitavad teil reklaami saada. (Või nii me loodame!)

1. Lugemisrežiim
Kas loote PowerPointi tähtajaks? Olgem ausad, enamik meist on seal olnud. Kuid selleks ajaks, kui olete slaidil number 7, mõistate, et ootate ka olulist kirja. Ja selle asemel, et hullu inimesena iga slaidi ümber hüpata, on Microsoftil nüüd tore Lugemisvaade valik allservas kõrval Slaidiesitus vaikimisi valik.
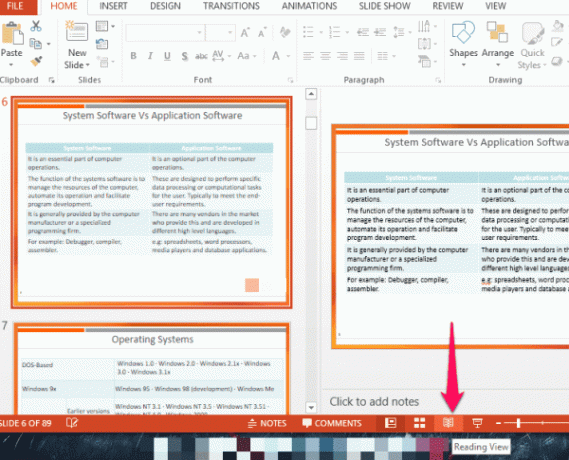
Kui vajutate seda nuppu, saate kena suure ülevaate oma esitlusest, mille kallal töötate, sealhulgas kõiki kaasatud animatsioone. Kuid see pole täisekraan, nii et saate hoia oma märguannetel silma peal ja hüpake kohe meili juurde, kui näete seda saabumas. Samal ajal saate ka seda teha, kui märkate oma animatsioonis või milleski muus vea.
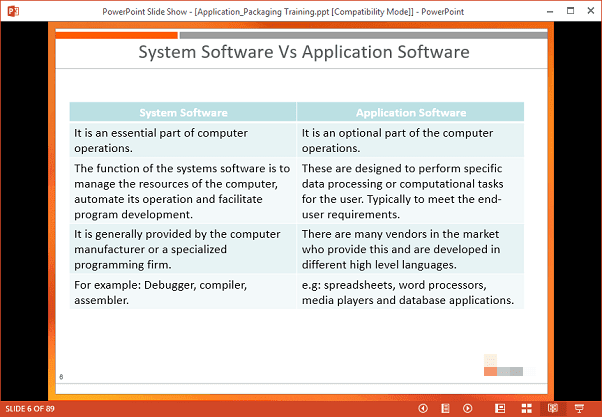
Multitaskerid, see on teie jaoks!
2. Navigeerimisrežiim
Kui olete selles Slaidiesitus režiimis ja keegi esitab küsimuse, mida olete juba varasemal slaidil selgitanud, mida sa teed? Muidugi võite mitu korda tagasi klõpsata, kuid selleks on lihtsam viis. Minge alumisele tööriistaribale ja otsige üles Navigeerimine nuppu.
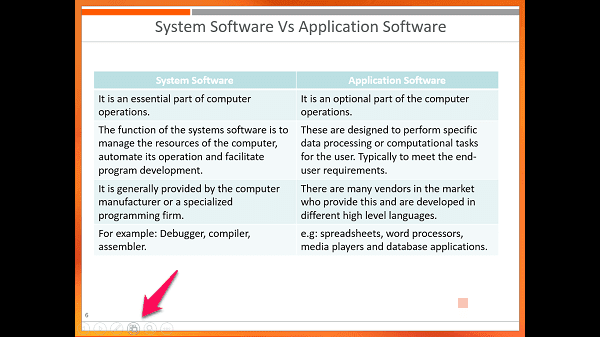
See annab teile ülevaate kõigist teie slaididest, olles samal ajal täisekraanirežiimis. Nii saate lihtsalt slaidi klõpsata, kui olete selle ülevaaterežiimis märganud, ja seejärel hõlpsasti ilma suuremate probleemideta naasta oma asukohta.

Ääremärkus: Kas tööriistariba ei leitud? Minge peamisse Fail menüü, seejärel klõpsake Valikud ja siis lööma Täpsemalt. Siin, veenduge Kuva hüpikakna tööriistariba all on kontrollitud Slaidiesitus.
3. Laserpointer
Mõnikord meeldib teile ettekannet pidades kasutage esiletõstmiseks laserkursorit teatud asjad. Kuigi seda pole soovitatav kaasas kanda, on selle mõju üsna lahe. Sellest ülesaamiseks otsustas Microsoft lisada nende Office 2013 komplekti kursori, mis näeb välja täpselt nagu laserkursor. Selle valiku leiate alumiselt tööriistaribalt, kui olete rakenduses Slaidiesitus režiimis.
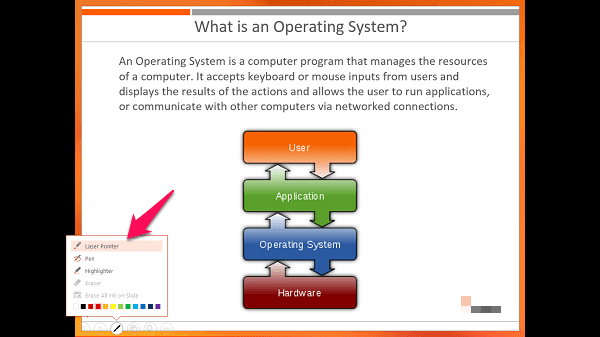
Klõpsake tööriistaribal pliiatsiikoonil ja seejärel valige Laserpointer sellest. Saate sama laheda välimusega punase täpi, millega saate ringi liikuda ilma kellegi võrkkesta kahjustamata.
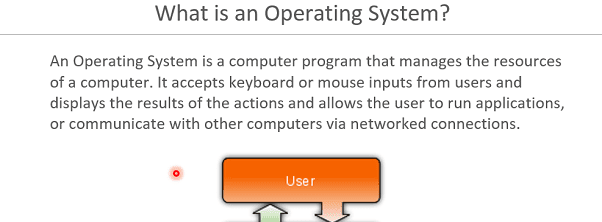
Nüüd ei saa te slaide liigutada, kui valite selle valiku klõpsates, kuid saate siiski kasutada esi- ja taganooleklahvi.
Boonusnõuanne: Siin on kuidas saate oma PowerPointi YouTube'i videoid manustada slaidid.
Kasutage neid näpunäiteid juba täna!
Oleme kindlad, et need näpunäited aitavad teid esitluste tegemisel palju. Andke meile meie foorumis teada, kui teil on muid asju, milles vajate abi või kui miski ajab teid segadusse mis tahes MS Office'i rakendus.
Viimati uuendatud 2. veebruaril 2022
Ülaltoodud artikkel võib sisaldada sidusettevõtete linke, mis aitavad toetada Guiding Techi. See aga ei mõjuta meie toimetuslikku terviklikkust. Sisu jääb erapooletuks ja autentseks.



