Teenuse Task Scheduler pole saadaval viga parandamine
Miscellanea / / November 28, 2021
Teenus Task Scheduler pole saadaval viga: Kasutajad teatavad uuest probleemist, kus tühjalt kohalt ilmub veateade, mis ütleb:Task Scheduleri teenus pole saadaval. Task Scheduler proovib sellega uuesti ühendust luua.Windowsi värskendust ega kolmanda osapoole programmi pole installitud ja isegi siis seisavad kasutajad selle tõrketeate ees. Kui klõpsate OK, ilmub tõrketeade uuesti koheselt ja isegi kui proovite tõrkedialoogiboksi sulgeda, näete uuesti sama viga. Ainus viis sellest veast vabanemiseks on lõpetada tegumihalduris Task Scheduleri protsess.

Kuigi on palju teooriaid selle kohta, miks see tõrge järsku kasutajate arvutisse ilmub, kuid selle vea ilmnemise kohta pole ametlikku ega õiget selgitust. Kuigi näib, et registriparandus lahendab probleemi, ei saa parandusest õiget selgitust tuletada. Igatahes, ilma aega raiskamata, vaatame, kuidas tegelikult parandada Task Scheduleri teenus pole saadaval. Viga Windows 10-s allpool loetletud tõrkeotsingu juhendiga.
Sisu
- Teenuse Task Scheduler pole saadaval viga parandamine
- 1. meetod: Task Scheduleri teenuse käsitsi käivitamine
- 2. meetod: registriparandus
- 3. meetod: muutke ülesande tingimusi
- 4. meetod: kustutage rikutud ülesannete plaanija puu vahemälu
- 5. meetod: parandage installige Windows 10
Teenuse Task Scheduler pole saadaval viga parandamine
Veenduge, et luua taastepunkt juhuks kui midagi valesti läheb.
1. meetod: Task Scheduleri teenuse käsitsi käivitamine
1. Vajutage Windows Key + R ja seejärel tippige services.msc ja vajuta Enter.

2. Leia Tööülesannete ajakava teenus loendis, seejärel paremklõpsake ja valige Omadused.

3. Veenduge Käivitustüübiks on seatud Automaatne ja teenus töötab, kui ei, siis klõpsake nuppu Alusta.

4. Klõpsake nuppu Rakenda ja seejärel OK.
5. Taaskäivitage arvuti, et muudatused salvestada ja kontrollida, kas saate seda teha Teenuse Task Scheduler pole saadaval viga parandamine.
2. meetod: registriparandus
1. Vajutage Windows Key + R ja seejärel tippige regedit ja vajutage registriredaktori avamiseks sisestusklahvi.

2. Liikuge järgmisele registrivõtmele:
HKEY_LOCAL_MACHINE\SYSTEM\CurrentControlSet\Services\Schedule
3. Veenduge, et olete esile tõstnud Ajakava vasakpoolses aknas ja seejärel paremas aknapaanis otsige "Alusta” registri DWORD.

4. Kui te ei leia vastavat võtit, siis paremklõpsake parempoolses aknas tühjal alal ja valige Uus > DWORD (32-bitine) väärtus.
5. Nimetage see võti kui Start ja topeltklõpsake sellel, et muuta selle väärtust.
6.Väärtuse andmete väljal tüüp 2 ja klõpsake nuppu OK.

7. Sulgege registriredaktor ja taaskäivitage arvuti muudatuste salvestamiseks.
3. meetod: muutke ülesande tingimusi
1. Vajutage Windows Key + X ja seejärel valige Kontrollpaneel.

2. Nüüd klõpsake nuppu Süsteem ja turvalisus ja seejärel klõpsake Haldustööriistad.

3. Topeltklõpsake Ülesannete ajakava ja seejärel paremklõpsake oma ülesannetel ja valige Omadused.
4. Lülita sisse Tingimuste vahekaart ja märkige kindlasti linnuke "Käivitage ainult siis, kui saadaval on järgmine võrguühendus.“
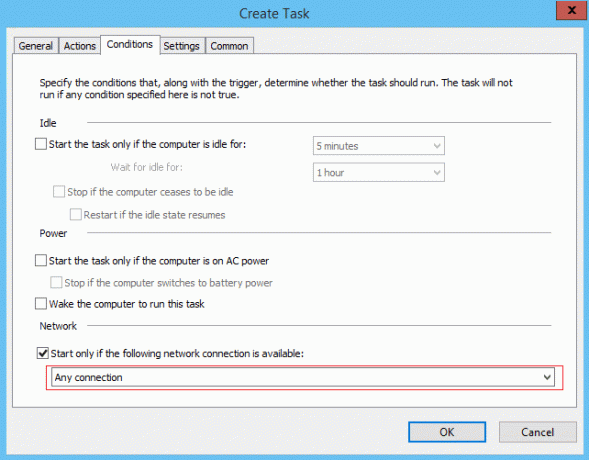
5. Järgmisena valige allolevast rippmenüüst ülaltoodud seaded Igasugune ühendus ja klõpsake nuppu OK.
6. Muudatuste salvestamiseks taaskäivitage arvuti. Kui probleem püsib, tehke seda kindlasti tühjendage ülaltoodud sätte märge.
4. meetod: kustutage rikutud ülesannete plaanija puu vahemälu
1. Vajutage Windows Key + R ja seejärel tippige regedit ja vajutage registriredaktori avamiseks sisestusklahvi.

2. Liikuge järgmisele registrivõtmele:
HKEY_LOCAL_MACHINE\SOFTWARE\Microsoft\Windows NT\CurrentVersion\Schedule\TaskCache\Tree
3. Paremklõpsake Tree Key ja nimetage see ümber Puu.vana ja avage uuesti Task Scheduler, et näha, kas veateade ikka ilmub või mitte.
4. Kui viga ei ilmu, tähendab see, et puuklahvi all olev kirje on rikutud ja me uurime, milline.

5. Nimetage uuesti Puu.vana tagasi puusse ja laiendage seda registrivõtit.
6. Puu registrivõtme all nimetage iga võti ümber .oldiks ja iga kord, kui konkreetse võtme ümber nimetate, avage ülesannete plaanija ja vaadake, kas saate veateate parandada, tehke seda seni, kuni veateadet enam ei kuvatailmub.

7. Selle tõttu võib üks kolmanda osapoole ülesannetest rikkuda Task Scheduleri teenus pole saadaval, viga esineb. Enamikul juhtudel tundub, et probleem on selles Adobe Flash Playeri värskendaja ja selle ümbernimetamine näib probleemi lahendavat, kuid peaksite ülaltoodud samme järgides selle probleemi tõrkeotsingut tegema.
8. Nüüd kustutage kirjed, mis põhjustavad Task Scheduleri tõrke ja probleem lahendatakse.
5. meetod: parandage installige Windows 10
See meetod on viimane abinõu, sest kui midagi ei õnnestu, parandab see meetod kindlasti kõik teie arvuti ja tahe probleemid Teenuse Task Scheduler pole saadaval viga Windows 10-s. Remondi installimine kasutab lihtsalt kohapealset uuendust, et parandada süsteemiga seotud probleeme, ilma süsteemis olevaid kasutajaandmeid kustutamata. Nii et vaadake seda artiklit Kuidas installida Windows 10 lihtsalt parandada.
Sulle soovitatud:
- Kuidas parandada Windows 10-s mittetöötavaid USB-porte
- Parandage mustad ruudud kaustade ikoonide taga
- Kuidas parandada, et otsing ei tööta Windows 10-s
- Parandage faili Exploreri otsing, mis ei tööta Windows 10-s
See on see, mis teil õnnestus Teenuse Task Scheduler pole saadaval viga Windows 10-s kuid kui teil on selle juhendi kohta veel küsimusi, küsige neid kommentaaride jaotises.



