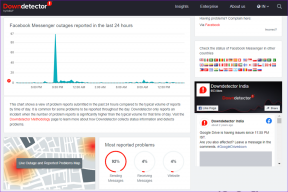Parandage Google Maps, mis Androidis ei räägi
Miscellanea / / November 28, 2021
Kas olete kunagi sattunud olukorda, kus te ei leia marsruuti, millel reisite, ja pole aimugi, miks teie Google Maps lõpetab hääljuhiste andmise? Kui olete selle probleemiga seotud, olete jõudnud õigesse kohta. Sõidu ajal ei saa seadme ekraanile keskenduda ja hääljuhised mängivad selles olukorras olulist rolli. Kui seda ei parandata, muutub see väga ohtlikuks, seetõttu on oluline probleem "Google Maps ei räägi" võimalikult kiiresti lahendada.
Google Maps on uskumatu rakendus, mis aitab liiklust uuendada. See on suurepärane alternatiiv, mis aitab teil kindlasti reisi kestust lühendada. See rakendus võimaldab teil probleemideta otsida oma ideaalseid kohti. Google Maps kuvab teie sihtkoha suuna ja kahtlemata pääsete sinna marsruuti järgides. Põhjuseid, miks Google Maps hääljuhistele ei reageeri, on palju. Siin on kümme lihtsat ja tõhusat meetodit probleemi „Google Maps ei räägi” lahendamiseks.

Sisu
- Kuidas parandada, et Google Maps ei räägi Androidis
- Talki navigeerimisfunktsiooni sisselülitamine:
- 1. meetod: kontrollige helitugevuse taset
- 2. meetod: häälnavigeerimise vaigistuse tühistamine
- 3. meetod: suurendage häälnavigeerimise helitugevust
- 4. meetod: Lülitage funktsioon Voice over Bluetooth SISSE
- 5. meetod: tühjendage vahemälu
- 6. meetod: siduge Bluetooth korralikult
- 7. meetod: keelake Bluetoothi kaudu esitamine
- 8. meetod: värskendage Google Mapsi rakendust
- 9. meetod: viige läbi süsteemivärskendus
- 10. meetod: installige Google Mapsi rakendus uuesti
Kuidas parandada, et Google Maps ei räägi Androidis
Need meetodid hõlmavad nii Androidi kui ka iOS-i jaoks rakendatavat protseduuri. Need veaotsingu sammud aitavad teil oma Google Mapsi hõlpsalt normaalsesse funktsionaalsesse olekusse viia.
Talki navigeerimisfunktsiooni sisselülitamine:
Kõigepealt peaksite teadma, kuidas oma Google Mapsi rakenduses kõnenavigeerimist lubada.
1. Ava Google kaardid rakendus.

2. Nüüd klõpsake ekraani paremas ülanurgas kontoikooni.
3. Puudutage nuppu Seaded valik.
4. Mine lehele Navigeerimisseadete jaotis.

5. Aastal Juhendi maht, saate valida endale sobiva helitugevuse taseme.

6. See jaotis annab teile ka võimaluse ühendada kõnenavigatsioon Bluetoothi kõrvaklappidega.
1. meetod: kontrollige helitugevuse taset
See on kasutajate seas levinud viga. Madal või vaigistatud helitugevus võib panna kedagi uskuma, et Google Mapsi rakenduses on viga. Kui teil on kõnenavigeerimisega probleeme, peaksite kõigepealt kontrollima oma helitugevust.
Teine tavaline viga on kõnenavigatsiooni vaigistamine. Paljud inimesed unustavad hääleikooni vaigistuse sisse lülitada ja seetõttu ei kuule nad midagi. Need on mõned esialgsed lahendused teie probleemi lahendamiseks ilma tehnilisematesse lahendustesse süvenemata. Kontrollige neid kahte lihtsat viga ja kui probleem püsib, siis vaadake edasi arutatavaid lahendusi.
Androidi puhul toimige järgmiselt.
1. Igaüks teab, kuidas oma seadme helitugevust suurendada; klõpsates ülemist helitugevuse nuppu ja viige see kõrgeimale tasemele.
2. Veenduge, et Google Maps töötab praegu hästi.
3. Teine võimalus on navigeerida Seaded.
4. Otsima Heli ja vibratsioon.
5. Kontrollige oma mobiiltelefoni meediat. Veenduge, et see oleks kõrgeimal tasemel ega oleks vaigistatud ega vaiksel režiimil.

6. Kui teie meedia helitugevus on väiksem või null, ei pruugi te hääljuhiseid kuulda. Seetõttu reguleerige see kõrgeimale tasemele.
7. Avage Google Maps ja proovige kohe.
iOS-i puhul järgige neid samme.
1. Kui teie telefoni helitugevus on väga madal, ei saa te häälnavigeerimist õigesti kasutada.
2. Seadme helitugevuse suurendamiseks klõpsake lihtsalt ülemist helitugevuse nuppu ja viige see kõrgeimale tasemele.
3. Ava iPhone'i juhtimiskeskus.
4. Suurendage oma helitugevust.
5. Isegi kui teie telefoni helitugevus on täis, ei pruugi teie häälnavigeerimisel olla täielikku helitugevust. Paljud iPhone'i kasutajad teatavad sellest probleemist. Selle lahendamiseks tõstke lihtsalt helitugevusriba, kui kasutate hääljuhiste abi.
2. meetod: häälnavigeerimise vaigistuse tühistamine
Google Maps lubab vaikimisi alati häälnavigeerimise, kuid mõnikord võidakse see kogemata keelata. Siin on mõned meetodid, mis demonstreerivad häälnavigeerimise vaigistuse tühistamist Androidis ja iOS-is.
Androidi puhul toimige järgmiselt.
1. Käivitage Google Mapsi rakendus.
2. Otsige oma sihtkohta.
3. Klõpsake kõlari sümbolil järgmiselt.

4. Kui klõpsate kõlariikoonil, kuvatakse sümbolid, mis võivad hääljuhtimise vaigistada/vaigistuse tühistada.
5. Klõpsake nuppu Tühista vaigistus nuppu (viimase kõlari ikoon).
iOS-i puhul järgige neid samme.
Ülaltoodud protseduur töötab ka iOS-i jaoks. Klõpsates sümbolil "Kõlari vaigistuse tühistamine" lülitub sisse PEAL oma häälnavigatsiooni ja kui olete iPhone'i kasutaja, saate seda teha muul viisil.
1. Käivitage Google Mapsi rakendus.
2. Otsige oma sihtkohta.
3. Minema Seaded klõpsates avalehel oma profiilipilti.
4. Kliki Navigeerimine.
5. Kui klõpsate sellel, saate häälnavigeerimise vaigistuse tühistada, puudutades vaigistuse tühistamise sümbolit.
Nüüd olete edukalt parandanud oma häälnavigatsiooni, tühistades iOS-is hääljuhiste vaigistuse.
3. meetod: suurendage häälnavigeerimise helitugevust
Häälnavigeerimise vaigistuse tühistamine aitab teid enamikus olukordades. Kuid mõnel juhul reguleerib ka hääljuhiste helitugevust kasutajat aidata seistes silmitsi probleemiga "Google Maps ei räägi". Siin on mõned sammud selle rakendamiseks ka Androidis ja iOS-is.
Androidi puhul toimige järgmiselt.
1. Käivitage Google Mapsi rakendus.
2. Minema Seaded klõpsates avalehel oma profiilipilti.
3. Sisenema Navigeerimisseaded.
4. Seadke hääljuhiste helitugevuseks VALVEMAD valik.

iOS-i puhul järgige neid samme.
Siin kehtib sama protseduur.
1. Käivitage Google Mapsi rakendus.
2. Minema Seaded klõpsates avalehel oma profiilipilti.
3. Sisenege Navigeerimisseaded.
4. Seadke hääljuhiste helitugevuseks VALVEMAD valik.
4. meetod: Lülitage funktsioon Voice over Bluetooth SISSE
Kui teie seadmega on ühendatud traadita seade, nagu Bluetooth või juhtmeta kõrvaklapid, võib teil tekkida probleem häälnavigeerimise funktsioonis. Kui need seadmed pole teie mobiiltelefoniga õigesti konfigureeritud, ei tööta Google'i hääljuhised hästi. Selle parandamiseks tehke järgmist.
Androidi puhul toimige järgmiselt.
1. Käivitage oma Google Maps.
2. Minema Seaded klõpsates avalehel oma profiilipilti.
3. Sisenege Navigeerimisseaded.
4. Lülitage järgmised valikud SISSE.

iOS-i puhul järgige neid samme.
Siin töötab sama protseduur.
1. Käivitage Google Mapsi rakendus.
2. Minema Seaded klõpsates avalehel oma profiilipilti.
3. Sisenege Navigeerimisseaded.
4. Lülitage SISSE järgmised valikud:
- Esitage häält Bluetoothi kaudu
- Esitage häält telefonikõnede ajal
- Esitage helisignaale
5. "Lubamine"Esitage häält telefonikõnede ajal” võimaldab teil esitada navigeerimisjuhiseid isegi telefonikõne ajal.
Saate isegi kuulda Google'i hääljuhiseid läbi oma Bluetoothi auto kõlari.
5. meetod: tühjendage vahemälu
Vahemälu tühjendamine on tõenäoliselt kõigi telefoni probleemide kõige levinum lahendus. Vahemälu tühjendamise ajal saate rakenduse tõhususe parandamiseks kustutada ka andmeid. Google Mapsi rakenduse vahemälu tühjendamiseks järgige neid samme.
1. Mine lehele seadete menüü.

2. Puudutage nuppu Rakenduste valik.
3. Avage rakenduste haldur ja leidke Google Maps.
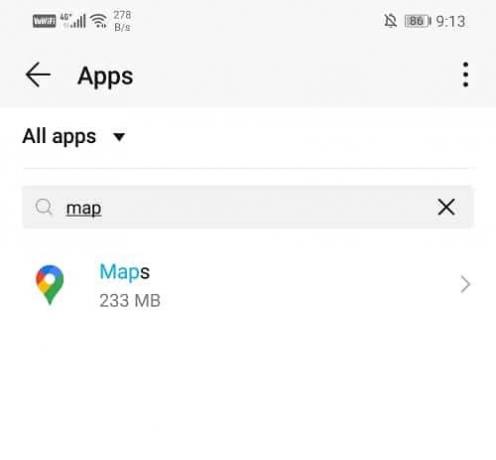
4. Google Mapsi avamisel minge lehele ladustamise sektsioon.
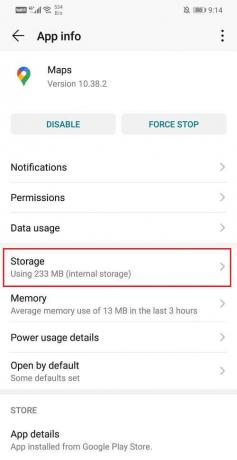
5. Leiad valikud Tühjenda vahemälu samuti Kustuta andmed.

6. Kui olete selle toimingu sooritanud, vaadake, kas saate seda teha parandage Google Maps, mis ei räägi Androidi probleemist.
Loe ka:Parandage operatsioonisüsteemis Windows 10 tuvastamata Android-telefon
6. meetod: siduge Bluetooth korralikult
Sageli on kõnenavigeerimise probleem seotud Bluetooth heliseade. Veenduge, et teie kõrvaklapid on korralikult ühendatud. Probleem võib tekkida, kui te pole Bluetooth-seadmega sidumist lubanud. Veenduge, et kasutatav Bluetooth-seade on õigesti seotud ja seadme helitugevuse regulaator on seatud õigele kuuldavale tasemele.
Kui teie seadme ja Bluetoothi vahel ei looda õiget ühendust, siis Google Mapsi hääljuhised ei tööta. Selle probleemi lahenduseks on seadme lahtiühendamine ja uuesti ühendamine. See töötab enamiku ajast, kui olete Bluetoothiga ühendatud. Lülitage ühendus VÄLJA ja kasutage mõnda aega oma telefoni kõlarit ning proovige see uuesti ühendada. See töötab nii Androidi kui ka iOS-i jaoks.
7. meetod: keelake Bluetoothi kaudu esitamine
Viga "Google Maps ei räägi Androidis” võib kuvada Bluetoothi toega häälesituse tõttu. Kui te ei kasuta Bluetooth-seadet, peaksite kõnede navigeerimise Bluetooth-funktsiooni kaudu keelama. Kui seda ei tehta, tekivad häälnavigeerimises jätkuvalt vead.
1. Ava Google Mapsi rakendus.

2. Nüüd puudutage nuppu konto ikoon ekraani paremas ülanurgas.
3. Puudutage nuppu Seadete valik.

4. Mine lehele Navigeerimisseadete jaotis.

5. Nüüd lihtsalt lülitage valik "Esitage häält Bluetoothi kaudu”.
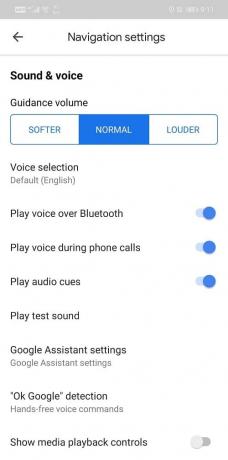
8. meetod: värskendage Google Mapsi rakendust
Kui olete ülaltoodud samme proovinud ja näete jätkuvalt tõrget "Google Maps ei räägi Androidis", peaksite otsima värskendusi Play poest. Kui rakendusel on vigu, parandavad arendajad need vead ja saadavad teie rakenduste poodi värskendused parema versiooni saamiseks. Nii saate probleemi automaatselt lahendada ilma muude lahendusteta.
1. Avatud Play pood.

2. Puudutage nuppu kolm vertikaalset joont vasakpoolses ülanurgas.
3. Nüüd puudutage "Minu rakendused ja mängud".

4. Minge vahekaardile Installitud ja otsige Mapsi ja puudutage nuppu Värskenda nuppu.
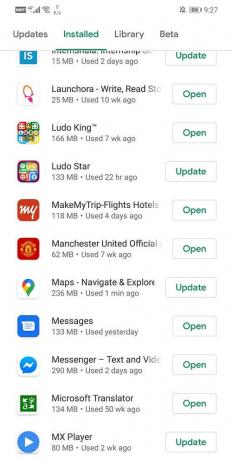
5. Kui rakendus on värskendatud, proovige seda uuesti kasutada ja vaadake, kas probleem on lahendatud.
9. meetod: viige läbi süsteemivärskendus
Kui teil on pärast Google Mapsi rakenduse värskendamist endiselt probleeme hääljuhistega, on tõenäoline, et süsteemi värskendamine võib selle probleemi lahendada. Mõnel juhul ei pruugi see mõnda Google Mapsi funktsiooni toetada. Saate sellest üle saada, kui värskendate oma OS-i versiooni praegusele versioonile.
Androidi puhul toimige järgmiselt.
1. Minge oma seadmesse Seaded.
2. Minema Süsteem ja valige Täpsemad seaded.
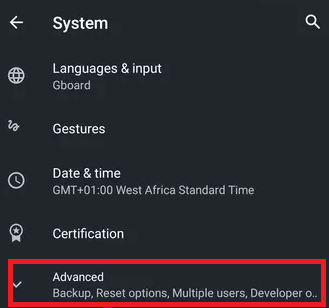
3. Kliki Süsteemi uuendus.
4. Oodake, kuni teie seadet värskendatakse, ja taaskäivitage oma Androidis Google Maps.
IPhone'i puhul järgige neid samme.
1. Minge oma seadmesse Seaded.
2. Kliki Kindral ja navigeerige aadressile Tarkvara värskendus.
3. Oodake värskendust ja taaskäivitage see oma iOS-is.
Kui teie iPhone töötab praeguses versioonis, teavitatakse teid viipaga. Muul juhul kontrollige värskendusi ja peate alla laadima ja installima vajalikud värskendused.
10. meetod: installige Google Mapsi rakendus uuesti
Kui olete proovinud kõiki ülalnimetatud meetodeid ega teadnud, miks teie hääljuhised ei tööta, proovige Google Mapsi desinstallida ja installige see uuesti. Sel juhul kustutatakse ja konfigureeritakse uuesti kõik rakendusega seotud andmed. Seega on teie Google'i kaardi tõhusaks toimimiseks palju võimalusi.
Soovitatav:3 võimalust ekraaniaja kontrollimiseks Androidis
Need olid kümme tõhusat viisi probleemi „Google Maps ei räägi” lahendamiseks. Vähemalt üks neist meetoditest aitab teil probleemi kindlasti lahendada. Kui teil on Google Mapsi hääljuhiste vaigistuse tühistamise kohta küsimusi, andke meile kommentaaride jaotises teada.