Nutika juhendi kasutamine rakenduses Microsoft PowerPoint 2013
Miscellanea / / February 16, 2022
Kui teete esitlusi selleks, et kolleegidele või ülemusele (või mõlemale) muljet avaldada, on hädavajalik, et teiega oleks õige. Ei, täiuslik. Selles täiuslikkuse otsingus on a suurepärane võimalus Microsoft PowerPointis mis aitab teil endast suurt muljet jätta. Uurime nutikat juhendit.
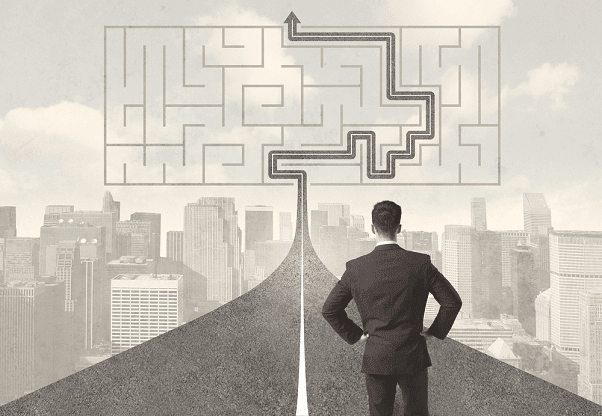
Kuidas see töötab
Kui mängite esemetega (nt sektordiagrammid jms), on mõnikord keeruline ühes PPT-failis asju joondada. Kui teil on mitu sellist objekti ja soovite need ideaalselt joondada, võib funktsioon Smart Guide olla teie päästja.
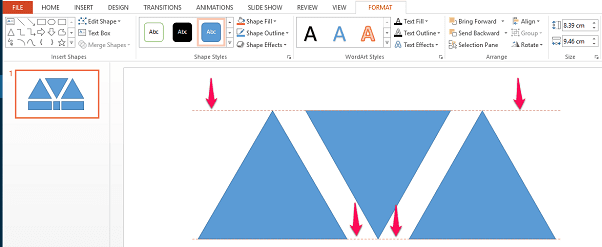
Lihtsalt lohistage objekti ja viige see teise objekti vahetusse lähedusse ning näete punaseid punktiirjooni, mis toimivad juhtjoontena, mis näitavad teile, kuhu peate oma objekti paigutama. Niipea, kui näete neid, saate oma objekte vastavalt joondada.
Positsioneerimise täiuslikkus
Kui teie PPT-s on juba kaks objekti ja soovite lisada veel ühe, kuid veenduge, et uus objekt oleks mõlemast võrdsel kaugusel; kasutage Smart Guide'i. Vaikimisi tuvastab Smart Guide uue sisestatava objekti automaatselt ja kuvab väikesed noolemärgid, mis näitavad, et see on ideaalselt keskel.
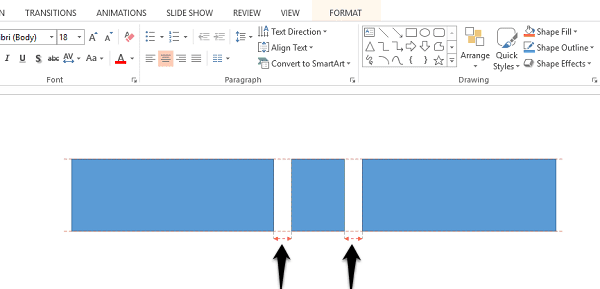
Kuni te seda noolt ei näe, jätkake oma uue objekti peenhäälestamist. See ei tööta mitte ainult teie hiirega, vaid kui teil on puuteekraaniga seade, see töötab ka sellega hästi. Varasemates versioonides oli seda väga raske teha, nüüd tuleb seda lohistada ja oodata, kuni Smart Guide teid aitab.
Otseteed ja muud funktsioonid
Muidugi on ka teisi viise, kuidas PowerPointis objekte ideaalselt joondada. Nagu võre mis sisuliselt loob teile kena ruutude rea. Saate seda kasutada oma juhtparameetrina. Lööb Shift klahvi samaaegselt F9 annab teile otsese juurdepääsu sellele.
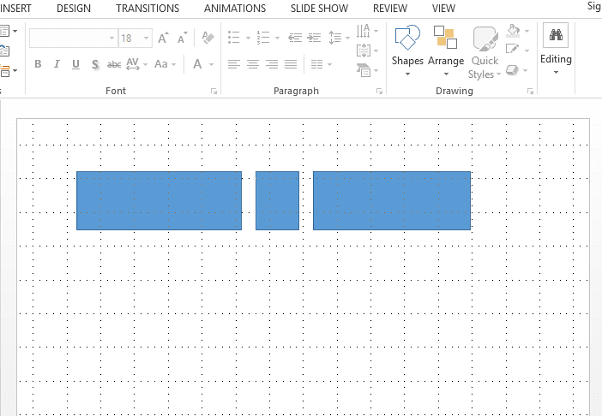
Nende ruudustikujoonte abil saate ka täpselt näha, kui palju ruumi ja kus teie esitluses teie objektid asuvad. Ruudustiku jooned ei saa tegelikult asendada Smart Guide joondusfunktsiooni, kuid need on üsna lähedal. Nende nutikas kasutamine on tagada, et teie loodud objekt oleks täiuslik ruut või mitte.
Teine lahe klaviatuuri otsetee on nooleklahv objektide ümber liikumiseks. Näiteks tahan oma äsja loodud täiuslikku ruutu üle PPT liigutada, võin lihtsalt paremnooleklahvi all hoida, et see sinna viia (nagu on näha ülaltoodud GIF-ist). MS Office'i varasemates versioonides võttis see lihtne samm palju aega. Enam mitte.
Nooleklahvi kasutamine tagab ka objekti liikumise sirgjooneliselt, mis hiirega lohistades alati nii ei ole.
Võre külge kinnitamine
Lahe MS Office 2013 uus funktsioon on olnud võime sujuvalt muuta mis tahes objekti suurust. Vanemates versioonides muutus see ruudustiku suuruse põhjal minuti jooksul. Soovi korral saate selle ikkagi tagasi. Kõik, mida pead tegema, on navigeerida VAATA ja siis minna Võrgu sätted tagage otse Märkmete all ja avanevas aknas Kinnitage objektid ruudustikule on kontrollitud.
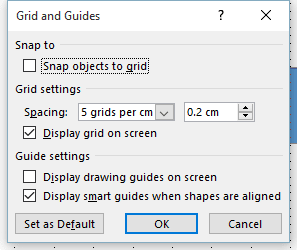
Märkate siin väga väikest erinevust, kuid see on kindlasti olemas. Sujuvuse puudumist on puuteekraaniga seadmetes ehk rohkem tunda kui tavalistes laua- ja sülearvutites.
Kas teie jaoks liiga tark? Kui arvate, et see on teie maitse jaoks liiga nutikas, saate samas ülaltoodud kastis eemaldada märke nutika juhendi valikult. Aga soovitan soojalt vastu seda tehes.
Saa targaks
Nagu vanasõna ütleb – tööta targalt, mitte kõvasti. Loodan, et sain teie jaoks natukenegi kaasa aidata parandada oma tootlikkust kasutades MS PowerPointi. Kui teil on kahtlusi, visake need meie foorumisse.
Viimati uuendatud 2. veebruaril 2022
Ülaltoodud artikkel võib sisaldada sidusettevõtete linke, mis aitavad toetada Guiding Techi. See aga ei mõjuta meie toimetuslikku terviklikkust. Sisu jääb erapooletuks ja autentseks.



