4 lahedat Maci terminali näpunäidet, mis muudavad teid produktiivsemaks
Miscellanea / / February 16, 2022

Maci kasutajatele pakub OS X Mavericks palju lahedaid funktsioone, mis varem polnud saadaval, nagu Maps, Rakenduse Nap ja teavituskeskus, et nimetada vaid mõnda neist. Vaatamata sellele, kui võimekas Mavericks on, puuduvad sellel siiski mõned funktsioonid, mida mõned peavad oluliseks.
Arvestades seda, kasutagem seda kirjet, et saada teada mõne tõeliselt laheda funktsiooni kohta, mida saate lubada terminalirakenduse abil oma Maci tootlikkuse suurendamiseks.
Märge: Kui te pole Terminaliga tuttav, siin on suurepärane artikkel selle kohta, kuidas alustada selle uskumatult kasuliku Maci tööriistaga.
Valmis? Siin need on.
1. Valige QuickLooki eelvaate aknast tekst otse
Olen kindel, et seda on teiega varem juhtunud: on tekstifail või dokument, mis sisaldab mõnda olulist teavet, mida vajate, nii et kerige QuickLooki abil mitut dokumenti, kuni leiate selle. Kuid kui olete seda teinud, peate selle asemel, et hankida kohe vajalikud olulised andmed, avama faili omarakenduse abil ja seejärel otsige uuesti üles teave, et see kopeerida lõikelaud.
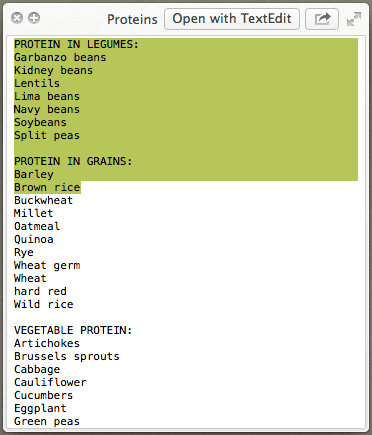
Kasutades neid käske terminalis (nende kuvamise järjekorras), võite selle probleemi unustada ja lihtsalt valige ja kopeerige tekst otse QuickLooki aknast, kui vaatate mis tahes tekstifaili eelvaateid, nagu pildil näidatud eespool.
Esiteks käsk selle funktsiooni lubamiseks:
vaikimisi kirjutamine -g QLEnableTextSelection -bool true
ja seejärel käsk Finderi taaskäivitamiseks, et muudatused jõustuksid:
killall Finder
2. Vältige eelvaate ja Quicktime'i rakendustel teie viimati avatud faili automaatset taastamist
Nende kahe rakenduse selline konkreetne käitumine võib olenevalt asjaoludest olla üsna tülikas, eriti kui kasutate Maci nii tööl kui ka kodus, kuna kui avate eelvaate või Quicktime tööl avavad need rakendused ka dokumendi või video, mida olete varem vaadanud.

Ja kuigi seda ei saa rakenduste seadete kaudu jäädavalt muuta, saate selleks kasutada neid terminali käske.
Quicktime'i jaoks:
vaikimisi kirjutage com.apple. QuickTimePlayerX NSQuitAlwaysKeepsWindows -bool vale
Eelvaateks
vaikimisi kirjutage com.apple. Eelvaade NSQuitAlwaysKeepsWindows -bool false
3. Vältige oma Maci magama jäämist
Magamine takistab teie Macil energiat ja ressursse raiskamast, kui te seda ei kasuta. Kuid nendel juhtudel, kui soovite seda töös hoida isegi siis, kui te selle ees ei istu, kasutage seda terminali koodi.
kofeinaat -t 7200
…kus 7200 tähistab sekundite arvu, mille jooksul soovite oma Maci ärkvel olla (antud juhul 2 tundi). Nii et võite selle vabalt vahetada mis tahes muu numbri vastu, mis teie vajadustele paremini sobib.
4. Muutke asukohta, kuhu teie ekraanipildid salvestatakse
Vaikimisi on kõik ekraanipildid salvestatakse teie töölauale. Kuigi selline käitumine on mugav, võib teie töölaua kiiresti segamini ajada, kui teete lühikese aja jooksul korraliku hulga ekraanipilte.
Selle muutmiseks kasutage seda terminali käsku, asendades ZZZ kausta asukohaga, kus soovite, et teie ekraanipildid asuksid edaspidi:
vaikeseaded kirjutage com.apple.screencapture asukoht ZZZ
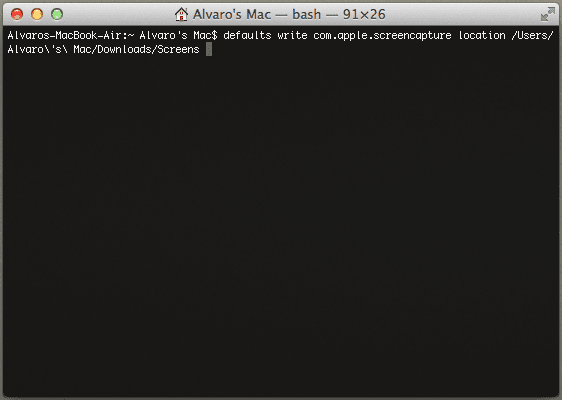
Lahe näpunäide: Selle asemel, et tippida kogu tee uude sihtkausta, lohistage see lihtsalt terminali aknasse kohe pärast sõna "asukoht" käsus
Seal need on. Kui tunnete terminali vähe, saate nüüd säästa palju aega ja teha oma Macis asju tõhusamalt. Nautige!
Ülemine pildi krediit: blakespot
Viimati uuendatud 2. veebruaril 2022
Ülaltoodud artikkel võib sisaldada sidusettevõtete linke, mis aitavad toetada Guiding Techi. See aga ei mõjuta meie toimetuslikku terviklikkust. Sisu jääb erapooletuks ja autentseks.
KAS SA TEADSID
Tootlikkuse rakendus Notion asutati 2013. aastal.



