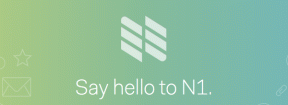Kuidas parandada aeglustuvat Chromebooki ja muuta see kiiremaks
Miscellanea / / February 16, 2022
Chromebookid müüvad nüüd rohkem kui Macbookid, seega liitub sellega rohkem inimesi Google'i OS. Chromebookid pole täiuslikud ja võivad aeglustuda nagu iga teinegi arvuti. Siin on mõned näpunäited Chromebooki kiirendamiseks, kui see aeglustub.

Chromebooki ressursid: vaadake, mis seda aeglustab
Chromebookil on tegumihaldur. Vajutades Tõstuklahv + Esc toob selle esile. Seejärel sorteerige mälu või protsessori järgi, et näha, millised protsessid võtavad RAM-i ja protsessori aega. Vaadake neid, mis võtavad kõige rohkem ressursse. See juhib teid tõenäoliste süüdlasteni. Proovige leida mõni muu laiendus või rakendus, mis täidab sama funktsiooni, kuid kasutab vähem ressursse. Chrome'i veebipoes olevate arvustuste vaatamine võib aidata teil leida alternatiive Seotud sakk.
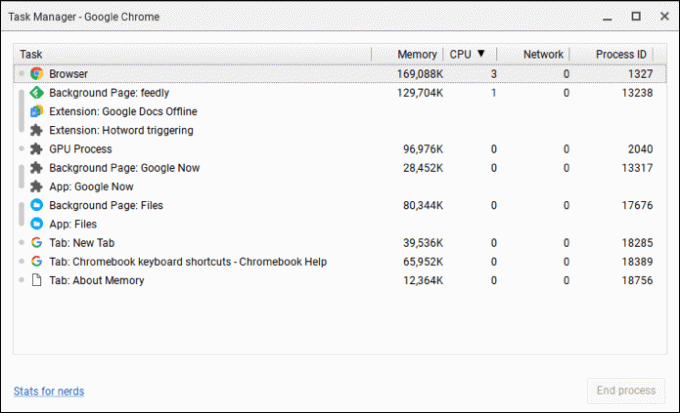
Kärbi oma pikendusi
Kui te ei saa ilma kõigi oma laiendusteta elada, kaaluge nende paremat haldamist. Laiendushalduritele meeldib SimpleExtManager või Kontekst
võimaldab teil luua laienduste komplekte, mille saate sisse lülitada ainult siis, kui neid vajate. Tõenäoliselt ei vaja te neid kõiki kogu aeg. Näiteks kui kontrollite lihtsalt e-kirju, ei pruugi te oma reklaamiblokeerijat vajada.
Vähendage avatud vahekaartide arvu
Paljudel meist on avatud palju vahelehti. Kuna brauser on peamine viis Chromebookiga suhtlemiseks, on see stsenaarium veelgi tõenäolisem. Kui saate mõne vahelehe sulgeda, võite kohe märgata erinevust. Kui teil on vaja need avada, kaaluge millegi sarnase kasutamist Suur Suspender eelmise vahekaardi pidevate värskenduste keelamiseks.
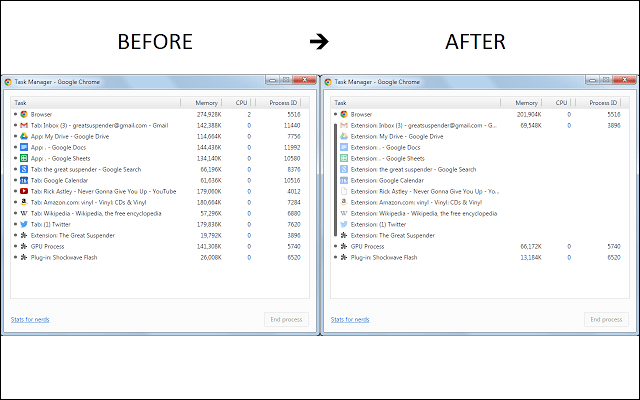
Kontrollige ja optimeerige oma võrguühenduse kiirust
Chromebookid sõltuvad teie Interneti-kiirusest ja kui see on aeglane või ebausaldusväärne, ajab see teie Chromebooki sassi. Google'i oma Chrome'i ühenduvuse diagnostika on üksikasjalik analüüs selle kohta, mis teid aeglustab. See toimib paremini kui tavaline kiiruskatse, kuna see võtab arvesse ainulaadseid tegureid, millele Chromebookid tuginevad.

Kui teil on aeglane ühendus kinni, siis Google'i Andmemahu säästja aja säästmiseks tihendab lehti. Minu kogemuse kohaselt on võrgu aeglustumine seotud reklaamidega, seega kasutan alati reklaamiblokeerijat.
Soovite rohkem andmesäästmise nõuandeid: Tutvuge meie juhendiga Interneti kiiruse optimeerimineMuutke mõnda oma seadet
Chromebookidel pole palju asju, mida saate muuta, kuid mõnes olukorras on mõned kasulikud seaded. Proovige avada Menüü -> Seaded -> Kuva täpsemad sätted -> Privaatsus ja lülitage välja kaks järgmist valikut:
- Kasutage õigekirjavigade lahendamiseks veebiteenust
- Kasutage navigeerimisvigade lahendamiseks veebiteenust
See vähendab teatud võrgutegevust, eriti aeglase Interneti-ühenduse korral. Kui näete, et Google Drive võtab hunniku RAM-i, võib see olla taustal sünkroonimine. Klõpsake paremas ülanurgas hammasrattaikoonil, klõpsake Seaded seejärel tühistage valik Sünkroonige Google'i dokumentide, arvutustabelite, slaidide ja jooniste failid selle arvutiga, et saaksite neid võrguühenduseta muuta.

Teie DNS võib teie ühendust aeglustada. Google'i DNS-i kasutamine loob tavaliselt parema ühenduse. Google teeb muutmise lihtsaks. Klõpsake oma WiFi-ühendust ja seejärel valige oma praegune võrk. all Võrk vahekaart, valige Google'i nimeserverid. Kui soovite kasutada teist DNS-i, valige Kohandatud nimeserverid ja pane oma serverid kastidesse.
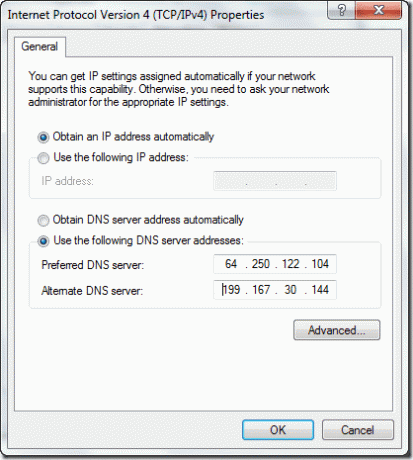
Proovige külalisrežiimi
Chromebookid võimaldavad teil alati külalisena sisse logida. See protsess keelab kõik teie kohandused ja taastab selle standardseks. Kui probleemi põhjustab miski teie profiilis või seade, on teie Chromebook selles piiratud režiimis palju kiirem. Kasutan aku tööea pikendamiseks külalisrežiimi, kuna see ei laadi minu laiendusi. Kui külalisrežiim muudab teie Chromebooki palju kiiremaks, tehke probleemi põhjuse kindlakstegemiseks läbi mõned eelnevad toimingud.
Powerwash nullist alustamiseks
Kuigi Chromebookid on usaldusväärsed ja tõenäoliselt ei saa pahavara, ei tähenda see, et need oleksid täiuslikud. Kui te ei saa aru, miks teie süsteem on aeglane, ja see on aeglane isegi külalisrežiimis, on kuskil tõrge. Selle tehase spetsifikatsioonide naasmine mõnikord lahendab need probleemid.
See kustutab teie Chromebooki, seega teisaldage kindlasti kõik salvestatud failid oma Google Drive'i või välisele kettale. Kõik teie seaded salvestatakse Google'isse, nii et te ei kaota oma Gmaili ega midagi Google'i pilvedraivist. See lihtsalt kustutab kohalikud andmed.
Chromebooki Powerwashi kasutamiseks klõpsake Seaded > - Kuva täpsemad seaded… Aastal Powerwash jaotises klõpsake Powerwash. Sisestage oma kasutajanimi, et kontrollida, kas Powerwash sobib. Seejärel saate taaskäivitada ja oma kontole uuesti sisse logida.
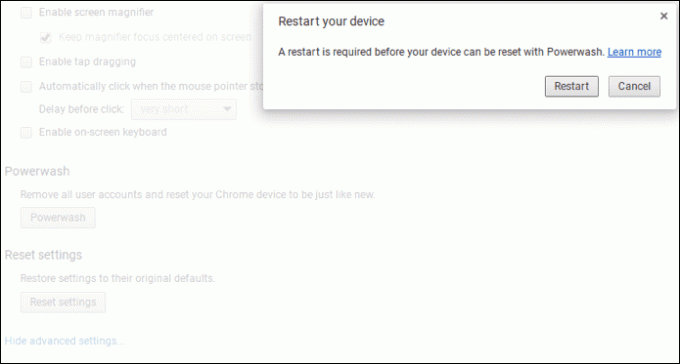
Mis siis, kui see on endiselt aeglane?
Kõige tõenäolisem põhjus on sees oleva SSD-draivi rike. Enamiku mudelite puhul pole seda lihtne asendada, kuid see on võimalik. Teil ei pruugi olla piisavalt RAM-i, et teha kõike, mida vajate. Erinevalt SSD-st ei toeta enamik Chromebooke mälu täiendamist. Teil võib tekkida vajadus kiirema seadme ostmisega jänni.
LOE KA:GT selgitab: mis on PCIe SSD-d ja kuidas need tavalistest SSD-dest erinevad
Viimati uuendatud 03. veebruaril 2022
Ülaltoodud artikkel võib sisaldada sidusettevõtete linke, mis aitavad toetada Guiding Techi. See aga ei mõjuta meie toimetuslikku terviklikkust. Sisu jääb erapooletuks ja autentseks.

Kirjutatud
Mul on kirg aidata inimestel tehnoloogia tööle panna. Oma igapäevaseks tööks on mul Kansase osariigis Lawrence'is arvutiremondiettevõte. Tuginedes oma tugitaustale, keskendun praktilisele tehnoloogiale kasutaja vaatenurgast. Naudin seda kõike: Android, Chrome OS, iOS, MacOS, Windows ja kõik nende vahele jääv.