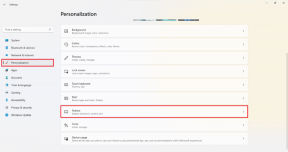Parandage WUDFHost.exe kõrge protsessori kasutus
Miscellanea / / November 28, 2021
Kui Windows Driver Foundation (WUDFHost.exe) kulutab teie süsteemist liiga palju ressursse, on tõenäoline, et mõned draiverid on rikutud või aegunud. Windows Driver Foundation kandis varem nime Windows Driver Framework, mis hoolitseb kasutajarežiimi draiverite eest. Kuid probleem on selles, et WUDFHost.exe põhjustab suurt CPU ja RAM-i kasutamist. Teine probleem on see, et te ei saa protsessi lihtsalt tegumihalduris tappa, kuna see on süsteemiprotsess.
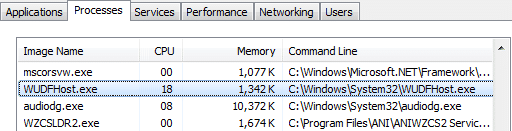
Nüüd võib Windows Driver Foundation olla tegumihalduris teise nimega, näiteks wudfhost.exe või kasutajarežiimi draiveriraamistik (UMDF). Nii et ilma aega raiskamata vaatame, kuidas parandada WUDFHost.exe kõrget protsessorikasutust allpool loetletud tõrkeotsingu juhendi abil.
Sisu
- Parandage WUDFHost.exe kõrge protsessori kasutus
- 1. meetod: käivitage Windows Update
- 2. meetod: käivitage süsteemihoolduse tõrkeotsing
- 3. meetod: tehke puhas alglaadimine
- 4. meetod: värskendage võrguadapterite draivereid
- 5. meetod: käivitage draiveri kontrollija
- 6. meetod: keelake NFC ja kaasaskantavad seadmed
Parandage WUDFHost.exe kõrge protsessori kasutus
Veenduge, et luua taastepunkt juhuks kui midagi valesti läheb.
1. meetod: käivitage Windows Update
1. Vajutage Windowsi klahvi + I ja seejärel valige Värskendus ja turvalisus.

2. Järgmisena klõpsake uuesti Kontrolli kas uuendused on saadaval ja installige kindlasti kõik ootel olevad värskendused.

3. Pärast värskenduste installimist taaskäivitage arvuti ja vaadake, kas saate seda teha Parandage WUDFHost.exe kõrge protsessori kasutus.
2. meetod: käivitage süsteemihoolduse tõrkeotsing
1. Otsige üles kontrollpaneel menüü Start otsinguribal ja klõpsake seda juhtpaneeli avamiseks.

2. Otsige tõrkeotsingut ja klõpsake nuppu Veaotsing.

3. Järgmisena klõpsake vasakpoolsel paanil nuppu Kuva kõik.
4. Klõpsake ja käivitage Süsteemi hoolduse tõrkeotsing.

5. Tõrkeotsing võib seda teha Parandage WUDFHost.exe kõrge protsessorikasutus, kuid kui seda ei tehtud, peate käivitama süsteemi jõudluse tõrkeotsingu.
6. Avatud Käsurida. Kasutaja saab selle toimingu sooritada otsides "cmd" ja seejärel vajutage sisestusklahvi.

7. Tippige cmd-sse järgmine käsk ja vajutage sisestusklahvi:
msdt.exe /id PerformanceDiagnostic

8. Väljuge cmd-st ja taaskäivitage arvuti.
3. meetod: tehke puhas alglaadimine
Mõnikord võib kolmanda osapoole tarkvara Windowsiga vastuolus olla ja probleemi põhjustada. To Parandage WUDFHost.exe kõrge protsessori kasutus, sa pead teha puhas alglaadimine arvutisse ja diagnoosige probleem samm-sammult.

4. meetod: värskendage võrguadapterite draivereid
1. Vajutage Windowsi klahvi + R ja seejärel tippige devmgmt.msc ja vajutage seadmehalduri avamiseks sisestusklahvi.

2. Laiendage jaotist Võrguadapterid, seejärel paremklõpsake oma traadita adapteril ja valige Desinstallige.

3. Muudatuste salvestamiseks taaskäivitage arvuti ja avage uuesti seadmehaldur.
4. Nüüd paremklõpsake Võrguadapterid ja valige Otsige riistvaramuudatusi.

5. Kui probleem on praeguseks lahendatud, ei pea te jätkama, kuid kui probleem püsib, jätkake.
6. Paremklõpsake juhtmevaba adapter jaotises Võrguadapterid ja valige Uuenda draiverit.

7. vali "Sirvige minu arvutit draiveritarkvara otsimiseks.”

8. Klõpsake uuesti "Lubage mul valida arvutis saadaolevate draiverite loendist.”

9. Valige loendist uusim saadaolev draiver ja klõpsake nuppu Edasi.
10. Muudatuste salvestamiseks taaskäivitage arvuti.
5. meetod: käivitage draiveri kontrollija
See meetod on kasulik ainult siis, kui saate oma Windowsi tavapäraselt sisse logida, mitte turvarežiimis. Järgmiseks tehke seda kindlasti luua süsteemitaastepunkt.

6. meetod: keelake NFC ja kaasaskantavad seadmed
1. Avamiseks vajutage Windowsi klahvi + I Seaded seejärel klõpsake Võrk ja Internet.

2. Valige vasakpoolsest menüüst Lennukirežiim.
3. Traadita ühenduse seadmete all lülitage NFC lüliti välja.
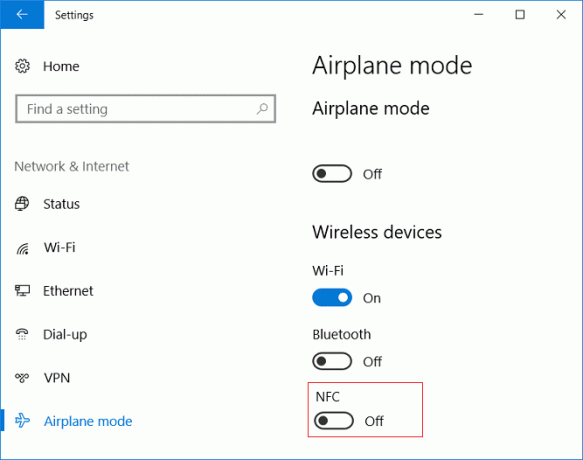
4. Nüüd vajutage Windowsi klahvi + R ja tippige devmgmt.msc ja vajuta Enter.

5. Laiendage valikut Kaasaskantavad seadmed ja paremklõpsake sisestatud seadmel ja valige Keela.
6. Sulgege seadmehaldur ja taaskäivitage arvuti muudatuste salvestamiseks.
Soovitatav:
- Parandage Windows Installeri juurdepääsu keelamise viga
- 15 võimalust aeglase Windows 10 arvuti kiirendamiseks
- Parandage Valitud alglaadimispilt ei autentinud viga
- Parandage Windows 10 tegumiribal puuduv helitugevuse ikoon
See on see, mis teil õnnestus Parandage WUDFHost.exe kõrge protsessori kasutus aga kui teil on selle postituse kohta veel küsimusi, küsige neid kommentaaride jaotises.