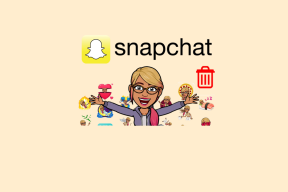Parandage Windows 10-s pidevalt kuvatav abi
Miscellanea / / November 28, 2021
Kui olete Windowsi kasutaja, võite olla teadlik F1 klahvi konfiguratsioonist Windows 10 arvutis. Kui vajutate klahvi F1, avab see Microsoft Edge'i ja otsib automaatselt "Kuidas saada abi operatsioonisüsteemis Windows 10". Kuigi see on suurepärane viis kasutajate abistamiseks alati, kui see on vajalik, peavad mõned kasutajad seda tüütuks nad on teatanud, et nad näevad pidevalt hüpikakna Hankige abi isegi siis, kui klahvi F1 pole vajutatud.

Kaks peamist põhjust, miks abi hankimise probleem Windows 10 puhul pidevalt ilmub:
- Kogemata klahvi F1 vajutamine või klahv F1 võib kinni jääda.
- Teie süsteemis on viirus või pahavara.
Veebi sirvimine, rakenduste allalaadimine, mis ei pärine Windowsi poest või mõnest muust turvalisest allikast, võivad põhjustada viirust infektsioonid teie Windows 10-s süsteem. Viirus võib olla mis tahes kujul, manustatud rakenduste installiprogrammidesse või isegi pdf-failidesse. Viirus võib suunata teie arvutis olevaid teenuseid ja rakendusi ning rikkuda andmeid, aeglustada süsteemi või tekitada tüütust. Üks selline tüütu probleem tänapäeval tekitab
Hüpikaken „Hangi abi”. operatsioonisüsteemis Windows 10.Isegi kui Windows 10 hüpikakna Hangi abi ei põhjusta viirus, võib mõnikord juhtuda, et teie klaviatuuri klahv F1 on kinni jäänud. Klaviatuuri klahvi F1 vajutamine kuvab Windows 10 hüpikakna Hangi abi. Kui võti on kinni jäänud ja te ei saa seda parandada, tekitab see probleem Windows 10-s pidevalt tüütuid hüpikaknaid. Kuidas seda siiski parandada? Vaatame üksikasjalikult.
Sisu
- Parandage Windows 10 pidevalt ilmuv abi
- 1. meetod: kontrollige oma süsteemi viiruste või pahavara suhtes
- 2. meetod: kontrollige, kas seda probleemi põhjustab mõni käivitusloaga rakendus
- 3. meetod: keelake F1-klahv Windowsi registri kaudu
- 4. meetod: nimetage HelpPane.exe ümber
- 5. meetod: keelake juurdepääs rakendusele HelpPane.exe
Parandage Windows 10 pidevalt ilmuv abi
Enne edasiste sammudega jätkamist veenduge esmalt, et klahv F1 pole klaviatuuril kinni. Kui ei, siis kontrollige, kas sama probleem ilmneb turvarežiimis või puhaskäivituses. Kuna mõnikord võib kolmanda osapoole tarkvara põhjustada Windows 10-s hüpikakna „Hangi abi”.
1. meetod: kontrollige oma süsteemi viiruste või pahavara suhtes
Esiteks on soovitatav käivitada täielik süsteemi skannimine eemaldage kõik viirus- või pahavarainfektsioonid arvutist. Enamasti ilmub hüpikaken Get Help mõne kolmanda osapoole rakenduse nakatumise tõttu. Kui teil pole kolmanda osapoole viirusetõrjetarkvara, siis ärge muretsege, võite kasutada Windows 10 sisseehitatud pahavara kontrollimise tööriista nimega Windows Defender.
1. Avamiseks vajutage klahvikombinatsiooni Windows Key + I Seaded seejärel klõpsake Värskendus ja turvalisus.

2. Valige vasakpoolsest aknast Windowsi turvalisus. Järgmisena klõpsake nuppu Avage nupp Windows Defender või Turvalisus.

3. Kliki Viiruste ja ohtude sektsioon.

4. Valige Täpsem jaotis ja tõsta esile Windows Defenderi võrguühenduseta skannimine.
5. Lõpuks klõpsake nuppu Skannida nüüd.

6. Kui pärast skannimise lõpetamist leitakse pahavara või viirusi, eemaldab Windows Defender need automaatselt. ‘
7. Lõpuks taaskäivitage arvuti ja vaadake, kas saate seda teha lahendage Windows 10 Hankige abi hüpikakna probleem.
2. meetod: kontrollige, kas seda probleemi põhjustab mõni käivitusloaga rakendus
Kui uusimate viirusedefinitsioonidega viirusetõrje ei suuda ikka veel ühtegi sellist programmi tuvastada, proovige järgmist.
1. Vajutage Windowsi klahv ja X koos ja valige Tegumihaldur menüüst.

2. Lülituge vahekaardile Käivitamine. Kontrollige kõiki programme, millel on lubatud käivitusõigused, ja vaadake, kas saate a tundmatu rakendus või teenus. Kui te ei tea, miks seal midagi eksisteerib, siis tõenäoliselt ei peaks see olema.
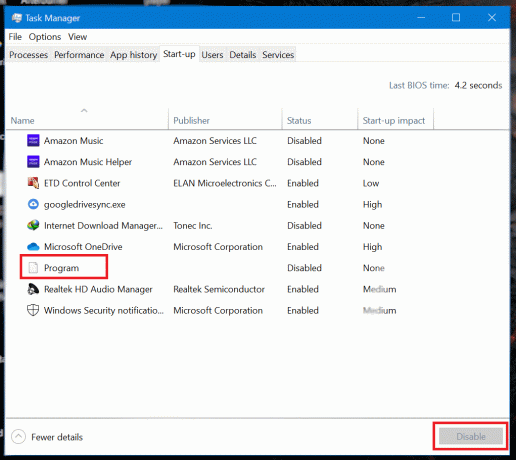
3. Keela luba selliseks rakendus/teenus ja taaskäivitage oma masin. Kontrollige, kas see lahendas pidevalt ilmuva abi probleemi.
Loe ka:4 võimalust käivitusprogrammide keelamiseks Windows 10-s
3. meetod: keelake F1-klahv Windowsi registri kaudu
Kui klahv on kinni jäänud või te ei saa aru, milline rakendus tüütu hüpikakna põhjustab, saate klahvi F1 keelata. Sellisel juhul, isegi kui Windows tuvastab, et klahvi F1 on vajutatud, ei võeta midagi ette.
1. Loo uus F1KeyDisable.reg faili mis tahes tekstiredaktoriga Märkmik ja salvestage see. Enne salvestamist sisestage tekstifaili järgmised read.
Windowsi registriredaktori versioon 5.00. [HKEY_CURRENT_USER\SOFTWARE\Classes\Typelib\{8cec5860-07a1-11d9-b15e-000d56bfe6ee}\1.0\0\win32]@="" [HKEY_CURRENT_USER\SOFTWARE\Classes\Typelib\{8cec5860-07a1-11d9-b15e-000d56bfe6ee}\1.0\0\win64]@=""

Märkus. Veenduge, et fail oleks salvestatud .reg laiend ja rippmenüüst Salvesta tüüp "Kõik failid” on valitud.
2. Topeltklõps peal F1KeyDisable.reg äsja loodud faili. Avaneb dialoogiboks, mis küsib, kas soovite registrit redigeerida. Kliki Jah.
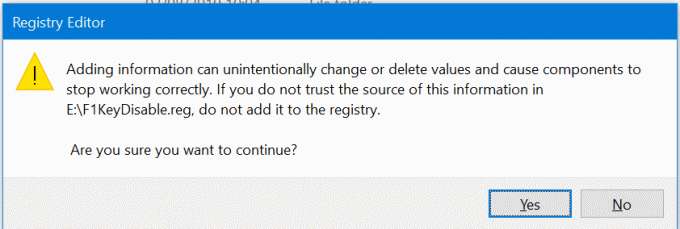
3. Ilmub dialoogiboksi kinnitus, mis kinnitab registri väärtuste muudatust. Taaskäivita muudatuste salvestamiseks arvutisse või sülearvutisse.
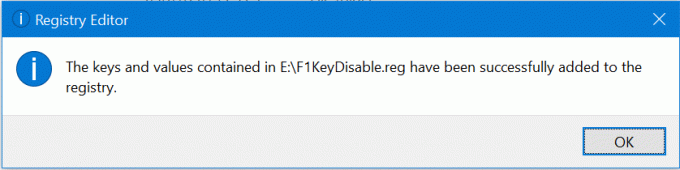
4. Kui soovite taastama F1 põhifunktsioonid, looge teine fail F1KeyEnable.reg järgmiste ridadega.
Windowsi registriredaktori versioon 5.00
[-HKEY_CURRENT_USER\SOFTWARE\Classes\Typelib\{8cec5860-07a1-11d9-b15e-000d56bfe6ee}\1.0\0]
5. To F1-klahvi uuesti lubamine, rakendage sama protseduuri faili F1KeyEnable.reg ja taaskäivitage arvutisse.
4. meetod: nimetage HelpPane.exe ümber
Iga kord, kui vajutatakse klahvi F1, käivitab Windows 10 operatsioonisüsteem abiteenuse, mis käivitatakse faili HelpPane.exe käivitamisega. Selle teenuse käivitamise vältimiseks saate sellele failile juurdepääsu blokeerida või faili ümber nimetada. Faili ümbernimetamiseks toimige järgmiselt.
1. Avage File Explorer ja seejärel navigeerige C:/Windows. Otsige üles HelpPane.exe, seejärel paremklõpsake failil ja valige Omadused.
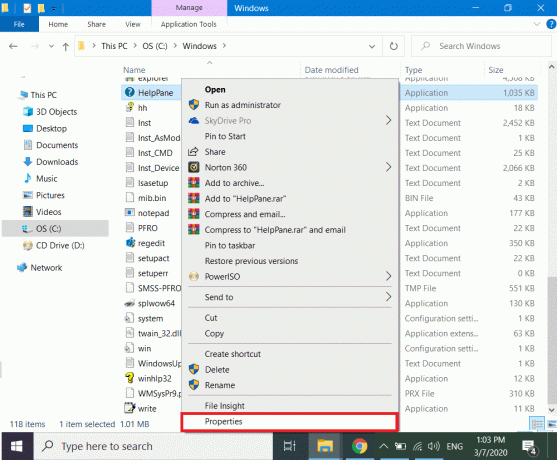
2. Navigeerige turvalisus vahekaarti ja klõpsake nuppu Täpsemalt nuppu allosas.
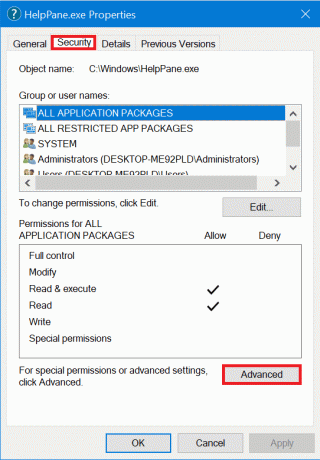
3. Klõpsake välja Omanik kõrval olevat nuppu, millel on silt Muuda.

4. Lisage oma kasutajanimi kolmandas failis ja klõpsake nuppu Okei. Sulgege Properties Windows ja avage see uuesti, salvestades kõik sätted.
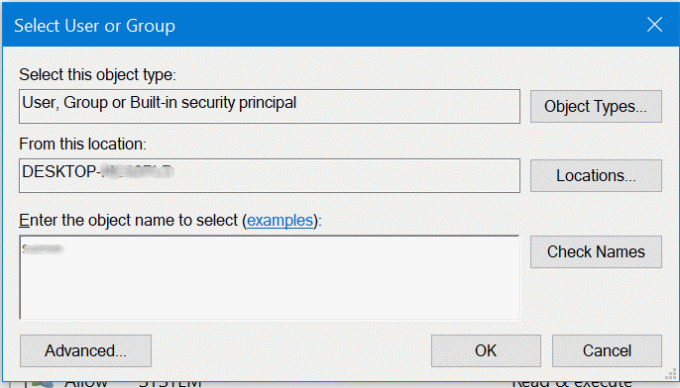
5. Mine lehele Turvalisus sakk uuesti ja klõpsake nuppu Muuda.

6. Valige kasutajad nimekirjast ja märkeruudud kõigi vastu load.
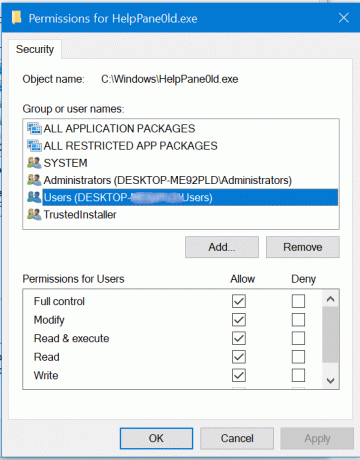
6. Kliki Rakenda ja aknast väljuda. Nüüd olete HelpPane.exe omanik ja saate selles muudatusi teha.
7. Paremklõpsake sellel ja valige Nimeta ümber. Määra uueks nimeks HelpPane_Old.exe ja sulgege File Explorer.
Nüüd ei ilmuks hüpikaknaid, kui kogemata vajutate klahvi F1 või mõni viirus, mis üritab Windows 10-s tüütult käivitada hüpikakna Hangi abi. Kuid kui teil on probleeme HelpPane.exe omandiõiguse ülevõtmisega, võite kasutada juhendit Võtke Windows 10 täielik kontroll või omandiõigus.
5. meetod: keelake juurdepääs rakendusele HelpPane.exe
Kui teile tundub, et HelpPane.exe ümbernimetamine on keeruline, võite lihtsalt keelata mis tahes muude rakenduste või kasutajate juurdepääsu sellele. See hoiab ära selle käivitamise mis tahes asjaoludel ja vabaneb sellest Hankige Windows 10 probleemi korral pidevalt ilmuvat abi.
1. Ava kõrgendatud käsuviip. Selleks otsige seejärel menüüst Start CMD paremklõps otsingutulemuste hulgast käsureal ja valige Käivita administraatorina.

2. Sisestage ja käivitage järgmised käsud üks rida korraga.
@kaja väljas. c. takeown /f %WinDir%\HelpPane.exe. icacls %WinDir%\HelpPane.exe /deny Kõik:(X)
3. See keelab kõikidele HelpPane.exe kasutajatele juurdepääsu ja seda enam ei käivitata.
Loe ka:Keela hüpikaken Windowsi teisaldamisel
Loodame, et ülaltoodud lihtsaid meetodeid kasutades suutsite parandage Windows 10 tüütu abi hankimise hüpikaken. Mõned neist parandustest on ajutised, teised aga püsivad ja vajavad muudatusi, et need tagasi saata. Igal juhul, kui keelasite klahvi F1 või nimetasite HelpPane.exe ümber, ei pääse te Windows 10 abitööriistale juurde. Sellegipoolest on abitööriist Microsoft Edge'is avanev veebileht, mida niikuinii ei saa suureks abiks kasutada, mistõttu soovitasime selle täielikult keelata.