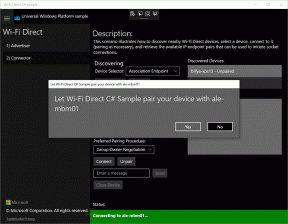Kuidas Chromebookist printida
Miscellanea / / February 18, 2022
Chromebookid on odavad kaasaskantavad sülearvutid, mida leiate kõikjalt alates klassiruumist kuni koosolekuruumini. Need on kõikjale kaasaskantavad sülearvutid, kuid kui teil on vaja printida, pole see nii lihtne. Erinevalt Macist või PC-arvutist ei saa te printerit ühendada ja lasta sellel töötada. Printimiseks peate kaaluma mõnda alternatiivi.
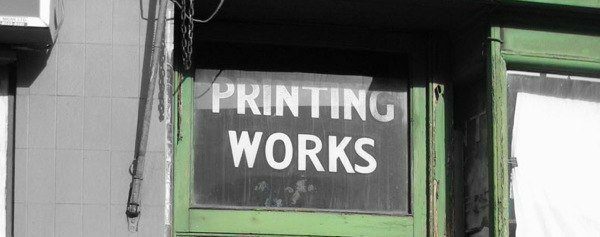
Printeri jagamine Maci või PC-arvutiga
Kui teil on juba Maci või PC jaoks printer, saate selle printeriga ühendada oma Google'i konto. Kõigepealt peate installima Chrome'i arvutisse, mis juba selle printeriga prindib. Ärge muretsege, Chrome ei pea töötama printeri jagamiseks oma Chromebookiga.
Pärast Chrome'i installimist logige sisse oma Google'i kontole. Tavaliselt on see lihtsalt Gmail, kuid kui teil on Google'i hallatav domeen, logige sellesse meili sisse. Kui olete sisse loginud, peaksite paremas ülanurgas nägema nuppu oma nimega.
Kas nimenupp ei meeldi? Siin on mõned näpunäited kuidas seda eemaldada.
Otse teie nime all on menüü hamburgeriikoon. Klõpsake sellel menüül ja valige Seaded. Kerige veidi alla ja näete Kuva täpsemad seaded… Valige see valik.
Kerige alla ja näete Google'i pilvprintimine ja Halda nuppu selle pealkirja all. Jätkake ja klõpsake Halda ja seejärel näete kõiki Google Printiga juba ühendatud printereid.
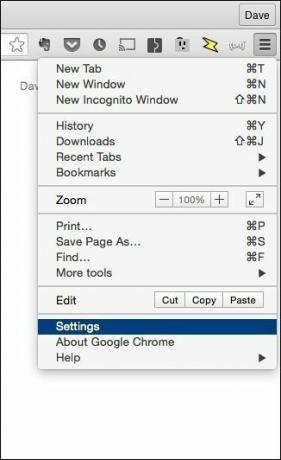
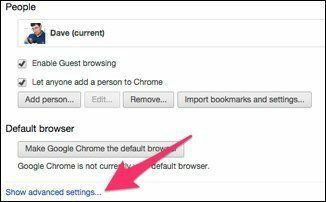
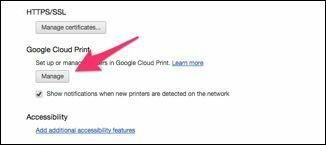
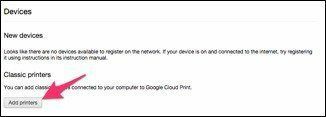
Kui printer, mida soovite Chromebookist printida, on juba loetletud, olete seadistamisega lõpetanud. Vastasel juhul valige Lisa printerid. Chrome loetleb kõik printerid, millega teie Mac või PC prindib, ja lisab need vaikimisi. Eemaldage linnukesed printeritelt, millega te ei soovi ühendada Google'i pilvprintimine.
Soovitan Chromebookist lisada ainult need printerid, mida tõenäoliselt kasutate, ja eemaldada kontroll Registreerige automaatselt uued ühendatud printerid. Liiga palju printereid ajab mind segadusse, nii et püüan hoida loetletud miinimumi.
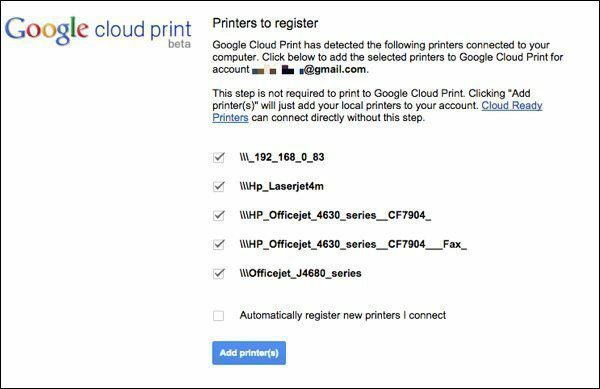
Nagu ekraan ütleb, on see beetaversioon ega ole täielikult usaldusväärne. Mõnikord peate võib-olla printeri välja ja sisse lülitama. Paar korda pidin oma printeri Google'i pilvprintimisest eemaldama ja uuesti lisama.
Boonusfunktsioon: Kui olete Google'i pilvprintimise konfigureerinud, saate printida mis tahes seadmest, mis käitab Chrome'i. Chrome nii Androidile kui ka iOS-ile toetab Google'i pilvprintimist.
Lubage oma printeris Google'i pilvprintimine (või ostke see, millel see on)
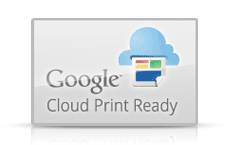
Viimastel aastatel toodetud võrguprinteritel on sisseehitatud pilvprintimise võimalused. Google'il on täielik nimekiri Pilvevalmidusega printerid. Iga printeri seadistus on erinev, seega järgige linke, et konfigureerida printer oma Google'i konto jaoks. Mõned printerid võivad vajada Google'i pilvprintimise lubamiseks püsivara värskendust.
Hp ePrinti tugi: paljudel HP printeritel on see saadaval, seega vaadake meie konfiguratsioonijuhend.
Kui teie printer ei toeta Google'i pilvprintimist, võib olla aeg osta uus. Kui kontrollite Google'i loendit jaehindadega, näete kümneid hindu alla 100 dollari. Google värskendab seda loendit regulaarselt, kuid enne ostmist kontrollige alati printeri dokumentatsiooni, et veenduda, kas Google'i pilvprintimise tugi on olemas.
Ostke adapter, et teisendada oma printer(id) Google'i pilvprintimiseks

Kui teie printer ei toeta Google'i pilvprintimist või kui teil on palju printereid, kaaluge pilvprinteri adapteri ostmist. Testisin xPrintServer pilvprintimise väljaanne ($149.95). XPrintServer lisab automaatselt võrgupõhised printerid ja kõik selle USB-porti ühendatud printerid. See ei toeta kõiki printereid, seega kontrollige ühilduvuse loend.
Lantronix teeb ka xPrintServer Office mis lisab teie olemasolevale printeribaasi AirPrinti iOS-ile ja Google'i pilvprintimisele. Kui ühendate lihtsalt tavalist odavat tindiprinterit, pole xPrintServer tõenäoliselt seda väärt. Neid seadmeid on kõige parem kasutada kontorikeskkonnas või kohtades, kus teil on palju tipptasemel printereid.
Reisin oma xPrintServeriga, sest see võimaldab mul Chromebookist printida peaaegu iga printeriga. See on mugav, kui olen reisil ja pean printima pardakaardi. Kui saan võrku, saan printida mis tahes võrguprinteriga.
Printige dokument PDF-vormingusse
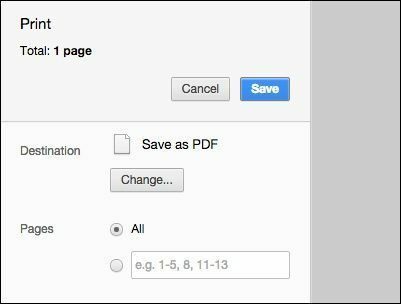
Kui te ei konfigureerinud oma printerit printimiseks eelnevalt, saab Chromebook seda alati teha printida PDF-faili. Mõned printerid ei pruugi toetada Google'i pilvprintimist, kuid võivad toetada faili otse neile meili saatmist. Kui teie printeril seda valikut pole, on teil vähemalt dokument, mille saate kellelegi teisele printimiseks meiliga saata.
Paljud kontoritarvete kauplused ja koopiapoed aktsepteerivad pdf-faile printimiseks ja nõuavad väikest tasu. Kui läheduses on faksiaparaat, saate seda kasutada TereFax PDF-faili e-kirjaga saatmiseks ja faksiaparaadisse printimiseks. Faksiaparaadid ei ole sageli parima prindikvaliteediga, kuid see toimib näpuotsaga. Tegin seda hiljuti, et printida hotellitoast pardakaart.
Kuigi ma pole seda proovinud, on teised teatanud edust, salvestades pdf-i Dropboxi ja lubades kaustast automaatse printimise seda meetodit, mida on kirjeldatud Labnolis.
Prindi mind üles, Scotty!
See, et Chromebook ei toeta printeri ühendamist, ei tähenda, et te ei saaks sellest printida. Ideaalis konfigureerite printimise eelnevalt, kuid isegi kui teil pole juurdepääsu Google'i pilvprintimise installimiseks, on teil veel mõned võimalused.
Viimati värskendatud 10. veebruaril 2022
Ülaltoodud artikkel võib sisaldada sidusettevõtete linke, mis aitavad toetada Guiding Techi. See aga ei mõjuta meie toimetuslikku terviklikkust. Sisu jääb erapooletuks ja autentseks.

Kirjutatud
Mul on kirg aidata inimestel tehnoloogia tööle panna. Oma igapäevaseks tööks on mul Kansase osariigis Lawrence'is arvutiremondiettevõte. Tuginedes oma tugitaustale, keskendun praktilisele tehnoloogiale kasutaja vaatenurgast. Naudin seda kõike: Android, Chrome OS, iOS, MacOS, Windows ja kõik nende vahele jääv.