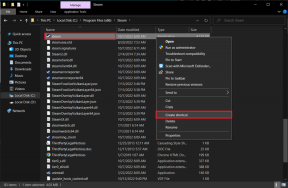WiFi-l pole kehtivat IP-konfiguratsiooni viga? 10 viisi selle parandamiseks!
Miscellanea / / November 28, 2021
WiFi-l pole kehtivat IP-konfiguratsiooni viga, mille põhjuseks on IP-aadressi konfiguratsiooni mittevastavus. Dünaamiline IP-konfiguratsioon on vaikimisi juba lubatud, nii et kasutaja ei pea võrguga ühenduse loomiseks IP-aadressi käsitsi sisestama. Kuid kuna teie WiFi-l ja võrgul on erinev IP-aadress, ei saa te Interneti-ühendust luua ja seetõttu kuvatakse ülaltoodud tõrge.
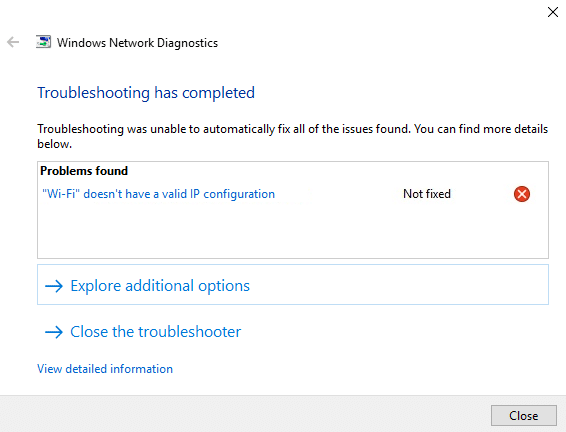
Tavaliselt proovib kasutaja käivitada võrgu tõrkeotsingu, kui tal ei õnnestu traadita võrguga ühendust luua või kui nad näevad piiratud võrguühendust. Sellegipoolest tagastab tõrkeotsing ainult vea "WiFi-l pole kehtivat IP-konfiguratsiooni viga". Niisiis ilma aega raiskamata vaatame, kuidas see probleem allpool loetletud tõrkeotsingu abil tegelikult lahendada giid.
Sisu
- WiFi parandamisel pole kehtivat IP-konfiguratsiooni viga
- 1. meetod: loputage DNS ja lähtestage TCP/IP
- 2. meetod: keelake ja lubage oma NIC (võrguliidese kaart)
- 3. meetod: desinstallige traadita võrguadapteri draiverid
- 4. meetod: värskendage võrguadapteri draiverit
- 5. meetod: muutke võrguadapteri sätteid
- 6. meetod: keelake IPv6
- 7. meetod: kasutage Google DNS-i
- 8. meetod: lubage traadita võrguga seotud teenused
- 9. meetod: määrake kanali laiuseks Auto
- 10. meetod: tehke puhas alglaadimine
WiFi parandamisel pole kehtivat IP-konfiguratsiooni viga
Veenduge, et luua taastepunkt juhuks kui midagi valesti läheb.
1. meetod: Loputage DNS ja lähtestage TCP/IP
1. Paremklõpsake Windowsi nuppu ja valige "Käsuviip (administraator).”

2. Nüüd tippige järgmine käsk ja vajutage iga käsu järel sisestusklahvi:
ipconfig /release
ipconfig /flushdns
ipconfig /renew

3. Jällegi avage administraatori käsuviip ja tippige järgmine tekst ja vajutage iga järel sisestusklahvi:
ipconfig /flushdns. nbtstat –r. netsh int ip lähtestamine. netsh winsocki lähtestamine

4. Muudatuste rakendamiseks taaskäivitage. Tundub, et DNS-i loputamine WiFi parandamisel pole kehtivat IP-konfiguratsiooni viga.
2. meetod: keelake ja lubage oma NIC (võrguliidese kaart)
1. Vajutage Windowsi klahv + R, seejärel tippige ncpa.cpl ja vajuta sisestusklahvi.

2. Nüüd paremklõpsake NIC kes seisab silmitsi probleemiga.

3. Valige Keela ja jälle Luba seda mõne minuti pärast.

4. Oodake, kuni see õnnestub saab IP-aadressi.
5. Kui probleem püsib, tippige cmd-sse järgmised käsud:
ipconfig /release. ipconfig /flushdns. ipconfig /renew

6. Taaskäivitage arvuti ja kontrollige, kas saate vea lahendada.
3. meetod: desinstallige traadita võrguadapteri draiverid
1. Vajutage Windowsi klahvi + R ja seejärel tippige devmgmt.msc ja vajutage seadmehalduri avamiseks sisestusklahvi.

2. Laiendage jaotist Võrguadapterid ja leidke teie võrguadapteri nimi.
3. Veenduge, et teie märkige üles adapteri nimi juhuks kui midagi valesti läheb.
4. Paremklõpsake oma Võrguadapter ja desinstallige see.
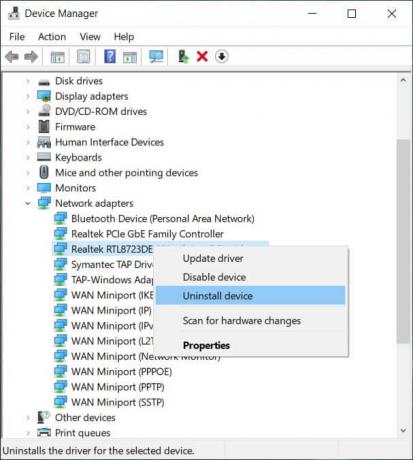
5. Kui küsida kinnitust, valige Jah.
6. Taaskäivitage arvuti ja proovige võrguga uuesti ühenduda.
7. Kui te ei saa oma võrguga ühendust luua, tähendab see draiveri tarkvara pole automaatselt installitud.
8. Nüüd peate külastama oma tootja veebisaiti ja laadige draiver alla sealt.

9. Installige draiver ja taaskäivitage arvuti.
4. meetod: värskendage võrguadapteri draiverit
1. Vajutage Windowsi klahvi + R ja tippige devmgmt.msc avamiseks dialoogiboksis Käivita seadmehaldus.

2. Laienda Võrguadapterid, seejärel paremklõpsake oma Wi-Fi kontroller (näiteks Broadcom või Intel) ja valige Uuenda draiveri tarkvara.

3. Nüüd vali "Otsige automaatselt värskendatud draiveritarkvara“.

4. Nüüd Windows otsib automaatselt võrgudraiveri värskendust, ja kui leitakse uus värskendus, laadib see selle automaatselt alla ja installib.
5. Kui olete lõpetanud, sulgege kõik ja taaskäivitage arvuti.
6. Kui seisate endiselt silmitsi WiFi on ühendatud, kuid Interneti-juurdepääsuga probleeme pole, seejärel paremklõpsake oma WiFi-l ja valige Uuenda draiverit sisse Seadmehaldus.
7. Nüüd valige Windowsi draiveritarkvara värskendamises "Sirvige minu arvutit draiveritarkvara otsimiseks.”

8. Nüüd vali "Lubage mul valida arvutis saadaolevate draiverite loendist.”

9. Proovi värskendage draivereid loetletud versioonidest (märkige kindlasti ühilduv riistvara).
10. Kui ülaltoodu ei aidanud, minge aadressile tootja veebisait draiverite värskendamiseks.

11. Laadige alla ja installige uusim draiver tootja veebisaidilt, seejärel taaskäivitage arvuti.
5. meetod: muutke võrguadapteri sätteid
1. Vajutage Windowsi klahv + R, seejärel tippige ncpa.cpl ja vajuta sisestusklahvi.

2. Nüüd paremklõpsake oma WiFi (NIC) ja valige Omadused.

3. Valige Interneti-protokolli versioon 4 (TCP/Ipv4) ja klõpsake Omadused.

4. Kontrollige kindlasti järgmist.
IP-aadressi automaatne hankimine Hankige DNS-serveri aadress automaatselt.
5. Klõpsake nuppu OK ja väljuda WiFi omadused.

6. Taaskäivitage muudatuste rakendamiseks.
6. meetod: keelake IPv6
1. Paremklõpsake süsteemses salves WiFi ikoonil ja seejärel klõpsake "Avage võrgu- ja ühiskasutuskeskus.”

2. Nüüd klõpsake oma praegusel ühendusel avama Seaded.
Märge: Kui te ei saa oma võrguga ühendust luua, kasutage ühendamiseks Etherneti kaablit ja järgige seda sammu.
3. Klõpsake nuppu Nupp Atribuudid aknas, mis just avanes.

4. Veenduge, et tühjendage märge Interneti-protokolli versioon 6 (TCP/IP).

5. Klõpsake nuppu OK ja seejärel nuppu Sule. Muudatuste salvestamiseks taaskäivitage arvuti.
7. meetod: kasutage Google DNS-i
1. Mine oma Wi-Fi omadused.

2. Nüüd vali Interneti-protokolli versioon 4 (TCP/IPv4) ja klõpsake Omadused.

3. Märkige ruut "Kasutage järgmisi DNS-serveri aadresse” ja sisestage järgmine:
Eelistatud DNS-server: 8.8.8.8. Alternatiivne DNS-server: 8.8.4.4

4. Salvestamiseks klõpsake nuppu OK, seejärel klõpsake nuppu Sule ja Taaskäivita arvutisse.
8. meetod: lubage traadita võrguga seotud teenused
1. Vajutage Windowsi klahvi + R ja seejärel tippige services.msc ja vajuta Enter.

2. Nüüd veenduge, et järgmised teenused on käivitatud ja nende käivitustüübiks on määratud Automaatne:
DHCP klient
Võrguga ühendatud seadmete automaatne häälestus
Võrguühenduse vahendaja
Võrguühendused
Võrguühenduse assistent
Võrguloendi teenus
Võrgu asukohateadlikkus
Võrgu häälestusteenus
Võrgupoe liideseteenus
WLAN-i automaatne konfigureerimine

3. Paremklõpsake igal neist ja valige Omadused.
4. Veenduge, et käivitustüüp oleks seatud väärtusele Automaatne ja klõpsake Alusta kui teenus ei tööta.

5. Klõpsake nuppu Rakenda ja seejärel nuppu OK.
6. Muudatuste salvestamiseks taaskäivitage arvuti.
9. meetod: määrake kanali laiuseks Auto
1. Vajutage Windowsi klahvi + R ja seejärel tippige ncpa.cpl ja avamiseks vajutage sisestusklahvi Võrguühendused.

2. Nüüd paremklõpsake oma praegune WiFi-ühendus ja valige Omadused.
3. Klõpsake nuppu Nupp Konfigureeri Wi-Fi atribuutide aknas.

4. Lülitu Vahekaart Täpsemalt ja valige 802.11 kanali laius.

5. Muutke 802.11 Channel Width väärtuseks Automaatne seejärel klõpsake nuppu OK.
6. Sulgege kõik ja taaskäivitage arvuti muudatuste salvestamiseks.
10. meetod: tehke puhas alglaadimine
Mõnikord võib kolmanda osapoole tarkvara olla süsteemiga vastuolus ja seetõttu ei pruugi süsteem täielikult välja lülituda. Kui WiFi parandamisel pole kehtivat IP-konfiguratsiooni viga, sa pead teha puhas alglaadimine arvutisse ja diagnoosige probleem samm-sammult.

Soovitatav:
- Fix Host Process for Windows Services on lakanud töötamast
- Parandus Rakenduse käivitamine nurjus, kuna kõrvuti konfiguratsioon on vale
- Probleemi parandamine Selle võrguga ei saa ühendust luua
- Parandage Windowsi klaviatuuri otseteed, mis ei tööta
See on see, mis teil õnnestus WiFi parandamisel pole kehtivat IP-konfiguratsiooni viga kuid kui teil on selle juhendi kohta veel küsimusi, küsige neid kommentaaride jaotises.