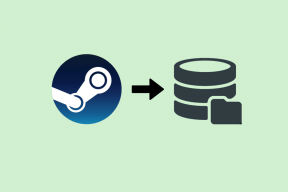Parandage Windowsi tulemüüri tõrkekood 0x80070422 ei saa sisse lülitada
Miscellanea / / November 28, 2021
Windowsi tulemüüri tõrkekoodi 0x80070422 ei saa sisse lülitada: Kui saate Windowsi tulemüüri lubamisel tõrketeate 0x80070422, siis olete õiges kohas, kuna täna arutame selle vea lahendamise üle. Windowsi tulemüür on Microsoft Windowsi oluline komponent, mis filtreerib teie süsteemi Internetist tuleva teabe, blokeerides potentsiaalselt kahjulikud programmid. Ilma selleta on teie süsteem haavatav väliste rünnakute suhtes, mis võivad viia süsteemile püsiva juurdepääsu kaotamiseni. Nüüd teate, miks on oluline tagada, et tulemüür töötaks alati, kuid sel juhul ei saa te Windowsi tulemüüri sisse lülitada ja selle asemel kuvatakse järgmine tõrketeade:
Windowsi tulemüür ei saa mõnda teie seadet muuta.
Veakood 0x80070422
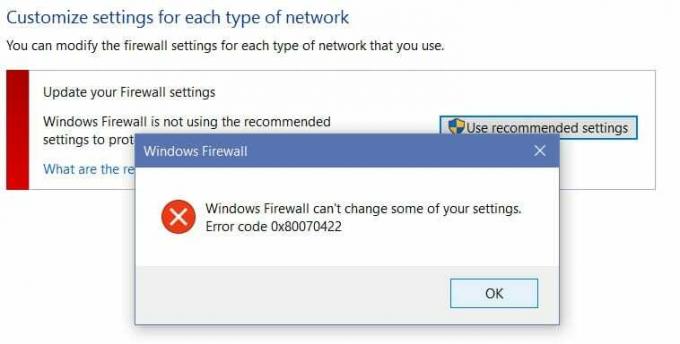
Kuigi sellel tõrketeate taga pole peamist põhjust, võib see tuleneda tulemüüriteenuste väljalülitamisest teenuste aknast või sarnasest stsenaariumist BITS-iga. Nii et ilma aega raiskamata vaatame, kuidas allpool loetletud tõrkeotsingu juhendi abil tegelikult parandada Windowsi tulemüüri tõrkekoodi 0x80070422 ei saa sisse lülitada.
Sisu
- Parandus: Windowsi tulemüüri tõrkekoodi 0x80070422 ei saa sisse lülitada
- 1. meetod: lubage Windowsi tulemüüriteenused
- 2. meetod: veenduge, et Windows on ajakohane
- 3. meetod: käivitage sidusteenused
- 4. meetod: käivitage CCleaner ja Malwarebytes
- 5. meetod: registriparandus
- 6. meetod: eemaldage viirus käsitsi
Parandus: Windowsi tulemüüri tõrkekoodi 0x80070422 ei saa sisse lülitada
Veenduge, et luua taastepunkt juhuks kui midagi valesti läheb.
1. meetod: lubage Windowsi tulemüüriteenused
1. Vajutage Windows Key + R ja seejärel tippige services.msc ja vajuta Enter.

2. Kerige alla, kuni leiate Windowsi tulemüür ja paremklõpsake seejärel valige Omadused.
3. Klõpsake Alusta kui teenus ei tööta ja veenduge Käivitustüübiks Automaatne.

4. Klõpsake nuppu Rakenda ja seejärel OK.
5. Sarnaselt järgige ülaltoodud samme Taustaluure edastamise teenus ja seejärel taaskäivitage arvuti.
2. meetod: veenduge, et Windows on ajakohane
1. Vajutage Windows Key + I ja seejärel valige Värskendus ja turvalisus.

2.Järgmiseks klõpsake nuppu Kontrolli kas uuendused on saadaval ja installige kindlasti kõik ootel olevad värskendused.

3. Pärast värskenduste installimist taaskäivitage arvuti ja vaadake, kas saate seda teha Parandus: Windowsi tulemüüri tõrkekoodi 0x80070422 ei saa sisse lülitada.
3. meetod: käivitage sidusteenused
1.Vajutage Windowsi klahv + R seejärel tippige märkmik ja vajuta Enter.
2. Kopeerige ja kleepige allolev tekst oma märkmiku faili:
sc config MpsSvc start= auto. sc config KeyIso start= auto. sc config BFE start= auto. sc config FwcAgent start= auto. võrgupeatus MpsSvc võrgustart MpsSvc võrgupeatus KeyIso võrgu algus KeyIso. net start Wlansvc. net start dot3svc. net start EapHostnet net stop BFE net start BFE. net start PolicyAgent. net start MpsSvc. net start IKEEXT. net start DcaSvcnet net stop FwcAgent net start FwcAgent
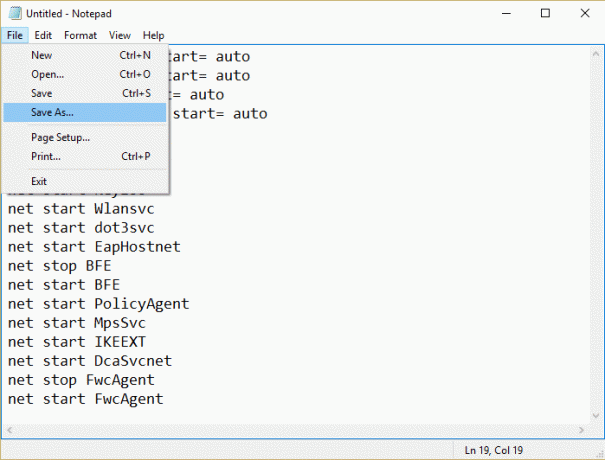
3.Märkmikus Klõpsake Fail > Salvesta nimega seejärel tippige RepairFirewall.bat failinime kastis.
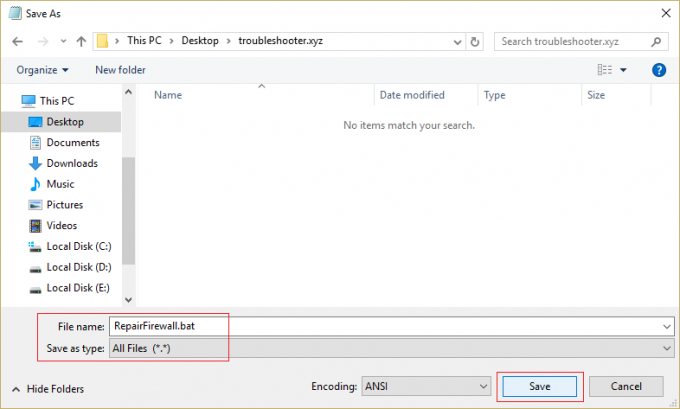
4. Järgmisena valige ripploendist Salvesta tüüp Kõik failid ja seejärel klõpsake Salvesta.
5. Liikuge faili juurde RepairFirewall.bat mille just lõite, paremklõpsake ja seejärel valige Käivita administraatorina.
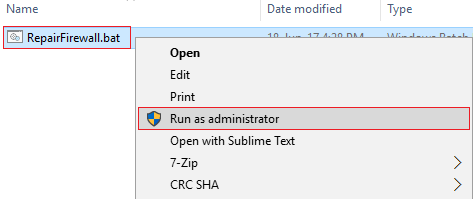
6. Kui fail on parandusprotsessi lõpetanud, proovige uuesti avada Windowsi tulemüür ja kui see õnnestub, kustutage see RepairFirewall.bat fail.
See peaks Parandus: Windowsi tulemüüri tõrkekoodi 0x80070422 ei saa sisse lülitada aga kui see teie jaoks ei tööta, järgige järgmist meetodit.
4. meetod: käivitage CCleaner ja Malwarebytes
1. Laadige alla ja installige CCleaner & Pahavarabaidid.
2.Käivitage Malwarebytes ja laske sellel skannida teie süsteemi kahjulike failide suhtes.
3. Kui leitakse pahavara, eemaldab see need automaatselt.
4. Nüüd jookse CCleaner ja jaotises "Puhastaja" Windowsi vahekaardi all soovitame kontrollida järgmisi puhastatavaid valikuid:

5. Kui olete veendunud, et õiged punktid on kontrollitud, klõpsake lihtsalt Run Cleaner, ja lase CCleaneril oma rada kulgeda.
6. Süsteemi täiendavaks puhastamiseks valige vahekaart Registry ja veenduge, et on märgitud järgmised asjad:

7. Valige Scan for Issue ja lubage CCleaneril skannida, seejärel klõpsake Parandage valitud probleemid.
8. Kui CCleaner küsibKas soovite registri muudatused varundada?” valige Jah.
9. Kui varundamine on lõpetatud, valige Fix All Selected Issues.
10. Muudatuste salvestamiseks taaskäivitage arvuti. See oleks Parandus: Windowsi tulemüüri tõrkekoodi 0x80070422 ei saa sisse lülitada aga kui ei, siis jätkake järgmise meetodiga.
5. meetod: registriparandus
Navigeerige C:\Windows ja leidke kaust süsteem64 (ärge ajage segi sysWOW64-ga). Kui kaust on olemas, topeltklõpsake sellel ja leidke fail consrv.dll, Kui leiate selle faili, tähendab see, et teie süsteem on nakatunud nulljuurdepääsuga juurkomplektiga.
1. Laadige alla MpsSvc.reg ja BFE.reg failid. Nende failide käivitamiseks ja registrisse lisamiseks topeltklõpsake neid.
2. Muudatuste salvestamiseks taaskäivitage arvuti.
3. Vajutage Windows Key + R ja seejärel tippige regedit ja vajutage registriredaktori avamiseks sisestusklahvi.

4. Järgmisena liikuge järgmise registrivõtme juurde:
Arvuti\HKEY_LOCAL_MACHINE\SYSTEM\CurrentControlSet\Services\BFE
5. Paremklõpsake BFE-klahvi ja valige Load.

6. Järgmises avanevas aknas klõpsake nuppu Lisa nupp.

7. Sisestage "Kõik” (ilma jutumärkideta) välja all Sisestage objektide nimed, mida soovite valida, ja seejärel klõpsake nuppu Kontrollige nimesid.

8. Kui nimi on kinnitatud, klõpsake nuppu OKEI.
9. Nüüd tuleks kõik lisada Grupi või kasutajanimede jaotis.
10. Valige kindlasti Kõik loendist ja linnuke Täielik kontroll suvand veerus Luba.

11. Klõpsake nuppu Rakenda ja seejärel nuppu OK.
12. Vajutage Windowsi klahve + R ja seejärel tippige services.msc ja vajuta Enter.

13. Otsige üles allolevad teenused ja paremklõpsake neil, seejärel valige Omadused:
Filtreeriv mootor
Windowsi tulemüür
14. Lubage need mõlemad aknas Atribuudid (klõpsake nuppu Start) ja veenduge, et need on Käivitamise tüüp on seatud Automaatne.

15.Kui näete endiselt tõrget „Windows ei saanud kohalikus arvutis Windowsi tulemüüri käivitada. Vaadake sündmuste logi, kui mitte-aknateenustega võtke ühendust tarnijaga. Veakood 5. seejärel jätkake järgmise sammuga.
16. Laadige alla ja käivitage Jagatud juurdepääsuvõti.
17. Käivitage see fail ja andke sellele uuesti täielik luba, nagu andsite ülaloleva võtme, minnes siia:
HKEY_LOCAL_MACHINE\SYSTEM\CurrentControlSet\services\SharedAccess
18. Paremklõpsake seda siis vali õigused. Klõpsake nuppu Lisa ja tippige Kõik ja valige Täielik kontroll.
19. Tulemüüri käivitamiseks peaksite nüüd alla laadima ka järgmised teenused:
BITS
Turvakeskus
Windowsi kaitsja
Windowsi uuendus
20. Käivitage need ja klõpsake kinnituse küsimisel JAH. Muudatuste salvestamiseks taaskäivitage arvuti.
See peaks kindlasti Parandus: Windowsi tulemüüri tõrkekoodi 0x80070422 ei saa sisse lülitada kuna see on probleemi lõplik lahendus.
6. meetod: eemaldage viirus käsitsi
1.Tüüp regedit Windowsi otsingus ja seejärel paremklõpsake seda ja valige Käivita administraatorina.
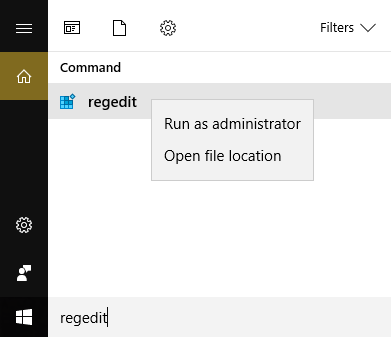
2. Liikuge järgmisele registrivõtmele:
Arvuti\HKEY_CURRENT_USER\SOFTWARE\Classes
3. Liikuge nüüd kausta Klassid all registri alamvõtmele ".exe"
4. Paremklõpsake sellel ja valige Kustuta.

5. Leidke kaustas Classes uuesti registri alamvõti "secfile.’
6. Kustutage ka see registrivõti ja klõpsake nuppu OK.
7. Sulgege registriredaktor ja taaskäivitage arvuti.
Sulle soovitatud:
- Parandage Windowsi poe tõrge 0x803F7000 operatsioonisüsteemis Windows 10
- PDF-faile ei saa Internet Exploreris avada
- Parandage midagi, mis läks Windows 10 meilirakenduse sünkroonimisel valesti
- Parandus ei saa avada teie vaikemeili kaustu. Teabepoodi ei saanud avada
See on see, mis teil õnnestus Parandus: Windowsi tulemüüri tõrkekoodi 0x80070422 ei saa sisse lülitada kuid kui teil on selle postituse kohta veel küsimusi, küsige neid kommentaaride jaotises.