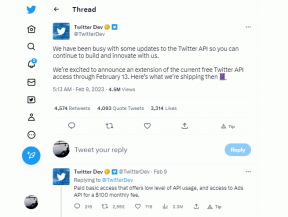Parandage Windows 10 tegumiriba, mis ei peida
Miscellanea / / November 28, 2021
Windows 10 tegumiriba on Windows 10 üks olulisemaid ja kasulikumaid funktsioone. Saate hõlpsasti juurde pääseda Windows 10 erinevatele funktsioonidele ja funktsioonidele otse tegumiribalt. Aga mis siis, kui soovite täisekraanrežiimis töötades tegumiriba automaatselt peita? Noh, selle sorteerib ka Microsoft, kuna saate Windowsi tegumiriba hõlpsasti seadete rakenduses automaatselt peita.

Tegumiriba automaatse peitmise valik on suurepärane funktsioon ja on tõesti kasulik, kui vajate töölaual lisaruumi. Tegumiriba automaatseks peitmiseks peate navigeerima Seaded > Isikupärastamine > Tegumiriba seejärel lubage lüliti all "Peida tegumiriba automaatselt töölauarežiimis” ja sul on hea minna. Kuid viimasel ajal kurdavad kasutajad probleemi üle, mille puhul tegumiriba keeldub peitmast isegi siis, kui ülaltoodud valik on lubatud. Nii et ilma aega raiskamata vaatame, kuidas parandada Windows 10 tegumiriba, mis ei peida alloleva õpetuse abil.
Sisu
- Parandage Windows 10 tegumiriba, mis ei peida
- 1. meetod: lubage tegumiriba automaatse peitmise funktsioon
- 2. meetod: taaskäivitage Windows Explorer
- 3. meetod: määrake õiged tegumiriba eelistused
- 4. meetod: kolmanda osapoole programmide konflikt
- 5. meetod: tehke puhastuskäivitus
- 6. meetod: registreerige Windowsi rakendused uuesti
Parandage Windows 10 tegumiriba, mis ei peida
Veenduge, et luua taastepunkt juhuks kui midagi valesti läheb.
1. meetod: lubage tegumiriba automaatse peitmise funktsioon
1. Paremklõpsake tegumiriba ja seejärel valige Tegumiriba seaded.
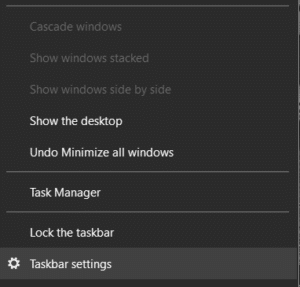
2. Kui kasutate töölauda, veenduge Peida tegumiriba automaatselt töölauarežiimis on PEAL ja kui kasutate sülearvutit, veenduge Tegumiriba automaatne peitmine tahvelarvuti režiimis on SEES.

3. Sulgege seaded ja taaskäivitage arvuti muudatuste salvestamiseks.
2. meetod: taaskäivitage Windows Explorer
1. Vajutage Ctrl + Shift + Esc klahvid kokku, et käivitada Tegumihaldur.
2. Otsi explorer.exe loendis, seejärel paremklõpsake sellel ja valige Lõpeta ülesanne.

3. Nüüd sulgeb see Exploreri ja selle uuesti käivitamiseks klõpsake nuppu Fail > Käivita uus ülesanne.

4. Tüüp explorer.exe ja klõpsake Exploreri taaskäivitamiseks nuppu OK.

5. Välju Task Manager ja see peaks olema Parandage Windows 10 tegumiriba, mis ei varja probleemi.
3. meetod: määrake õiged tegumiriba eelistused
1. Vajutage Windowsi klahvi + I, et avada sätted, seejärel klõpsake nuppu Isikupärastamise ikoon.

2. Valige vasakpoolsest menüüst Tegumiriba.
3. Nüüd kerige alla teavitusalani ja klõpsake nuppu "Valige tegumiribal kuvatavad ikoonid“.

4. Järgmises aknas veenduge lülitage sisse all "Kuvage teavitusalal alati kõik ikoonid“.
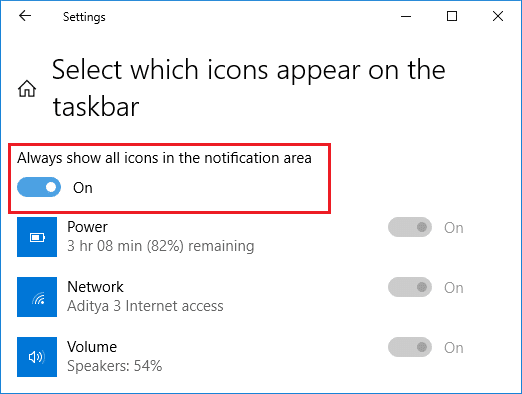
5. Vaadake uuesti, kas saate Parandage Windows 10 tegumiriba ei peida probleem. Kui probleem on lahendatud, on probleemiks mõni kolme osapoole rakendus, mis on vastuolus tegumiriba sätetega.
6. Kui olete endiselt ummikus, siis lülitage lüliti välja all "Kuvage teavitusalal alati kõik ikoonid“.

7. Nüüd samal ekraanil lubage või keelake iga rakenduse ikoon ükshaaval süüdlase programmi nullimiseks.
8. Kui olete leidnud, desinstallige rakendus kindlasti täielikult või keelake see.
4. meetod: kolmanda osapoole programmide konflikt
1. Esiteks paremklõpsake kõik ikoonid süsteemses salves ja sulgege ükshaaval kõik need programmid.
Märge: Võtke teadmiseks kõik programmid, mida sulgete.

2. Kui kõik programmid on suletud, taaskäivitage Explorer ja vaadake, kas tegumiriba automaatse peitmise funktsioon töötab või mitte.
3. Kui automaatne peitmine töötab, alustage programmide käivitamist, sulgesite ükshaaval varem ja lõpetasite kohe, kui automaatse peitmise funktsioon lakkab töötamast.
4. Märkige üles süüdlane programm ja veenduge, et see desinstallige jaotisest Programmid ja funktsioonid.
5. meetod: tehke puhastuskäivitus
Mõnikord võib kolmanda osapoole tarkvara süsteemiga vastuolus olla ja seetõttu selle probleemi põhjustada. Korras Parandage Windows 10 tegumiriba ei peida probleem, sa pead teha puhas alglaadimine arvutisse ja diagnoosige probleem samm-sammult.

6. meetod: registreerige Windowsi rakendused uuesti
1. Tüüp powershell Windows Searchis paremklõpsake PowerShelli ja valige Käivita administraatorina.

2. Nüüd tippige PowerShelli aknasse järgmine käsk:
Get-AppXPackage -AllUsers | Foreach {Add-AppxPackage -DisableDevelopmentMode -Registreeri "$($_.InstallLocation)\AppXManifest.xml"}

3. Oodake, kuni Powershell täidab ülaltoodud käsu ja ignoreerige mõningaid vigu, mis võivad tekkida.
4. Muudatuste salvestamiseks taaskäivitage arvuti.
Soovitatav:
- 3 viisi draivitähe muutmiseks Windows 10-s
- Hägusate rakenduste skaleerimise parandamine operatsioonisüsteemis Windows 10
- Lubage või keelake domeenikasutajate sisselogimine Windows 10-sse biomeetria abil
- Kuidas muuta draivi ikooni Windows 10-s
See on see, mis teil õnnestus Parandage Windows 10 tegumiriba, mis ei peida Probleem, kuid kui teil on selle postituse kohta veel küsimusi, küsige neid kommentaaride jaotises.