WiFi parandamise ikoon on operatsioonisüsteemis Windows 10 hall
Miscellanea / / November 28, 2021
WiFi parandamise ikoon on Windows 10-s hallina: Kui olete hiljuti Windows 10-le üle läinud, siis on tõenäoline, et te ei saa WiFi-ga ühendust luua. Lühidalt öeldes on Wifi ikoon hall ja te ei näe saadaolevaid WiFi-ühendusi. See juhtub siis, kui Windowsi sisseehitatud Wifi lüliti on hall ja olenemata sellest, mida teete, tundub, et te ei saa Wifi-d sisse lülitada. Vähesed kasutajad olid selle probleemi pärast nii pettunud, et installisid oma OS-i täielikult uuesti, kuid ka see ei tundunud aitavat.
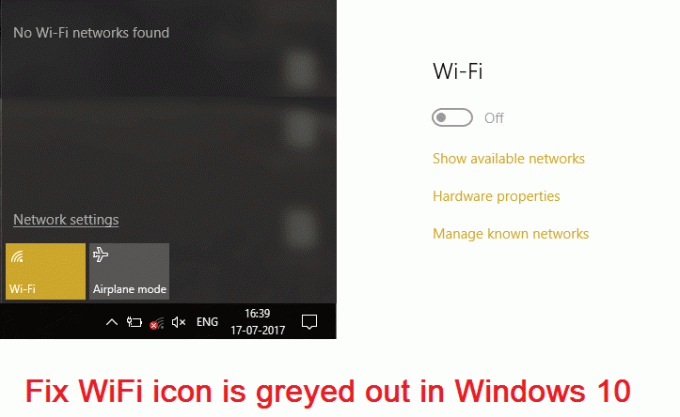
Tõrkeotsingu käivitamisel kuvatakse teile ainult veateade "Traadita ühenduse võimalus on välja lülitatud", mis tähendab klaviatuuril olev füüsiline lüliti on välja lülitatud ja selle parandamiseks peate selle käsitsi SISSE lülitama probleem. Kuid mõnikord tundub, et see parandus ei tööta, kuna WiFi on BIOS-ist otse välja lülitatud, nii et näete, et võib olla palju probleeme, mille tõttu WiFi ikoon on hall. Nii et ilma aega raiskamata vaatame, kuidas tegelikult Fix WiFi ikoon on Windows 10-s halliks koos allpool loetletud tõrkeotsingu sammudega.
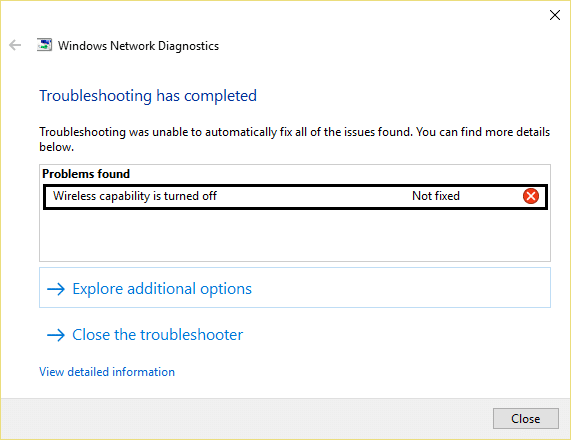
Märge: Veenduge, et lennukirežiim poleks SEES, mille tõttu te ei pääse WiFi-sätetele juurde.
Sisu
- WiFi parandamise ikoon on operatsioonisüsteemis Windows 10 hall
- 1. meetod: lülitage klaviatuuril sisse WiFi füüsiline lüliti
- 2. meetod: lubage oma WiFi-ühendus
- 3. meetod: käivitage võrgu tõrkeotsing
- 4. meetod: lülitage sisse traadita ühenduse funktsioon
- 5. meetod: lubage WiFi BIOS-ist
- 6. meetod: lülitage WiFi sisse Windowsi mobiilsuskeskuses
- 7. meetod: lubage WLAN-i automaatse konfigureerimise teenus
- 8. meetod: registriparandus
- 9. meetod: desinstallige traadita võrguadapteri draiverid
- 10. meetod: värskendage BIOS-i
WiFi parandamise ikoon on operatsioonisüsteemis Windows 10 hall
Veenduge, et luua taastepunkt juhuks kui midagi valesti läheb.
1. meetod: lülitage klaviatuuril sisse WiFi füüsiline lüliti
Võimalik, et vajutasite kogemata füüsilist nuppu lülitage WiFi välja või mõni programm võib selle keelata. Kui see nii on, saate seda hõlpsalt parandada WiFi ikoon on hall vaid ühe nupuvajutusega. Otsige klaviatuurilt WiFi ikooni ja vajutage seda WiFi uuesti lubamiseks. Enamikul juhtudel on see Fn (funktsioonklahv) + F2.

2. meetod: lubage oma WiFi-ühendus
1.Paremklõps teavitusalal võrguikoonil.
2. Valige Ava Võrgu-ja ühiskasutuskeskus.

3. Klõpsake Muutke adapteri sätteid.

3.Jälle paremklõpsake samal adapteril ja seekord valige Luba.

4. Proovige uuesti traadita võrguga ühendust luua ja vaadake, kas saate WiFi parandamise ikoon on operatsioonisüsteemis Windows 10 hall.
3. meetod: käivitage võrgu tõrkeotsing
1. Paremklõpsake võrguikoonil ja valige Probleemide tõrkeotsing.

2. Järgige ekraanil kuvatavaid juhiseid.
3. Nüüd vajutage Windowsi klahv + W ja tüüp Veaotsing vajuta sisestusklahvi.

4. Sealt valige "Võrk ja Internet.“

5. Järgmisel ekraanil klõpsake nuppu Võrguadapter.

6. Järgige ekraanil kuvatavaid juhiseid WiFi parandamise ikoon on operatsioonisüsteemis Windows 10 hall.
4. meetod: lülitage sisse traadita ühenduse funktsioon
1.Vajutage Windowsi klahv + Q ja tüüp Võrgu-ja ühiskasutuskeskus.
2. Klõpsake Muutke adapteri sätteid.

3. Paremklõpsake ikooni WiFi ühendus ja valige Omadused.
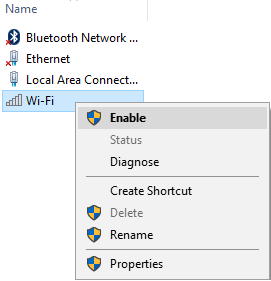
4. Klõpsake Seadistage juhtmevaba adapteri kõrval.

5. Seejärel klõpsake nuppu Vahekaart Toitehaldus.
6. Tühjendage märge "Luba arvutil see seade energia säästmiseks välja lülitada."

7.Taaskäivita arvutisse.
5. meetod: lubage WiFi BIOS-ist
Mõnikord pole ükski ülaltoodud toimingutest kasulik, kuna juhtmevaba adapter on olnud BIOS-ist keelatud, sel juhul peate sisenema BIOS-i ja määrama selle vaikeseadeks, seejärel logige uuesti sisse ja minge aadressile "Windowsi mobiilsuskeskus" juhtpaneeli kaudu ja saate traadita adapterit keerata SISSE VÄLJA.

Kui see ei lahene, lähtestage BIOS vaikeseadetele.
6. meetod: lülitage WiFi sisse Windowsi mobiilsuskeskuses
1.Vajutage Windowsi klahv + Q ja tüüp Windowsi liikumiskeskus.
2. Inside Windows Mobility Center tun teie WiFi-ühenduses.
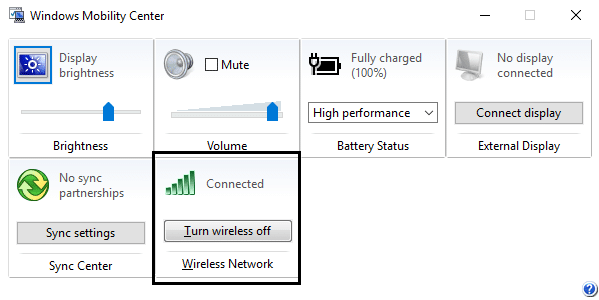
3. Muudatuste salvestamiseks taaskäivitage arvuti.
7. meetod: lubage WLAN-i automaatse konfigureerimise teenus
1. Vajutage Windows Key + R ja seejärel tippige services.msc ja vajuta Enter.

2. Otsige üles WLAN-i automaatne konfigureerimine Teenus, seejärel paremklõpsake sellel ja valige Omadused.
3.Veenduge, et Startup type on seatud väärtusele Automaatne ja teenus töötab, kui ei, siis klõpsake nuppu Start.

4. Klõpsake nuppu Rakenda ja seejärel OK.
5. Muudatuste salvestamiseks taaskäivitage arvuti.
8. meetod: registriparandus
1. Vajutage Windowsi klahvid + R ja seejärel tippige regedit ja vajutage registriredaktori avamiseks sisestusklahvi.

2. Liikuge järgmisele registrivõtmele:
Arvuti\HKEY_CURRENT_USER\Software\Classes\Local Settings\Software\Microsoft\Windows\CurrentVersion\TrayNotify
3.Veenduge, et olete vasakpoolsel aknapaanil ja seejärel aknas esile tõstnud TrayNotify
paremas aknas leidke Iconstreams ja PastIconStream registrivõtmed.
4. Kui need on leitud, paremklõpsake igal neist ja valige Kustuta.
5. Muudatuste salvestamiseks taaskäivitage arvuti.
9. meetod: desinstallige traadita võrguadapteri draiverid
1. Vajutage Windowsi klahvi + R, seejärel tippige "devmgmt.msc” ja vajutage seadmehalduri avamiseks sisestusklahvi.

2. Laiendage Võrguadapterid ja leidke teie võrguadapteri nimi.
3. Veenduge, et märkige üles adapteri nimi juhuks kui midagi valesti läheb.
4. Paremklõpsake oma võrguadapteril ja desinstallige see.

5.Kui küsida kinnitust valige Jah.
6. Taaskäivitage arvuti ja proovige võrguga uuesti ühenduda.
7. Kui te ei saa oma võrguga ühendust luua, tähendab see draiveri tarkvara pole automaatselt installitud.
8. Nüüd peate külastama oma tootja veebisaiti ja laadige draiver alla sealt.

9. Installige draiver ja taaskäivitage arvuti.
Võrguadapteri uuesti installimisel saate seda teha WiFi parandamise ikoon on operatsioonisüsteemis Windows 10 hall.
10. meetod: värskendage BIOS-i
BIOS-i värskendamine on kriitiline ülesanne ja kui midagi läheb valesti, võib see teie süsteemi tõsiselt kahjustada, seetõttu on soovitatav kasutada asjatundlikku järelevalvet.
1.Esimene samm on tuvastada oma BIOS-i versioon, selleks vajutage Windowsi klahv + R siis tippige "msinfo32” (ilma jutumärkideta) ja vajutage süsteemiteabe avamiseks sisestusklahvi.

2. Kui Süsteemi info avaneb aken, leidke BIOS-i versioon/kuupäev, seejärel märkige üles tootja ja BIOS-i versioon.

3. Järgmisena minge oma tootja veebisaidile, et leida nt minu puhul Delli, nii et ma lähen Delli veebisait ja siis sisestan oma arvuti seerianumbri või klõpsan suvandil automaatne tuvastamine.
4. Nüüd klõpsan näidatud draiverite loendis BIOS-il ja laadin alla soovitatud värskenduse.
Märge: Ärge lülitage BIOS-i värskendamise ajal arvutit välja ega ühendage toiteallikast lahti, vastasel juhul võite arvutit kahjustada. Värskendamise ajal arvuti taaskäivitub ja näete korraks musta ekraani.
5. Kui fail on alla laaditud, topeltklõpsake selle käivitamiseks Exe-faili.
6. Lõpuks olete oma BIOS-i värskendanud ja see võib olla võimalikWiFi parandamise ikoon on operatsioonisüsteemis Windows 10 hall.
Sulle soovitatud:
- Fix Host Process for Windows Services on lakanud töötamast
- Parandus Rakenduse käivitamine nurjus, kuna kõrvuti konfiguratsioon on vale
- Probleemi parandamine Selle võrguga ei saa ühendust luua
- WiFi parandamisel pole kehtivat IP-konfiguratsiooni viga
See on see, mis teil õnnestus WiFi parandamise ikoon on operatsioonisüsteemis Windows 10 hall kuid kui teil on selle juhendi kohta veel küsimusi, küsige neid kommentaaride jaotises.



