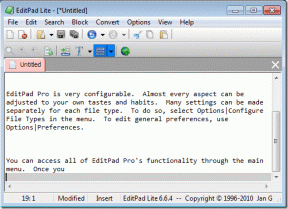4 parimat viisi tühjade ridade kustutamiseks Microsoft Excelis
Miscellanea / / February 21, 2022
Microsoft Excel on selle täitmiseks populaarne tööriist andmeanalüüsi funktsioon. See toimib, kui andmed pole segased. Võimaliku Exceli andmeprobleemi näide on see, et mitu tühja rida Exceli arvutustabelis võib teie analüüsi täielikult rikkuda. Õnneks on tühjade ridade kustutamiseks mitu võimalust Microsoft Excel veebi- või võrguühenduseta versioon.

Kui teil on väike andmekogum, saate tühjad read käsitsi kustutada. Kui teil on aga suur andmekogum, on see tülikas. Õnneks saate Excelis tühjad read puhastada ja selle saavutamiseks on erinevaid viise. Seda saab teha järgmiselt.
Hangi ja teisenda funktsiooni kasutamine Excelis
Funktsioon Hangi ja teisenda on üks kiiremaid viise andmete toomiseks Microsoft Excelis. Saate seda kasutada oma arvutustabelist tühjade ridade kustutamiseks. Selle funktsiooni tõhusaks toimimiseks peavad teie andmed siiski ilmuma tabelis.
See toimib järgmiselt.
Samm 1: klõpsake nuppu Start ja tippige Excelja vajutage Microsoft Exceli käivitamiseks sisestusklahvi.

2. samm:
Avage Exceli fail, mida soovite parandada, ja asetage kursor Exceli töölehe rea ja veeru vahelise täisnurkse kolmnurga vahele. See tõstab esile kõik töölehel olevad lahtrid.
3. samm: Valige lindil vahekaart Andmed.

4. samm: Klõpsake rühmas Andmete hankimine ja teisendamine nuppu Tabelist/vahemikust.

5. samm: Dialoogiboksis Tabeli loomine sisestage või lohistage kursor käsitsi Exceli lahtritesse, et täita tabelis olevate andmete asukoha üksikasjad.

6. samm: klõpsake nuppu OK ja oodake, kuni Power Query redaktor ilmub.
7. samm: klõpsake Power Query avalehe vahekaardil ripploendit Eemalda read, mis asub rühmas Reduce Rows.

8. samm: Klõpsake valikute hulgast Eemalda tühjad read.
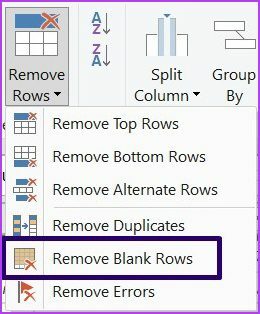
9. samm: vahekaardil Power Query avaleht klõpsake muudatuste salvestamiseks nuppu Sule ja laadi.

Teie puhastatud fail tuleks laadida uuele tööle ilma tühjade ridadeta.
Filtri funktsiooni kasutamine
Teine võimalus, mida võite andmestikust tühjade ridade eemaldamisel kaaluda, on Exceli filtri funktsioon. See toimib järgmiselt.
Samm 1: käivitage Microsoft Exceli fail.

2. samm: valige lahtrite vahemik, mis sisaldab kõiki teie andmekogumis olevaid andmeid. See peaks hõlmama ka tühje ridu.

3. samm: Valige lindil vahekaart Andmed.

4. samm: rühmas Sorteerimine ja filtreerimine klõpsake nuppu Filter. Kui olete seda teinud, peaksite iga välja nime kõrval nägema nooli.

5. samm: klõpsake välja nime kõrval olevat noolt, mille ridades on tühjad lahtrid, mida soovite kustutada.

6. samm: tühistage valik Vali kõik.

7. samm: kerige valikute loendis alla ja valige Tühjad.
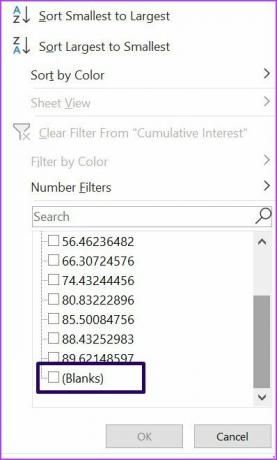
8. samm: valige filtreeritud ridade kõik reapealkirjad. Tehke seda, klõpsates esimesel real, hoides all klaviatuuril klahvi Shift ja klõpsates viimase rea pealkirja.
9. samm: paremklõpsake mis tahes valitud pealkirjal, et kuvada menüüloend, ja klõpsake nuppu Kustuta rida.

10. samm: klõpsake uuesti vahekaarti Andmed ja valige rühmas Sorteeri ja filtreerige valik Tühjenda, et filtreerimisest vabaneda.

Sorteerimisfunktsiooni kasutamine
Üks lihtsamaid viise tühjade ridade kustutamiseks Excelis on sortimisfunktsiooni kasutamine. Kui kasutate seda meetodit, liigub see tühjad read alla, et neid hõlpsalt ignoreerida. Seda meetodit saate kasutada järgmiselt.
Samm 1: käivitage Microsoft Exceli fail.

2. samm: Asetage kursor Exceli töölehe rea ja veeru vahelise täisnurkse kolmnurga vahele. See tõstab esile kõik töölehel olevad lahtrid.

3. samm: Valige lindil vahekaart Andmed.

4. samm: rühmas Sorteerimine ja filtreerimine klõpsake nuppu Sorteeri. Teie tegevus avab dialoogiboksi. Kui teie valikus on päise rida, märkige ruut valiku Minu andmetel on päised kõrval.

5. samm: liigutage hiirt suvandi Sorteeri kõrval ja klõpsake veerul või väljal, kus on tühikud, millest soovite vabaneda. Valige oma andmetele sobivaim sortimisvalik, näiteks väikseimast suurimani, A-st Z-ni, kahanevalt või tõusvalt. See kuvab tühikud teie andmekogumi aluses.

6. samm: klõpsake nuppu OK.

Funktsiooni Mine kasutamine
Lõpuks saate Excelis tühjade ridade eemaldamiseks kasutada ka funktsiooni Mine spetsiaalsesse. See toimib järgmiselt.
Samm 1: valige tühjade lahtritega veerg (eeldusel, et veeru teised read on tühjad).

2. samm: dialoogiboksi Mine kuvamiseks vajutage samaaegselt klaviatuuril klahvikombinatsiooni Ctrl + G.
3. samm: Dialoogiboksi Mine eri kuvamiseks klõpsake nuppu Special.

4. samm: klõpsake dialoogiboksis Mine spetsiaalsesse nuppu Tühjad, seejärel klõpsake nuppu OK. Excel valib valitud vahemikus automaatselt kõik tühjad lahtrid.

5. samm: paremklõpsake mis tahes valitud tühjal lahtril ja klõpsake menüüvalikute loendist nuppu Kustuta.

6. samm: dialoogiboksis Kustuta valige Entire Row ja seejärel klõpsake nuppu OK.

Jälgige muudatusi Excelis
Exceli failis sisalduvate andmete puhastamine tooks kaasa mitmeid muudatusi. Dokumendis toimuvate muudatuste jälgimise tagamiseks veenduge lubage Excelis raja muudatuste funktsioon.
Viimati värskendatud 19. veebruaril 2022
Ülaltoodud artikkel võib sisaldada sidusettevõtete linke, mis aitavad toetada Guiding Techi. See aga ei mõjuta meie toimetuslikku terviklikkust. Sisu jääb erapooletuks ja autentseks.