Kuidas parandada, et Maci kaamera ei tööta
Miscellanea / / November 28, 2021
Alates pandeemia algusest on sülearvuti veebikaamerast saanud kõige olulisem ja kasulikum tööriist. Esitlustest kuni harivate seminarideni mängivad veebikaamerad olulist rolli meie virtuaalse suhtluse loomisel teistega. Tänapäeval seisavad mitmed Maci kasutajad silmitsi probleemiga, et MacBookil pole kaamerat saadaval. Õnneks saab selle vea üsna lihtsalt parandada. Täna arutame lahendusi, kuidas lahendada Maci kaamera mittetöötav probleem.

Sisu
- Kuidas lahendada Maci kaamera mittetöötav probleem
- Miks kaamera MacBookis ei tööta?
- 1. meetod: FaceTime'i, Skype'i ja sarnaste rakenduste sunniviisiline sulgemine.
- 2. meetod: hoidke oma MacBooki ajakohasena
- 3. meetod: kasutage terminalirakendust.
- 4. meetod: lubage kaamerale juurdepääs veebibrauserile.
- 5. meetod: lubage kaamerale juurdepääs rakendustele.
- 6. meetod: muutke ekraaniaja lubasid
- 7. meetod: lähtestage SMC.
- 8. meetod: lähtestage NVRAM või PRAM
- 9. meetod: käivitage turvarežiimis
- 10. meetod: kontrollige Maci veebikaameraga seotud probleeme.
Kuidas lahendada Maci kaamera mittetöötav probleem
Kuigi rakendus, mis nõuab veebikaamerat, lülitab selle automaatselt sisse. Siiski võivad kasutajad mõnikord saada Kaamerat pole saadaval MacBooki viga. Selle vea ilmnemisel on mitu põhjust, nagu selgitatakse järgmises jaotises.
Miks kaamera MacBookis ei tööta?
- Rakenduse sätted: MacBookidega ei ole kaasas rakendust, mis teenindab otse FaceTime'i kaamerat. Selle asemel töötab veebikaamera vastavalt konfiguratsioonidele üksikutes rakendustes, nagu Zoom või Skype. Seega on tõenäoline, et need rakendused takistavad normaalset voogesitust ja põhjustavad Mac Camera mittetöötamise probleeme.
- Wi-Fi-ühenduse probleemid: kui teie Wi-Fi on ebastabiilne või teil pole piisavalt andmeid, võib teie veebikaamera automaatselt välja lülituda. Tavaliselt tehakse seda nii energia kui ka WiFi ribalaiuse säästmiseks.
- Muud veebikaamerat kasutavad rakendused: On täiesti võimalik, et teie Maci veebikaamerat kasutab korraga rohkem kui üks rakendus. See võib olla põhjus, miks te ei saa seda valitud rakenduse jaoks sisse lülitada. Seetõttu sulgege kindlasti kõik programmid, nagu Microsoft Teams, Photo Booth, Zoom või Skype, mis võivad kasutada teie veebikaamerat. See peaks lahendama probleemi, et kaamera ei tööta MacBook Airiga.
Märge: Käivitades näete kõiki töötavaid rakendusi hõlpsalt Aktiivsusmonitor alates Rakendused.
Maci kaamera mittetöötava probleemi lahendamiseks järgige hoolikalt antud meetodeid.
1. meetod: FaceTime'i, Skype'i ja sarnaste rakenduste sunniviisiline sulgemine
Kui teie veebikaamera probleem tekib tavaliselt FaceTime'i kasutamise ajal, proovige rakendust sunniviisiliselt sulgeda ja uuesti käivitada. See võib kiiresti taastada veebikaamera funktsiooni ja parandada Maci kaamera mittetöötamise probleemi. Selleks järgige antud samme:
1. Mine lehele Apple menüü ekraani vasakpoolsest ülanurgast ja valige Sundige väljuma, nagu näidatud.

2. Kuvatakse dialoogiboks kõigi praegu töötavate rakenduste loendiga. Valige FaceTime või sarnaseid rakendusi ja klõpsake nuppu Sundige väljuma, nagu esile tõstetud.
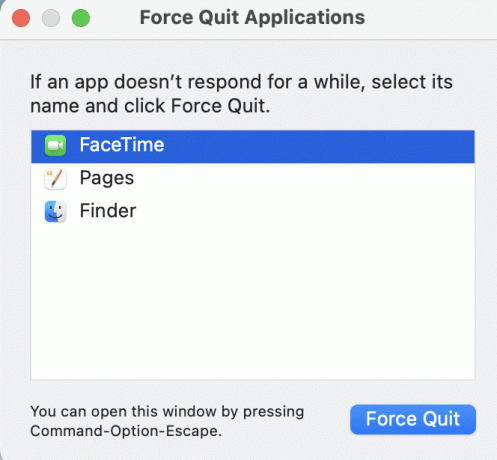
Samamoodi saate lahendada MacBooki kaamerat pole saadaval, tagades, et kõiki rakendusi värskendatakse regulaarselt. Sellised rakendused nagu Skype värskendavad oma liidest regulaarselt ja seetõttu peavad seda tegema käitada uusimas versioonis et vältida oma MacBook Airi või Pro või mõne muu mudeli heli- ja videoprobleeme.
Kui probleem püsib konkreetses rakenduses, installige see uuesti lahendada kõik probleemid ühe korraga.
Loe ka:Kuidas sundida Maci rakendusi klaviatuuri otsetee abil sulgema
2. meetod: hoidke oma MacBooki ajakohasena
Veenduge, et macOS oleks värskendatud uusimale versioonile, et tagada kõigi programmide ja rakenduste, sealhulgas veebikaamera tõrgeteta toimimine. Maci kaamera mittetöötamise probleemi lahendamiseks Maci värskendamise abil tehke järgmist.
1. Ava Apple menüü ekraani vasakpoolsest ülanurgast ja valige Süsteemi eelistused.

2. Kliki Tarkvara värskendus, nagu kujutatud.

3. Kontrollige, kas värskendus on saadaval. Kui jah, klõpsake nuppu Uuendage kohe ja oodake, kuni macOS-i värskendatakse.

3. meetod: kasutage terminalirakendust
Saate kasutada ka rakendust Terminal, et kõrvaldada probleem, et Maci kaamera ei tööta.
1. Käivitage Terminal alates Maci utiliitide kaust, nagu allpool esile tõstetud.

2. Kopeeri kleebi sudo killall VDCAssistant käsk ja vajuta Sisestage võti.
3. Nüüd täitke see käsk: sudo killall AppleCameraAssistant.
4. Sisestage oma Parool, kui seda küsitakse.
5. Lõpuks taaskäivitage oma MacBook.
Loe ka:Utiliidide kausta kasutamine Macis
4. meetod: lubage kaamerale juurdepääs veebibrauserile
Kui olete oma veebikaamerat kasutanud brauserites, nagu Chrome või Safari, ja seisate silmitsi probleemiga, et Mac Camera ei tööta, võib probleem peituda veebibrauseri seadetes. Lubage veebisaidil juurdepääs kaamerale, andes selleks vajalikud load, järgides allolevaid juhiseid.
1. Avatud Safari ja klõpsake edasi Safari ja eelistused.
2. Klõpsake nuppu Veebisaidid vahekaarti ülemisest menüüst ja klõpsake nuppu Kaamera, nagu näidatud.
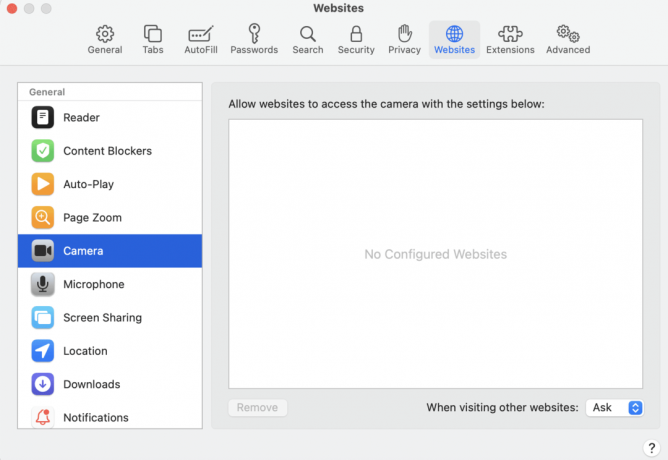
3. Nüüd näete kõigi veebisaitide loendit, millel on juurdepääs teie sisseehitatud kaamerale. Lubage veebisaitide load klõpsates nuppu rippmenüüst ja valides Lubama.
5. meetod: Luba kaamerale juurdepääs Rakendused
Sarnaselt brauseri sätetega peate lubama kõikidele kaamerat kasutavatele rakendustele load. Kui kaamera seaded on seatud väärtusele Keela, ei suuda rakendus veebikaamerat tuvastada, mistõttu Maci kaamera ei tööta.
1. Alates Apple menüü ja valige Süsteemi eelistused.

2. Kliki Turvalisus ja privaatsus ja seejärel valige Kaamera, nagu allpool näidatud.

3. Siin kuvatakse kõik rakendused, millel on juurdepääs teie MacBooki veebikaamerale. Klõpsake nuppu Muudatuste tegemiseks klõpsake lukku ikooni alumises vasakus nurgas.
4. Märkige ruut vajalike rakenduste ees, et võimaldada kaamerale juurdepääs neile rakendustele. Selguse huvides vaadake ülaltoodud pilti.
5. Taaskäivita soovitud rakendust ja kontrollige, kas kaamera, mis Macis ei tööta, on lahendatud.
6. meetod: muutke ekraaniaja lubasid
See on veel üks seade, mis võib teie kaamera funktsiooni muuta. Ekraaniaja seaded võivad piirata teie veebikaamera funktsiooni vanemliku järelevalve all. Kontrollimaks, kas see on põhjus, miks kaamera MacBookis ei tööta, järgige alltoodud samme.
1. Avatud Süsteemi eelistused ja valige Ekraaniaeg.
2. Siin, klõpsake Sisu ja privaatsus vasakpoolsest paneelist, nagu näidatud.
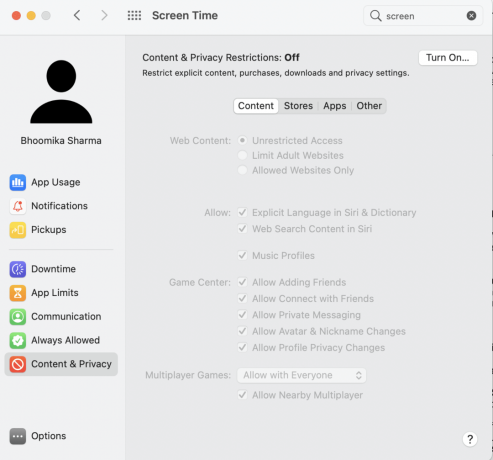
3. Lülitu Rakendused vahekaart ülemisest menüüst.
4. Märkige ruut valiku kõrval Kaamera.
5. lõpuks märkige ruudud kõrval rakendusi mille jaoks soovite juurdepääsu Maci kaamerale.
Loe ka:Parandus ei saanud iMessage'i või FaceTime'i sisse logida
7. meetod: lähtestage SMC
Süsteemihalduskontroller või SMC Macis vastutab mitme riistvarafunktsiooni (nt ekraani eraldusvõime, heledus jne) haldamise eest. Seetõttu võib selle lähtestamine aidata veebikaamera funktsiooni taastada.
1. valik: kuni 2018. aastani toodetud MacBookile
1. Lülita välja teie sülearvuti.
2. Ühendage oma MacBook seadmega Apple'i toiteadapter.
3. Nüüd vajutage nuppu all Tõstuklahv + Control + valikuklahvid koos Toitenupp.
4. Oodake umbes 30 sekundit kuni sülearvuti taaskäivitub ja SMC lähtestab ennast.
Valik 2: pärast 2018. aastat toodetud MacBookile
1. Lülita välja teie MacBook.
2. Seejärel vajutage ja hoidke all nuppu toitenupp umbes 10 kuni 15 sekundit.
3. Oodake minut ja siis sisse lülitama jälle MacBook.
4. Kui probleem püsib, Lülita välja oma MacBooki uuesti.
5. Seejärel vajutage ja hoidke all Tõstuklahv +Valik +Kontroll võtmed jaoks 7 kuni 10 sekundit vajutades samal ajal nuppu toitenupp.
6. Oodake minut ja lülitage MacBook sisse et kontrollida, kas Maci kaamera ei tööta probleem on lahendatud.
8. meetod: lähtestage NVRAM või PRAM
Teine meetod, mis võib aidata taastada sisseehitatud kaamera normaalset toimimist, on PRAM-i või NVRAM-i sätete lähtestamine. Need sätted on seotud selliste funktsioonidega nagu ekraani eraldusvõime, heledus jne. Seetõttu toimige Maci kaamera mittetöötava probleemi lahendamiseks antud samme.
1. Alates Apple menüü, valige Lülita välja.
2. Lülitage see sisse uuesti ja kohe, vajutage ja hoidke all Option + Command + P + Rvõtmed klaviatuurilt.
3. Pärast 20 sekundit, vabastage kõik klahvid.
Teie NVRAM-i ja PRAM-i sätted lähtestatakse nüüd. Võite proovida kaamera käivitada selliste rakendustega nagu Photo Booth või Facetime. Kaamera puudub MacBookis viga tuleks parandada.
9. meetod: käivitage turvarežiimis
Kaamera funktsiooni kontrollimine turvarežiimis on mitme Maci kasutaja jaoks õnnestunud. Turvarežiimi logimiseks tehke järgmist.
1. Alates Apple menüü, valige Lülita välja ja vajutage nuppu tõstuklahv kohe.
2. Vabastage tõstuklahv, kui näete sisselogimisekraan
3. Sisestage oma sisselogimisandmed, kui seda palutakse. Teie MacBook on nüüd käivitatud Turvarežiim.

4. Proovi sisse lülitamaMaci kaamera erinevates rakendustes. Kui see töötab, taaskäivitage Mac tavapäraselt.
Loe ka:Parandage MacBook, mis ei lae, kui see on ühendatud
10. meetod: kontrollige Maci veebikaameraga seotud probleeme
Oleks mõistlik kontrollida oma Maci sisemisi veebikaamera sätteid, kuna riistvaravead võivad muuta teie MacBookil sisseehitatud kaamera tuvastamise keeruliseks ja põhjustada MacBooki tõrket Kaamera puudub. Järgige antud samme, et kontrollida, kas sülearvuti tuvastab teie kaamera või mitte.
1. Ava Apple menüü ja valige Umbessee mac, nagu näidatud esile tõstetud.

2. Kliki Süsteemi aruanne>Kaamera, nagu allpool näidatud.
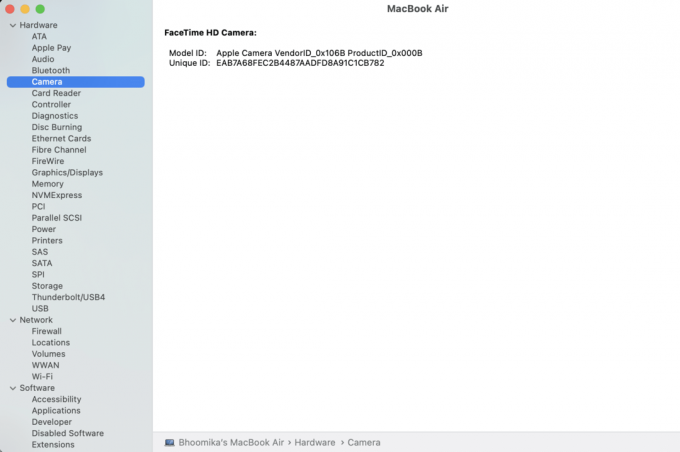
3. Teie kaamerateave tuleks siin kuvada koos veebikaameraga Mudeli ID ja Unikaalne ID.
4. Kui ei, siis tuleb Mac Camera riistvaraprobleemide osas kontrollida ja parandada. Võtke ühendust Apple'i tugi või külastada lähim Apple Care.
5. Teise võimalusena saate valida osta Maci veebikaamera Maci poest.
Soovitatav:
- 12 viisi Maci kursori kadumise parandamiseks
- Fix Mac ei saa ühendust App Store'iga
- MacOS-i installimise ebaõnnestunud tõrke parandamine
- Kuidas parandada, kui Mac Bluetooth ei tööta
Loodame, et see juhend aitas teid parandage probleem, et Mac kaamera ei tööta. Pöörduge oma päringute või ettepanekutega kommentaaride jaotise kaudu.



