Kuidas parandada, et Discord-kaamera ei tööta
Miscellanea / / February 23, 2022
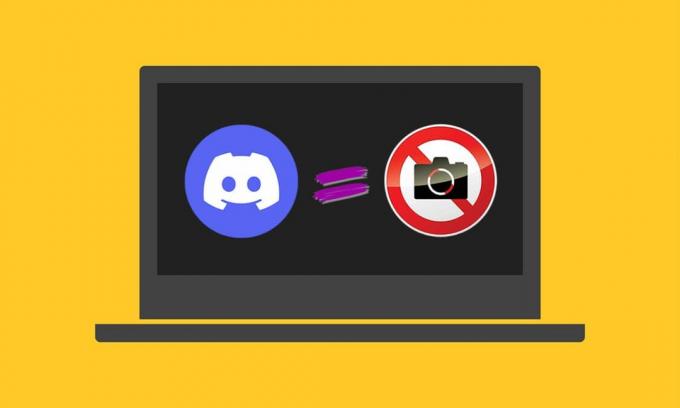
Discord on kuulus vestlusmeedia, mida armastavad miljonid mängijad. Siiski võib mõnikord tekkida probleem, et Discordi kaamera ei tööta, kui kasutate seadme kaamerat videokõne jaoks. Ekraanile ilmub must või roheline ekraan ja isegi mõnikord võite silmitsi seista tühja pildiga, millel on lõputu laadimisekraan. Sellest probleemist teavitavad nii sisseehitatud (sisemine) kui ka veebikaamera (väline) kaamerad. See probleem ei ole alati ka riistvaraga seotud. Selle probleemi täielikuks lahendamiseks oma seadmes järgige allolevat tõrkeotsingu juhendit.
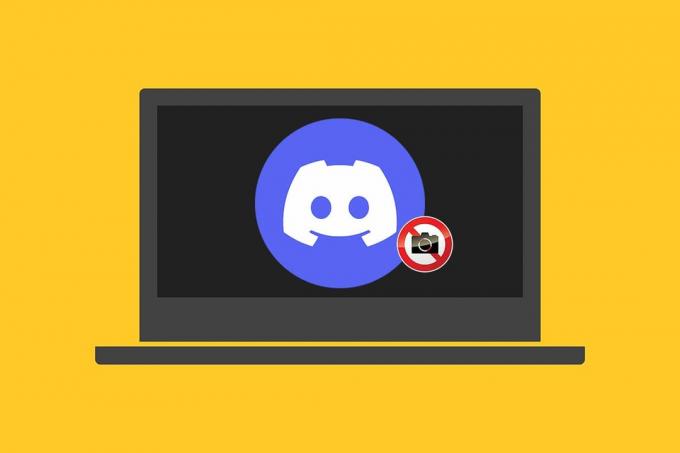
Sisu
- Kuidas parandada, et Discord-kaamera ei tööta Windows 10-s
- 1. meetod: taustprogrammidest väljumine
- 2. meetod: käivitage Discord administraatorina
- 3. meetod: lubage kaamerale juurdepääs Discordile
- 4. meetod: värskendage Windowsi operatsioonisüsteemi
- 5. meetod: värskendage kaamera draivereid
- 6. meetod: installige uuesti kaamera draiverid
- 7. meetod: värskendage rakendust Discord.
- 8. meetod: proovige Discordi PTB versiooni.
- 9. meetod: kustutage Discord AppData
- 10. meetod: kasutage selle asemel Discordi veebiversiooni.
- 11. meetod: riistvarakiirenduse väljalülitamine (vajadusel)
- 12. meetod: installige Discord uuesti
- 13. meetod: võtke ühendust Discordi toega
Kuidas parandada, et Discord-kaamera ei tööta Windows 10-s
Kui kasutate välist kaamerat, veenduge, et USB-port on õigesti ühendatud. Samuti säästab teie sülearvuti sisseehitatud kaamera oleku kinnitamine teie aega kõigi selles artiklis mainitud tõrkeotsinguprotsesside läbimise eest. Mõned muud põhjused, miks see probleem teie süsteemis ilmneb, on järgmised:
- An ebastabiilne Interneti-ühendus võib põhjustada selle, et Discordi kaamera ei tööta teie seadmes. Käivita a Kiirustesti oma seadmes, et teada saada Interneti-ühenduse täpset olekut.

- Kui Discord serveri hooldus on käimas, seisavad kasutajad selle probleemiga tavaliselt mõnda aega silmitsi. Külastage Discordi staatuse veebisait et tagada sama.
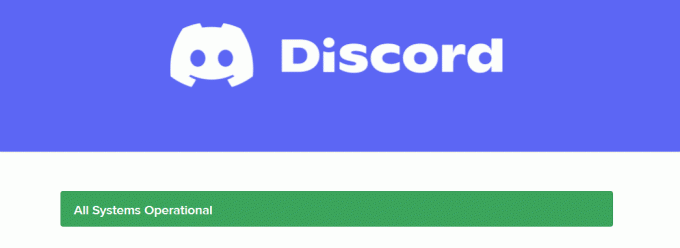
- Aegunud veebikaamera draiverid võib häirida kaamera jõudlust teie süsteemi rakendusega Discord.
- Keelatudjuurdepääs kaamerale Discordi rakendusele jääb see probleem teie süsteemi seni, kuni teete mis tahes toimingu.
- Kui kasutate a operatsioonisüsteem koos an aegunud versioon, võite selle probleemiga oma seadmes kokku puutuda.
Selle Discordi veebikaamera rohelise ekraani probleemi lahendamiseks näete ka muid põhjuseid. Antud paranduste rakendamiseks lugege hoolikalt läbi ja järgige mainitud samme.
1. meetod: taustprogrammidest väljumine
Kui näete oma seadmes Discordi veebikaamera rohelist ekraani, võivad teie kaamerat kasutada mõned muud rakendused. Taustal võib töötada palju rakendusi, mis suurendavad protsessori- ja mälumahtu, mõjutades seeläbi süsteemi jõudlust. Taustaülesannete sulgemiseks järgige alltoodud samme.
1. Vajutage Windows + X võtmed koos Windowsi käivitamiseks Võimsa kasutaja menüü. Valige Tegumihaldur nagu näidatud.
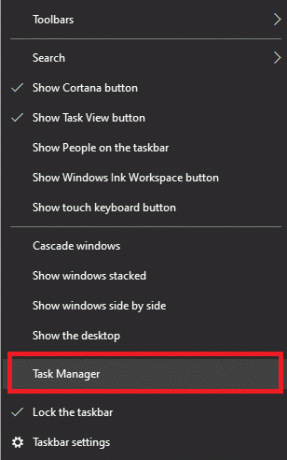
2. Klõpsake tegumihalduri aknas nuppu Protsessid sakk.
3. Nüüd otsige ja valige ebavajalikud jooksuülesanded taustal ja valige Lõpeta ülesanne
4. Samamoodi veenduge, et poleks muud Programmid kasutavad kaamerat, näiteks, Suumi. Klõpsake sellel & Lõpeta ülesanne nuppu, nagu allpool näidatud.

5. Lõpuks Taaskäivitaarvutisse muudatuste elluviimiseks.
Loe ka:Kuidas parandada ebakõla külmub
2. meetod: käivitage Discord administraatorina
Discordis mõnele failile ja teenusele juurdepääsuks vajate administraatoriõigusi. Kui teil pole nõutavaid administraatoriõigusi, võib teil tekkida probleem, et Discordi kaamera ei tööta. Siiski on vähesed kasutajad väitnud, et probleemi saab lahendada, kui käivitate programmi administraatorina.
1. Paremklõpsake Ebakõlaotsetee kontekstimenüü avamiseks töölaual.
Märge: Või navigeerige lehele Ebakõlapaigalduskataloog aastal File Explorer ja paremklõpsake sellel.
2. Nüüd klõpsake nuppu Omadused valik.
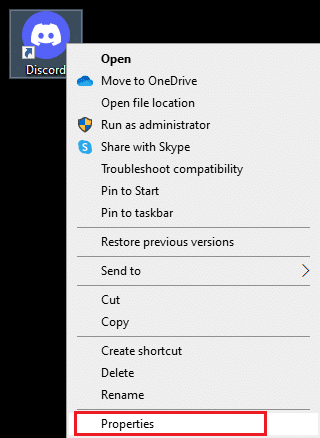
3. Lülituge atribuutide aknas valikule Ühilduvus sakk.
4. Nüüd kontrollige Käivitage see programm administraatorina kasti.
Märge: Võite märkida ka märgitud kasti Käivitage see programm Windowsi eelmiste versioonide ühilduvusrežiimis.
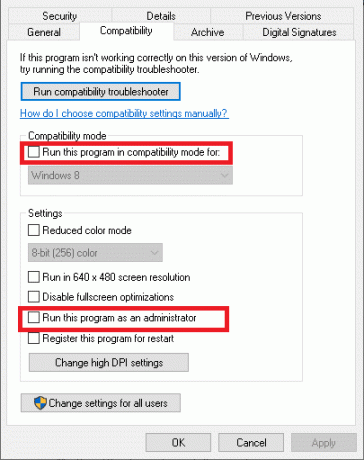
5. Lõpuks klõpsake nuppu Rakenda ja Okei muudatuste salvestamiseks. Nüüd taaskäivitage Discord et näha probleemi lahendatud.
3. meetod: lubage kaamerale juurdepääs Discordile
Teie süsteemis on loend rakendustest ja programmidest, millel on juurdepääs helile ja kaamerale. Kui Discordi selles loendis pole, ei pääse te rakenduse kasutamise ajal kaamerale juurde. Seetõttu veenduge, et kaamera seaded on teie arvutis Discordi jaoks lubatud, järgides alltoodud samme.
1. Vajutage Klahvid Windows + I koos käivitada Windowsi sätted.
2. Nüüd klõpsake nuppu Privaatsus nagu allpool kujutatud.

3. Siin kerige vasakpoolsest paanist alla ja klõpsake nuppu Kaamera valik. Kindlustama Lubage rakendustel oma kaamerale juurde pääseda valik on lubatud, nagu näidatud.
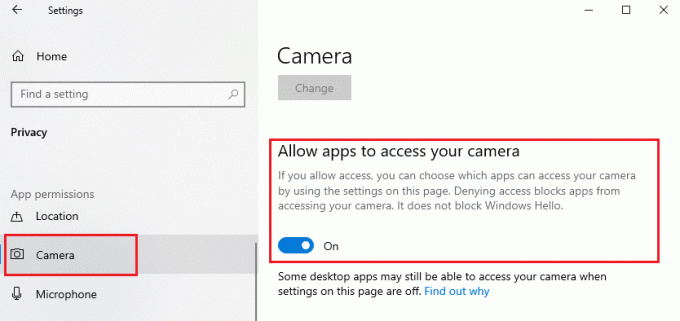
4. Kerige parempoolses paanis allapoole ja veenduge, et Ebakõla rakendus on all sisse lülitatud Valige, millised rakendused pääsevad teie kaamerale juurde valik.

Loe ka: Discordi kustutamine
4. meetod: värskendage Windowsi operatsioonisüsteemi
Kui te ei saanud ülaltoodud meetodeid kasutades ühtegi parandust, on vähe võimalusi, et teie süsteemis võib esineda vigu. Uute värskenduste installimine aitab teil süsteemi vigu parandada. Seetõttu veenduge alati, et kasutate oma süsteemi selle värskendatud versioonis. Vastasel juhul ei ühildu süsteemis olevad failid Discordi failidega, mille tulemusel Discordi kaamera ei tööta. Windowsi operatsioonisüsteemi värskendamiseks järgige alltoodud juhiseid.
1. Vajutage nuppu Windows + Ivõtmed koos avada Seaded.
2. Nüüd klõpsake nuppu Värskendus ja turvalisus valik.
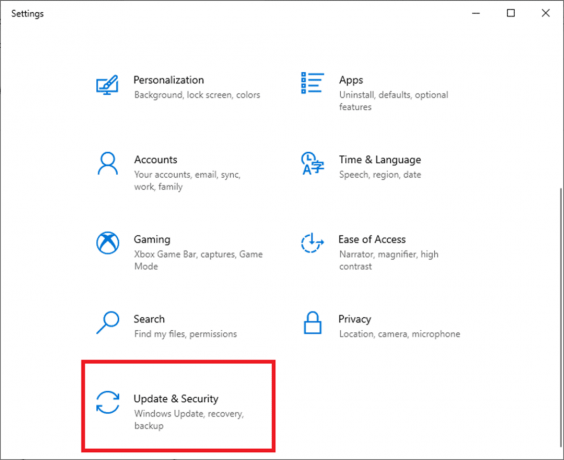
3. Nüüd vali Kontrolli kas uuendused on saadaval parempoolsest paneelist.
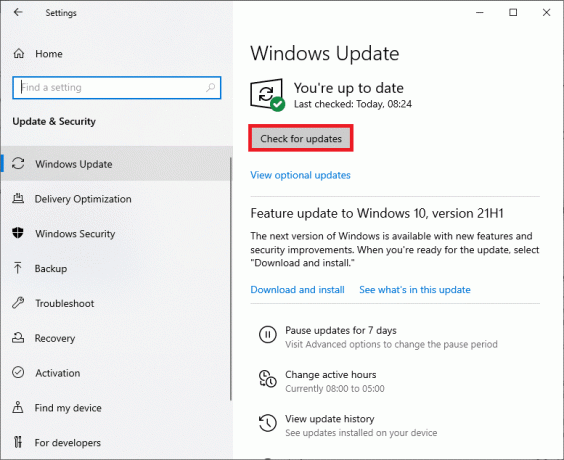
4A. Klõpsake Installeeri nüüd uusima saadaoleva värskenduse allalaadimiseks. Taaskäivitage arvuti selle installimiseks.

4B. Kui teie süsteem on juba ajakohane, kuvatakse see Olete kursis sõnum.

5. meetod: värskendage kaamera draivereid
Discordi kaamera mittetöötamise probleemi põhjuseks võivad olla vanad ja aegunud kaameradraiverid. Kui teie süsteemi praegused draiverid ei ühildu/vananenud Discordi failidega, näete Discordi veebikaamera rohelist ekraani. Kuid õnneks on parandus üsna lihtne ja arusaadav.
Märge: Näitena oleme kasutanud an HP TrueVision HD kaamera draiver, et illustreerida alltoodud samme.
1. Tüüp Seadmehaldus menüüs Start Search ja vajutage Sisenema selle käivitamiseks klaviatuuril.

2. Näete Kaamerad menüü põhipaneelil; selle laiendamiseks topeltklõpsake sellel.
3. Paremklõpsake HP TrueVision HD ja klõpsake Uuenda draiverit.

4A. Kliki Otsige automaatselt draivereid et võimaldada arvutil võrguühendust luua ja saadaolevaid ühilduvaid draivereid otsida.
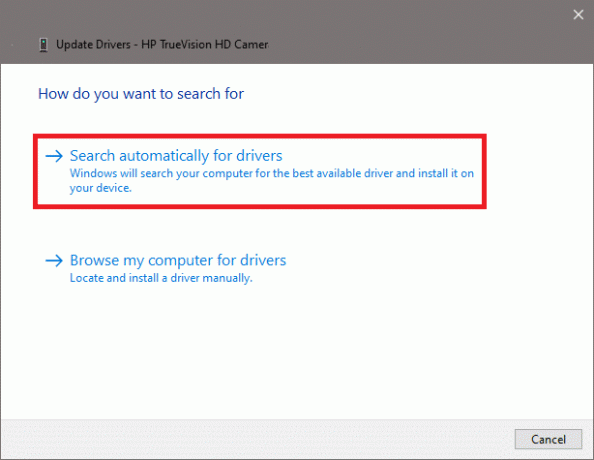
4B. Või valige Sirvige minu arvutist draivereid võimalus valida kausta mis sisaldab teie seadmes olevaid kaameradraivereid. Seejärel jätkake nende installimist käsitsi.

5A. Pärast installiprotsessi värskendatakse draiverid uusimale versioonile. Taaskäivita oma arvutisse värskenduse juurutamiseks.
5B. Kui need on juba värskendatud, kuvatakse ekraanil järgmine teade: Teie seadme parimad draiverid on juba installitud. Kliki Sulge aknast väljumiseks.
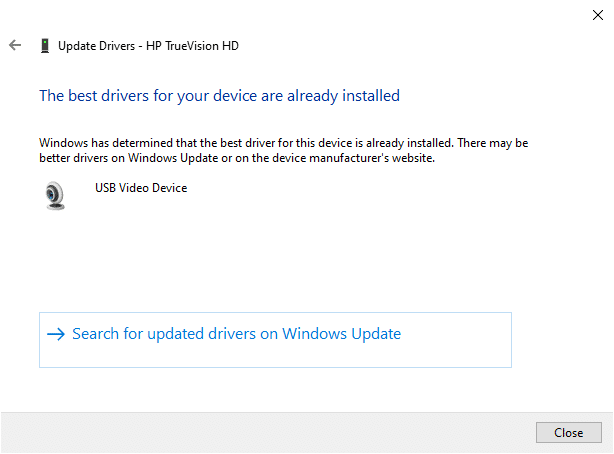
Loe ka:Kuidas Discordis otseülekannet teha
6. meetod: installige uuesti kaamera draiverid
Kui draiverite värskendamine ei anna probleemi, saate draiverid desinstallida ja uuesti installida. Selleks järgige alltoodud samme.
1. Käivitage Seadmehaldus kasutades ülalnimetatud samme ja laiendage Kaamerad topeltklõpsates sellel.
2. Nüüd paremklõpsake HP TrueVision HDja valige Desinstallige seade kontekstimenüüst.

3. Kliki Desinstallige selle viipateate jaoks: Hoiatus: kavatsete seda seadet oma süsteemist desinstallida.
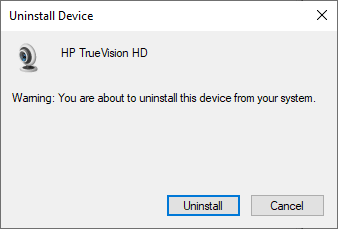
4. Lõpuks Restart teie seadet. Windows installib kaamera draiverid automaatselt ja probleem tuleks lahendada.
7. meetod: värskendage rakendust Discord
Kui teil on Discordi veebikaamera rohelise ekraani probleem, on tõenäoline, et hiljutine värskendus ei ühildu rakendusega ja probleemi lahendamiseks on välja antud uus värskendus. Seega installige ja laadige alla uusim värskendus, et probleem lahendada järgmiselt.
1. Vajutage nuppu Windowsi võti ja tüüp %LocalAppData% käivitada Kohalik AppData kaust.

2. Topeltklõpsake ikooni Ebakõla kausta selle avamiseks.
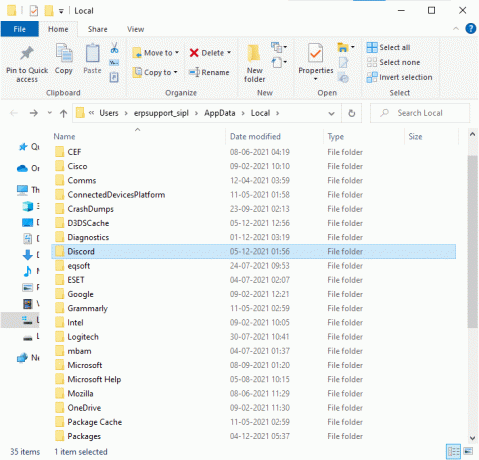
3. Nüüd käivitage Värskenda taotlus ja oodake protsessi lõpuleviimist.
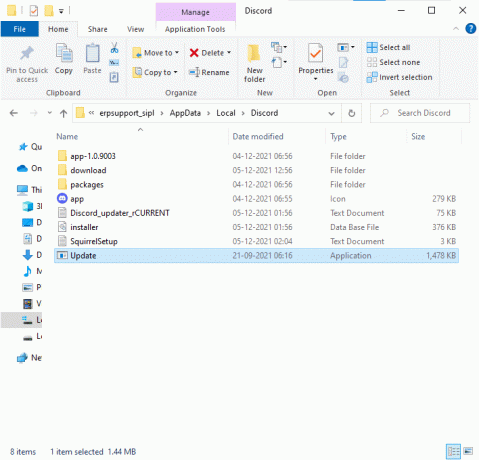
4. Lõpuks taaskäivitage Discord ja kontrollige, kas olete probleemi lahendanud.
8. meetod: proovige Discordi PTB versiooni
Discord PTB või avalik testEhitada saab kasutada rakenduse töölauaversiooni jaoks. See sisaldab mõningaid veaparandusi ja funktsioone, mida Discordi täisversioon ei sisalda.
Märge: Huvitav on see, et saate kasutada nii Discordi PTB-versiooni kui ka tavalist versiooni samaaegselt teie süsteemis.
Discord PTB saate alla laadida ja kasutada vastavalt allolevatele juhistele:
1. Laadige alla Discord PTB versioon teie Windowsi arvutis.
Märge: Millegi kohta lugema Discordi erinevad testimisversioonid siin.
2. Salvesta DiscordPTBSetup.exe faili nagu näidatud.

3. Pärast allalaadimist järgige ekraanil kuvatavad juhised faili installimiseks ja kasutage selle asemel Discordi PTB-versiooni
9. meetod: kustutage Discord AppData
Ajutised ja rikutud Discord-failid võivad põhjustada probleeme kaamera sätetega. Samuti põhjustavad Discordi ebaõiged kontoseaded Discordi veebikaamera rohelise probleemi. Lugege läbi ja järgige eelseisvaid samme, et kustutada kogu Discord AppData:
1. Väljuge Discordist ja klõpsake nuppu Windowsi otsingukast ja tüüp %äppiandmed% avama AppData rändlus kausta.
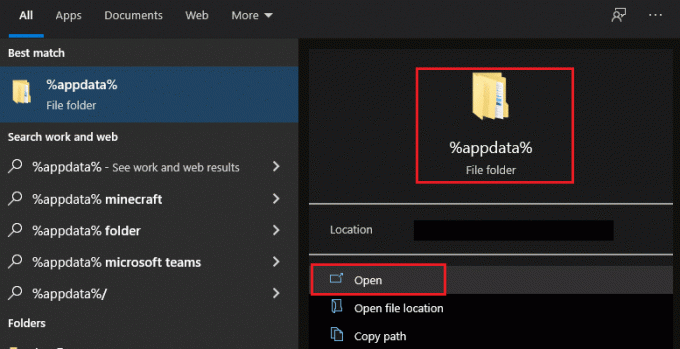
2. Paremklõpsake ebakõla kaust ja valige Kustuta võimalus see eemaldada, nagu näidatud.

3. Jällegi klõpsake nuppu Windowsi otsingukast uuesti ja tippige %LocalAppData% avama AppData Local kausta.
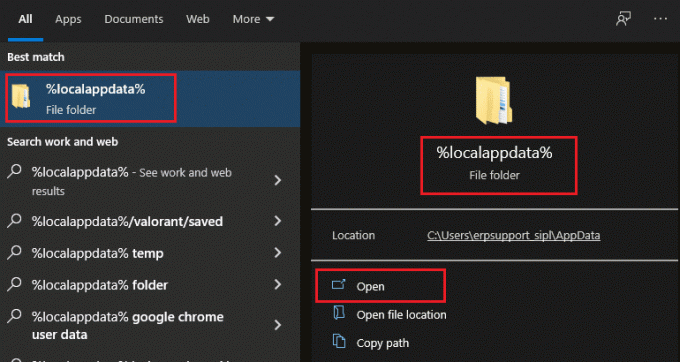
4. Paremklõpsake Ebakõla kaust ja Delete seda nagu varem.
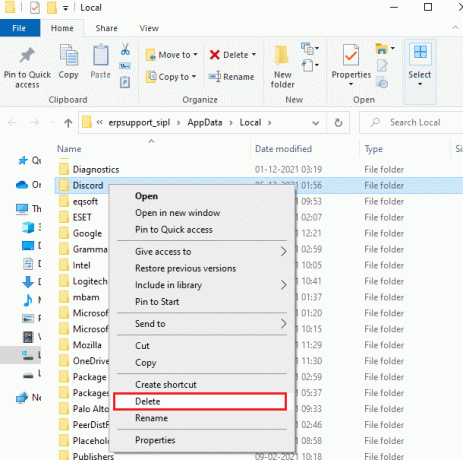
5. Lõpuks Taaskäivita oma Windows 10 arvutisse ja taaskäivitage Discord.
Loe ka:Kuidas Pokemon Go meeskonnaga liituda
10. meetod: kasutage selle asemel Discordi veebiversiooni
Kui te ei saavutanud Discordi PTB-versiooni abil ühtegi parandust, kasutage Discordi veebiversiooni. Õnneks saate Discordi veebikaamera rohelise ekraani parandada. Seda saab teha järgmiselt.
1. Ava oma eelistatud brauser ja käivitage Ebakõla veebisait.
2. Logi sisse oma mandaatidega ja alustage video voogesitust või tehke videokõne.

11. meetod: riistvarakiirenduse väljalülitamine (vajadusel)
Riistvaralise kiirenduse funktsiooni väljalülitamine aitab teil lahendada Discordi kaamera mittetöötamise probleemi.
1. Käivitage Ebakõla rakendust ja klõpsake nuppu hammasratta ikoon avama Seaded.
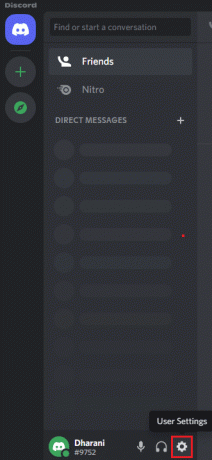
2. Kerige alla jaotiseni RAKENDUSE SEADED vahekaarti ja klõpsake nuppu Täpsemalt valik, nagu allpool näidatud.
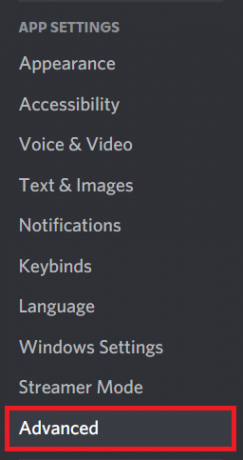
3. Nüüd Lülita välja a Riistvaraline kiirendus suvand kasutades lülitit. ja klõpsake edasi Okei kinnitusviipas.

4. Kliki Okei kinnitusviipas.
12. meetod: installige Discord uuesti
Kui ükski meetoditest pole teid aidanud, proovige võimalusel tarkvara uuesti installida. Discordi uuesti installimisel värskendatakse kõiki sätteid ja konfiguratsiooni seadistust ja seega on suurem tõenäosus, et saate oma probleemile lahenduse.
1. Käivitage Käivita dialoogiboks vajutades nuppu Windows + R klahvid koos.
2. Tüüp appwiz.cpl ja klõpsake OKEI.
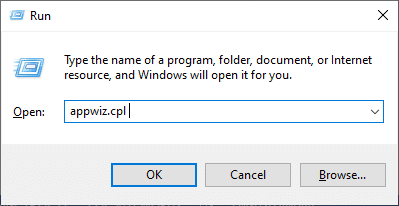
3. The Programmid ja funktsioonid utiliit avaneb ekraanil. Nüüd otsige Ebakõla.

4. Nüüd vali Ebakõla loendist ja klõpsake nuppu Desinstallige valik.

5. Nüüd klõpsake Jah kui see teade ekraanil küsib: Kas soovite kindlasti Discordi desinstallida?
6. Taaskäivitage arvuti kui olete kõik ülalnimetatud sammud täitnud.
7. Navigeerige Discordi allalaadimisleht ja klõpsake nuppu Laadige alla Windowsi jaoks valik, nagu allpool näidatud.
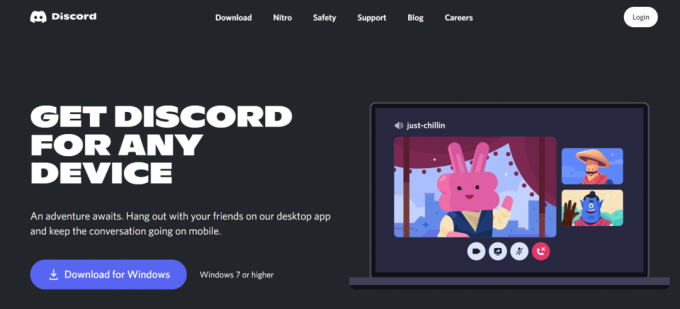
8. Nüüd navigeerige saidile Minu allalaadimised aastal File Explorer ja käivitage DiscordSetup faili.
9. Mine järgi ekraanil kuvatavad juhised et lõpetada oma seadmesse Discordi uuesti installimine.
Loe ka:Discordi käskude loend
13. meetod: võtke ühendust Discordi toega
Siiski, kui näete, et Discordi kaamera ei tööta, saatke sõnum aadressile Discordi tugimeeskond. Talendimeeskond analüüsib teie probleemi ja demonstreerib teile vastavaid lahendusi.
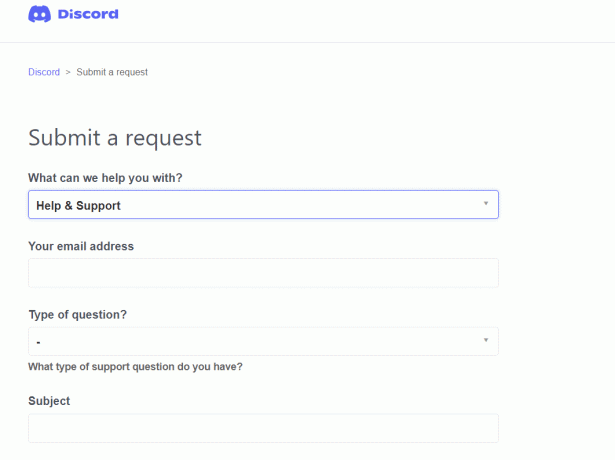
Soovitatav:
- Parandage Windows 10 vigase käepideme viga
- Discordis Push to Talk kasutamine
- Discordi parandamine jookseb pidevalt kokku
- Parandage Discord ei tuvasta mikrofoni
Loodame, et see juhend oli kasulik ja saate seda parandada Discord kaamera ei tööta teie Windows 10 arvutis. Andke meile teada, milline meetod teie jaoks kõige paremini toimis. Samuti, kui teil on selle artikli kohta küsimusi/soovitusi, jätke need kommentaaride sektsiooni.



