Parandage sündmuse 1000 rakenduse tõrge Windows 10-s
Miscellanea / / February 25, 2022
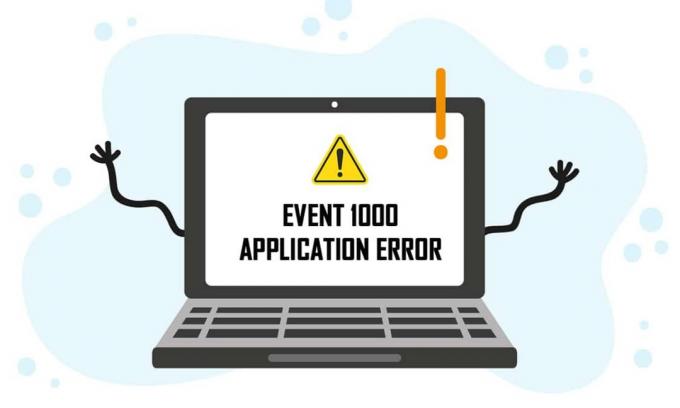
Kui rakendus või programm jookseb arvutis kokku, võite sündmustevaaturi logis märgata Event 1000 rakenduse viga. Sündmuse ID 1000 tähendab, et probleemrakendus jooksis tundmatute sündmuste tõttu kokku. Näete selle rakenduse vea ID ja failitee, kuhu see on salvestatud. Kui näete seda viga, suletakse teie rakendus tahtmatult ja te ei pruugi seda uuesti korralikult käivitada. Kui kohtate seda viga sagedamini, on aeg see kohe parandada. Pakume teile täiuslikku juhendit, mis aitab teil seda viga arvutis lahendada. Alustagem!
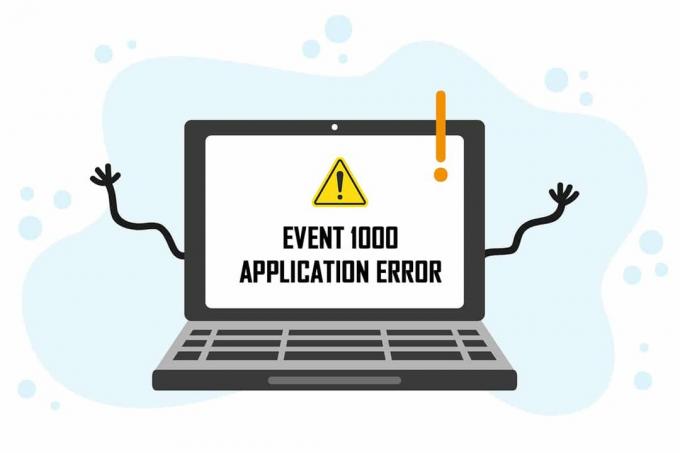
Sisu
- Event 1000 rakenduse vea parandamine Windows 10-s
- 1. meetod: tehke puhastuskäivitus
- 2. meetod: lähtestage Winsocki kataloog
- 3. meetod: parandage süsteemifailid
- 4. meetod: käivitage pahavara kontroll
- 5. meetod: käivitage Microsoft Safety Scanner
- 6. meetod: värskendage seadme draivereid
- 7. meetod: installige uuesti seadme draiverid
- 8. meetod: installige NET Framework uuesti
- 9. meetod: värskendage Windowsi
- 10. meetod: installige konkreetne rakendus uuesti
Event 1000 rakenduse vea parandamine Windows 10-s
Sellele veale aitas kaasa mitu põhjust, sealhulgas rakendus ise. Kui teie arvutis on rikutud süsteemifaile, võite tõrkega uuesti silmitsi seista. Siin on mõned muud võimalikud põhjused, mis teie seadmes selle vea põhjustavad.
- Kui mõni konkreetne rakendus jookseb sageli kokku, võite selle veaga silmitsi seista rakenduse tõrke tõttu.
- Selle vea kõige levinum põhjus on rikutud süsteemifailid. Kui teie süsteemifailid on rikutud, võivad mõned Windowsi komponendid ebaõnnestuda, mis põhjustab raskusi programmi käivitamisel.
- The olemasoluviirused, pahavara ja rämpsfailid võib selle vea põhjustada.
- Mõni vananenud või ühildumatud draiverid ei pruugi teie Windowsi versioonile vastata, põhjustades selle vea.
- Teie arvuti vajab mitme rakenduse haldamiseks ja kasutamiseks .NET-i raamistikku. Kui teil on vale .NET raamistik, seisate silmitsi selle veaga.
- Aegunud Windowsversioonid võib ka peatada rakenduse käivitamise.
Peate kontrollima, kas rakendus ühildub süsteemiga. Kui süsteem nõuetele ei vasta, võivad rakendused kokku kukkuda. Näiteks peab Discordi allalaadimiseks olema Windowsi versioon 7 või uuem. Saate uuendada Windowsi versiooni, kuid mis tahes muu riistvara või protsessori uuendamine on täiesti erinev teema.
Siin on mõned lihtsad veaotsingu meetodid sündmuse ID 1000 vea lahendamiseks. Meetodid on paigutatud algtasemest kõrgtasemeni. Täiuslike tulemuste saavutamiseks järgige neid samas järjekorras. Siit teeme!
1. meetod: sooritage Puhas Boot
Kui te ei suuda tuvastada, milline rakendus teile probleeme põhjustab, saate teha a puhas saabas. Näiteks saab selle veaga seotud probleeme lahendada Windows 10 süsteemi kõigi oluliste teenuste ja failide puhta alglaadimisega, nagu selles meetodis selgitatud.
Märge: Logige Windowsi puhta alglaadimise teostamiseks sisse administraatorina.
1. Käivitage Jookse dialoogiboksis, vajutades nuppu Windows + R klahvid koos.
2. Tüüp msconfig ja klõpsake nuppu Okei nuppu avamiseks Süsteemi konfiguratsioon.

3. The Süsteemi konfiguratsioon ilmub aken. Järgmisena lülitage sisse Teenused sakk.
4. Märkige kõrval olev ruut Peida kõik Microsofti teenused ja klõpsake edasi Keela kõik nuppu, nagu on esile tõstetud.

5. Nüüd lülitage sisse Käivitamise vahekaart ja klõpsake linki Avage tegumihaldur nagu allpool kujutatud.

6. Nüüd ilmub tegumihalduri aken. Lülitu Käivitamine sakk.
7. Järgmisena valige mittevajalikud käivitustoimingud ja klõpsake nuppu Keela kuvatakse paremas alanurgas.
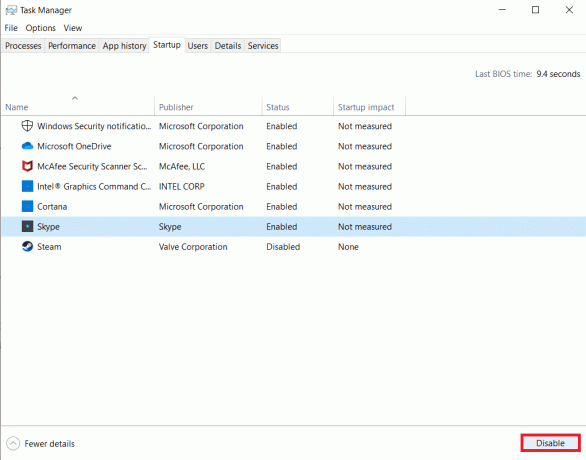
8. Väljuge Tegumihaldur ja Süsteemi konfiguratsioon aken
9. Lõpuks Taaskäivita arvutisse ja kontrollige, kas probleem on lahendatud.
2. meetod: lähtestage Winsocki kataloog
Selle probleemi lahendamiseks on soovitatav tühjendada DNS-i vahemälu (ipconfig /flushdns), vabastage ja värskendage NetBIOS-i nimesid (nbtstat -RR), lähtestage IP konfiguratsiooniseaded (netsh int ip lähtestamine) ja lähtestage Winsocki kataloog (netsh winsocki lähtestamine). Seda saab teha vastavate käsuridade abil, nagu allpool kirjeldatud.
1. Vajutage nuppu Windowsi võti, tüüp Käsurida ja klõpsake edasi Käivitage administraatorina.

2. Nüüd tippige ükshaaval järgmised käsud ja vajutage Sisenema pärast iga käsku.
ipconfig /flushdnsnbtstat -RRnetsh int ip lähtestaminenetsh winsocki lähtestamine
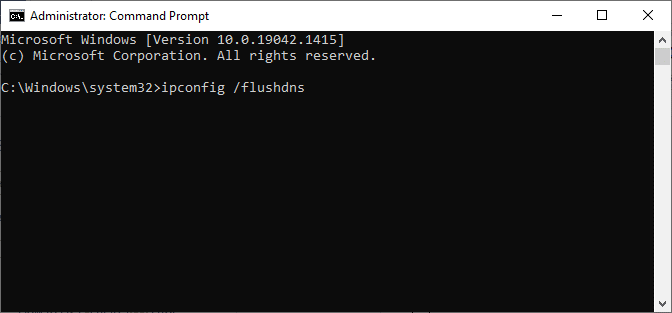
3. Oodake, kuni protsess on lõpule viidud ja taaskäivitage arvutisse.
Kontrollige, kas olete sündmuse ID 1000 vea parandanud.
Loe ka:Windows 10-s kuvatakse ja kaob paranduse käsuviip
3. meetod: parandage süsteemifailid
Windows 10 kasutajad saavad käivitades oma süsteemifaile automaatselt skannida ja parandada Süsteemifailide kontrollija. Lisaks on see sisseehitatud tööriist, mis võimaldab kasutajal faile kustutada ja probleemi lahendada. Seejärel järgige alltoodud samme.
1. Lööge Windowsi võti, tüüp Käsurida ja klõpsake edasi Käivitage administraatorina.

2. Kliki Jah aastal Kasutajakonto kontroll viip.
3. Tüüp chkdsk C: /f /r /x käsk ja löö Sisestage võti.

4. Kui teilt küsitakse sõnumit, Chkdsk ei saa käivitada… köide on… kasutusel, seejärel tippige Y ja vajuta Sisestage võti.
5. Tippige uuesti käsk: sfc /scannow ja vajutage Sisestage võti käivitada Süsteemifailide kontrollija skannida.

Märge: Alustatakse süsteemi skannimist ja selle lõpetamine võtab paar minutit. Samal ajal võite jätkata muude tegevustega, kuid olge ettevaatlik, et mitte kogemata akent sulgeda.
Pärast skannimise lõpetamist kuvatakse üks järgmistest teadetest:
- Windowsi ressursside kaitse ei leidnud ühtki terviklikkuse rikkumist.
- Windowsi ressursikaitse ei saanud soovitud toimingut sooritada.
- Windows Resource Protection leidis rikutud failid ja parandas need edukalt.
- Windowsi ressursside kaitse leidis rikutud failid, kuid ei suutnud mõnda neist parandada.
6. Kui skannimine on lõppenud, Taaskäivitaarvutisse.
7. Jälle käivitage Käsuviip administraatorina ja täitke üksteise järel antud käsud:
dism.exe /Onlain /cleanup-image /scanhealthdism.exe /Onlain /cleanup-image /restorehealthdism.exe /Onlain /cleanup-image /startcomponentcleanup
Märge: DISM-i käskude õigeks täitmiseks peab teil olema töötav Interneti-ühendus.

4. meetod: käivitage pahavara kontroll
Windowsi kaitsja ei suuda mõnikord ohtu tuvastada, kui mõni viirus või pahavara kasutab süsteemifaile. See pahavara kahjustab kasutaja süsteemi, varastab privaatseid andmeid või luurab süsteemi ilma kasutaja teadmata. Vähesed pahavaratõrjeprogrammid suudavad ründetarkvarast üle saada. Seetõttu käivitage rakenduses Event 1000 Error vältimiseks viirusetõrjekontroll ja kontrollige, kas probleem on lahendatud. Seejärel järgige alltoodud samme.
1. Löö Klahvid Windows + I üheaegselt käivitada Seaded.
2. Siin, klõpsake Värskendus ja turvalisus seaded nagu näidatud.

3. Minema Windowsi turvalisus vasakpoolsel paanil.

4. Klõpsake nuppu Viiruste ja ohtude kaitse valik paremal paanil.

5. Klõpsake nuppu Kiire skannimine nuppu pahavara otsimiseks.

6A. Kui skannimine on tehtud, kuvatakse kõik ohud. Kliki Alusta tegevusi all Praegused ohud.

6B. Kui teie seadmes pole ohtu, kuvab seade Praeguseid ohte pole hoiatus.

Loe ka:Kuidas parandada viga 0x80300024
5. meetod: käivitage Microsoft Safety Scanner
Kui te pole viirusetõrjekontrolli käivitamisega ühtegi lahendust saavutanud, võite kasutada Microsofti professionaalset skannimisteenust. Microsoft Safety Scanner on tööriist, mis on välja töötatud kahjulike programmide eemaldamiseks Windowsi arvutist. See on iseseisev pahavara- ja viiruseskanneer, mis aitab eemaldada kõik pahatahtlikud programmid, mis käivitavad tõrked, nagu Event ID 1000.
1. Lae alla Microsoft Safety Scanner alates ametlik veebilehekülg.
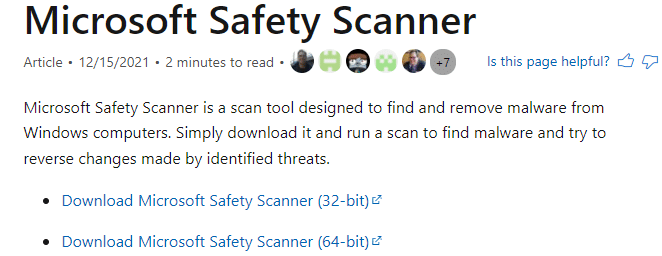
2. Käivitage allalaaditud seadistusfail.
3. Valige kast Nõustuge kõigi eelmise litsentsilepingu tingimustega ja klõpsake Edasi.
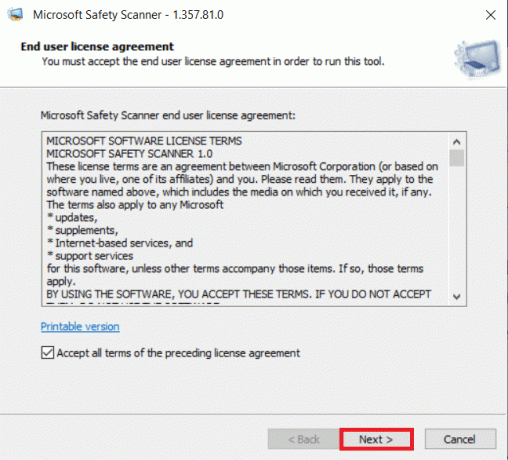
4. Klõpsake Edasi järgmises aknas.
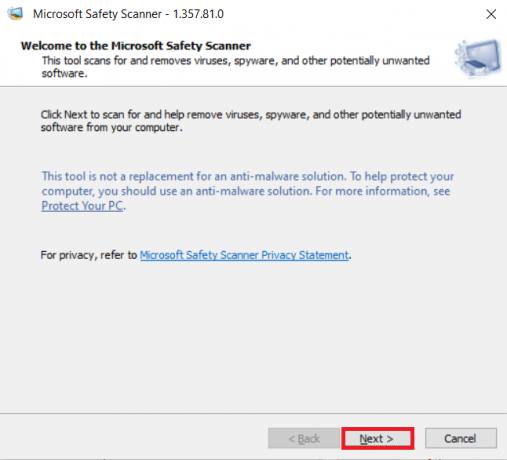
5. Nüüd valige vastavalt oma vajadusele skannimise tüüp (kiirskannimine, täielik skannimine, kohandatud skannimine) ja klõpsake nuppu Edasi.
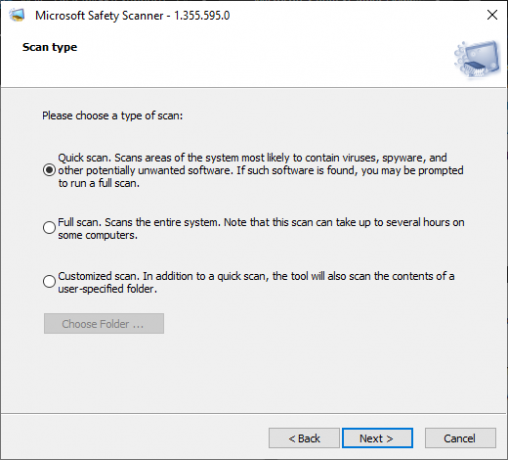
6. Seejärel oodake, kuni tööriist skannib teie arvutit viiruste, nuhkvara ja muu potentsiaalselt soovimatu tarkvara suhtes.
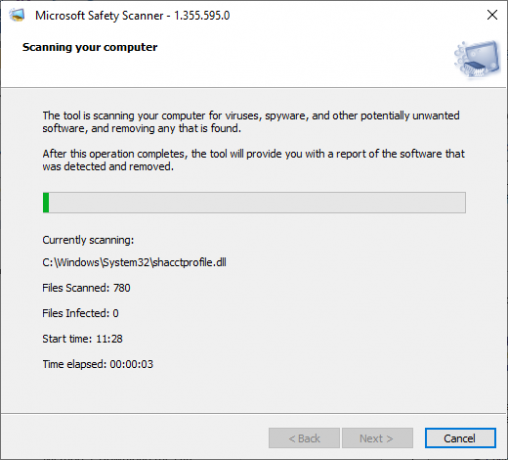
7. Kui skannimisprotsess on lõppenud, annab tööriist teile tuvastatud ja eemaldatud tarkvara aruande. Klõpsake Lõpetama sulgema.
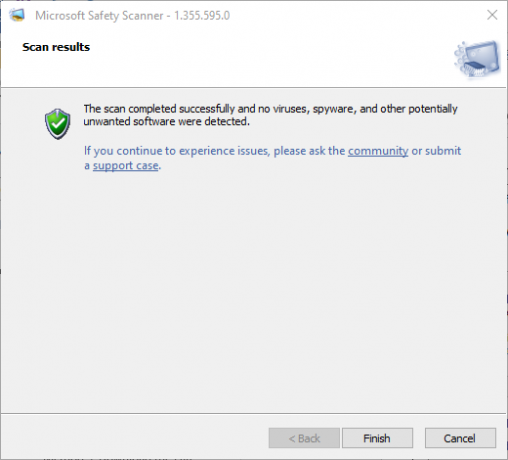
8. Tööriista logitulemusi saate vaadata ka vajutades Windows + E võtmed avamiseks File Explorer.
9. Kleepige järgmine tee aastal File Explorerja näete logi üksikasju, nagu allpool näidatud.
%SYSTEMROOT%\debug\msert.log
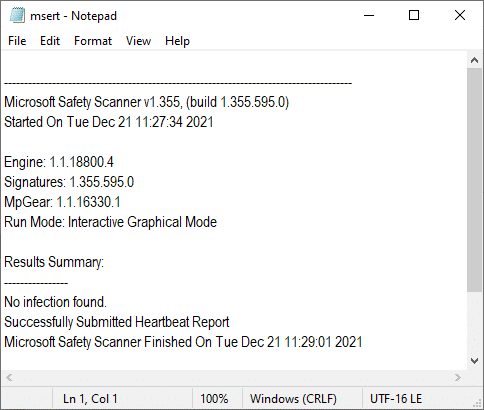
Nüüd kontrollige, kas probleem on lahendatud.
6. meetod: värskendage seadme draivereid
Kui teie süsteemi praegused draiverid ei ühildu brauserifailidega või on aegunud, seisate silmitsi selle probleemiga. Seetõttu soovitame teil selle probleemi lahendamiseks või vältimiseks oma seadet ja draivereid värskendada.
1. Kliki Alusta, tüüp seadmehaldus, ja vajuta nuppu Sisestage võti.

2. Topeltklõps Ekraani adapterid selle laiendamiseks.

3. Paremklõpsake video draiver (nt. Intel (R) UHD graafika) ja vali Uuenda draiverit nagu allpool kujutatud.

4. Järgmisena klõpsake nuppu Otsige automaatselt draivereid nagu näidatud.

5A. Kui draivereid on juba värskendatud, kuvatakse see Teie seadme parimad draiverid on juba installitud.

5B. Kui draiverid on aegunud, siis nad saavad värskendatakse automaatselt. Lõpuks taaskäivitage arvuti.
Loe ka:Parandage DISM-i viga 87 operatsioonisüsteemis Windows 10
7. meetod: installige uuesti seadme draiverid
Kui draiverite värskendamine ei parandanud Event id 1000 viga, saate võrgudraiverid desinstallida ja uuesti installida. Seejärel järgige sama rakendamiseks alltoodud samme.
1. Käivitage Seadmehaldus ja navigeerige aadressile Võrguadapterid.
2. Paremklõpsake oma traadita võrgu draiver (nt. Qualcomm Atheros QCA9377 traadita võrguadapter) ja valige Desinstallige seade, nagu allpool näidatud.

3. Kinnitage viip, klõpsates nuppu Desinstallige nuppu pärast kontrollimist Kustutage selle seadme draiveritarkvara valik.

4. Mine lehele HP ametlik veebisait.
5A. Siin klõpsake nuppu Laske HP-l teie toode tuvastada nuppu, et see saaks automaatselt soovitada draiverite allalaadimist.

5B. Teise võimalusena sisestage oma sülearvuti seerianumber ja klõpsake edasi Esita.

6. Nüüd valige oma Operatsioonisüsteem ja klõpsake Draiveri võrk.
7. Klõpsake nuppu Lae alla nuppu suhtes Võrgu draiver.

8. Nüüd minge lehele Allalaadimised kaust käivitamiseks .exe-failallalaaditud draiveri installimiseks.
8. meetod: installige NET Framework uuesti
NET-i raamistik teie arvutis on vajalik kaasaegsete mängude ja rakenduste sujuvamaks toimimiseks. Paljudel programmidel on NET-raamistiku automaatse värskendamise funktsioon ja seetõttu värskendatakse seda perioodiliselt, kui värskendus on pooleli. Rakenduse Event 1000 vea parandamiseks saate NET-raamistiku uusima versiooni käsitsi installida, nagu allpool kirjeldatud.
1. Vajutage nuppu Windowsvõti, tüüp Kontrollpaneel ja klõpsake edasi Avatud.

2. Määrake Vaatamise järgi nagu Kategooria ja klõpsake Programmi desinstallimine.
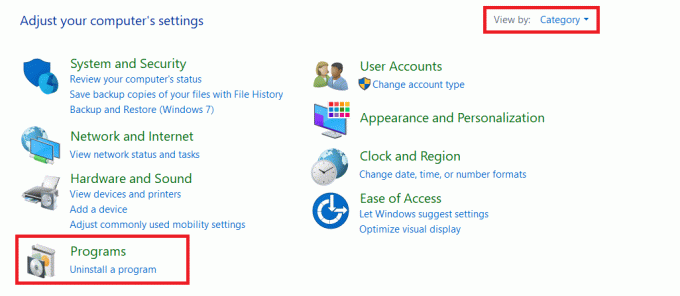
3. Klõpsake Lülitage Windowsi funktsioonid sisse või välja.
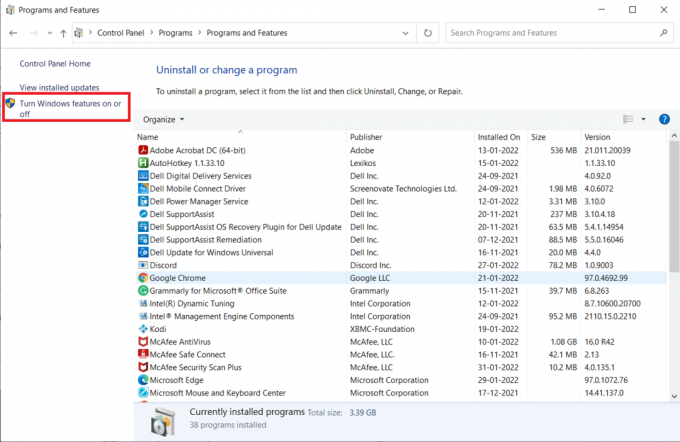
4. Tühjendage kõik .NET Frameworki kirjed ja klõpsake Okei.
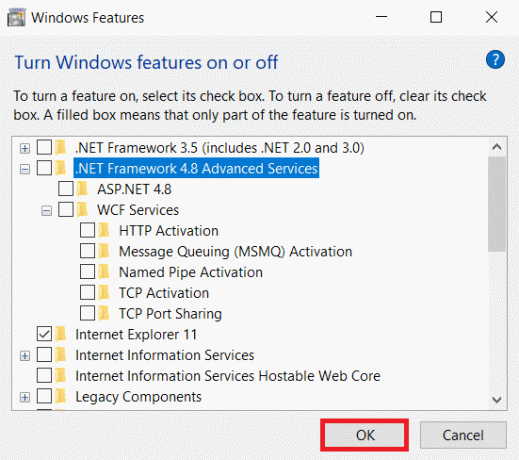
5. Taaskäivitage arvuti kui olete kõik ülalnimetatud sammud täitnud.
6. Nüüd kontrollige kõiki uusi värskendusi saidilt Microsoft .NET Frameworkametlik sait.
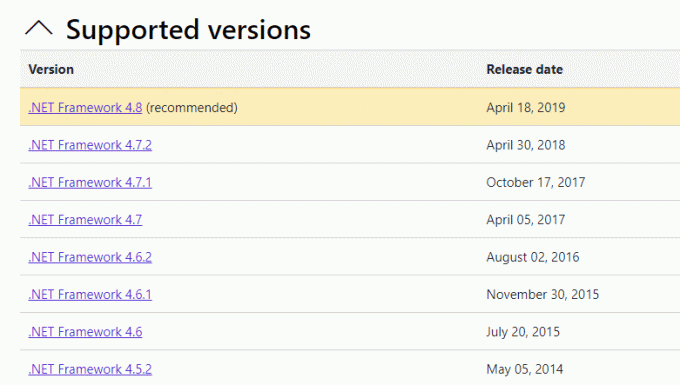
7. Kui värskendusi on, klõpsake vastaval lingil ja valige Laadige alla .NET Framework 4.8 Runtime valik.
Märge: Ärge klõpsake nuppu Laadige alla .NET Framework 4.8 arendajapakett.
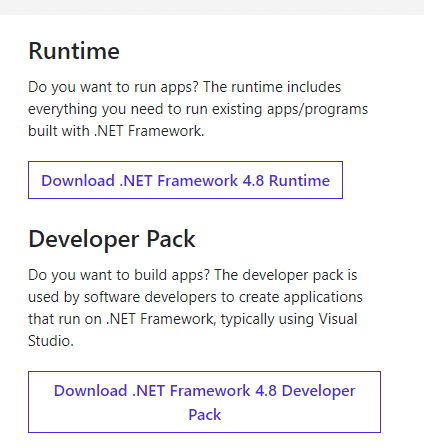
8. Käivitage fail aadressilt Minu allalaadimised ja kontrollige, kas NET raamistik on teie arvutisse edukalt installitud.
Lõpuks kontrollige, kas sündmuse ID 1000 tõrge on nüüd lahendatud.
Loe ka:Kuidas parandada veakoodi 0x80004005
9. meetod: värskendage Windowsi
Kui te ei saanud ülaltoodud meetoditega ühtegi parandust, on vähe võimalusi, et teie süsteemis võib esineda vigu. Uusimate Windowsi värskenduste installimine aitab teil süsteemi probleeme lahendada. Seetõttu värskendage alati oma süsteemi uusimale versioonile. Vastasel juhul ei ühildu süsteemis olevad failid süsteemifailidega, mille tulemuseks on Event 1000 Application Error. Järgige alltoodud samme.
1. Vajutage Klahvid Windows + I üheaegselt käivitada Seaded.
2. Klõpsake nuppu Värskendus ja turvalisus plaat, nagu näidatud.

3. Aastal Windowsi uuendus vahekaarti, klõpsake nuppu Kontrolli kas uuendused on saadaval nuppu.

4A. Kui uus värskendus on saadaval, klõpsake nuppu Installeeri nüüd ja järgige värskendamiseks juhiseid.

4B. Vastasel juhul, kui Windows on ajakohane, kuvatakse see Olete kursis sõnum.

10. meetod: installige konkreetne rakendus uuesti
Viimane asi, mida peate proovima, on rakenduse uuesti installimine, mis põhjustab teile probleeme. Saate asukoha uuesti otsides kohe tuvastada, milline rakendus selle Event id 1000 vea väljastab. Pärast asukoha edukat tuvastamist proovige konkreetne rakendus uuesti installida, järgides rakenduse Event 1000 vea parandamiseks alltoodud juhiseid.
1. Lööge Windowsi võti, tüüp rakendused ja funktsioonidja klõpsake nuppu Avatud.

2. Otsige rakendust (nt. Roblox) jaotises Otsi sellest loendist valdkonnas. Valige see ja klõpsake Desinstallige, nagu allpool näidatud.

3. Jällegi klõpsake nuppu Desinstallige et seda uuesti kinnitada.
4. Nüüd laadige rakendus alla ja installige uuesti saidilt ametlik veebilehekülg (nt. Roboks)
Soovitatav:
- Parandage Warframe'i käivitusprogrammi värskenduse nurjumise viga
- Parandage käivitamisel Discordi JavaScripti tõrge
- Parandage Chrome'is OLEKUURI JUURDEPÄÄSURIKKUMINE
- Parandage viga 1500 Teine installimine on pooleli
Loodame, et see juhend oli kasulik ja saate seda parandada Sündmuse 1000 rakenduse viga operatsioonisüsteemis Windows 10. Andke meile teada, milline meetod teie jaoks kõige paremini toimis. Samuti, kui teil on selle artikli kohta küsimusi/soovitusi, jätke need kommentaaride sektsiooni.



