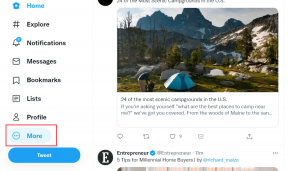WGET-i allalaadimine, installimine ja kasutamine Windows 10 jaoks
Miscellanea / / February 25, 2022

Kas olete kunagi oma veebisaidil otsustaval hetkel kaotanud olulise vara? See on isegi hirmutav sellele mõelda, kas pole? Kui olete Linuxit kasutanud, olete ehk kuulnud WGETist. Jee! WGET on saadaval ka Windowsi jaoks. Täname GNU-d Windows 10 jaoks ühilduva WGET-i versiooni väljatöötamise eest. Alates selle artikli algusest saate aru, kuidas WGET-i Windows 10 jaoks alla laadida ja installida. Samuti saate teada, kuidas kasutada WGET-käsku koos näidetega, mis aitavad teie arusaamist parandada. Jätkake lugemist, et saada põhjalikke teadmisi WGET-i kohta.

Sisu
- WGET-i allalaadimine, installimine ja kasutamine Windows 10 jaoks
- Mis on WGET?
- Kuidas installida WGET Windows 10 jaoks
- Kuidas kasutada WGET-i Windows 10 jaoks
- 1. meetod: lisage CD WGET-teele
- 2. meetod: lisage keskkonnamuutuja
- Kuidas kontrollida WGET-i rakenduse ja käskude toimimist
- Kuidas kasutada WGET-käsku koos näidetega
WGET-i allalaadimine, installimine ja kasutamine Windows 10 jaoks
WGET on Linuxi kasutajatele saadaval olnud pikka aega. Õppijad saavad oma arusaamise parandamiseks isegi viidata erinevatele veebis saadaolevatele artiklitele ja juhenditele. Kuid mis puudutab Windowsi versiooni, siis isegi vähesed artiklid ei anna teile vajalikku teavet. Siiski ärge kaotage lootust. Sellest hetkest alates saate Windowsi WGET-i kohta teada asju, mida te pole kunagi kuulnud ega lugenud. Miks mitte alustada vastusega enim esitatud küsimusele: mis on WGET?
Mis on WGET?
WGET on tasuta tööriist failide allalaadimiseks ja veebisaitide roomamiseks käsurea abil. Enne WGET-i allalaadimise ja näidetega WGET-käsu kasutamise õppimist tutvuge selle funktsioonide kohta lisateabe saamiseks allpool toodud punktidega:
- WGET saab kätte saadasisu veebilehtedelt.
- See isegi võimaldab lae alla mis tahes veebilehed (FTP, HTTP) mis tahes vormingus (PDF, XML).
- See on teada pakkuda töökorrasanonüümsus et hoida kasutajate asukohta või tegevusi saladuses.
- WGET töötab ideaalselt in võrgu halb seisukords ka.
- Peale nende funktsioonide saab WGET üle kirjutadaõige domeennimi linkides.
- Pealegi võib esinema rekursiivsed allalaadimised, kus allalaaditavas dokumendis olev link laaditakse automaatselt alla.
Loe ka:Mis on käsurea tõlk?
Kuidas installida WGET Windows 10 jaoks
WGET-i kasutamine Windows 10 jaoks laadib käskude abil sujuvalt alla ja ekstraktib teabe mis tahes veebilehelt. Rakendage allolevaid samme GnuWini allalaadimiseks, et luua Windowsi keskkond ja kasutada WGET-i.
1. Lae alla GnuWin WGET alates siin. Allalaadimisprotsess algab ja lõpeb automaatselt mõne sekundi pärast.
2. Klõpsake allalaaditud WGET setup.exe kausta selle avamiseks, nagu allpool näidatud.

3. Klõpsake Jah kui seda palutakse.
Märge: Enne WGET-i installimise alustamist sulgege kindlasti juba töötavad rakendused.
4. WGET for Windows installimiseks klõpsake nuppu Edasi, nagu allpool näidatud.
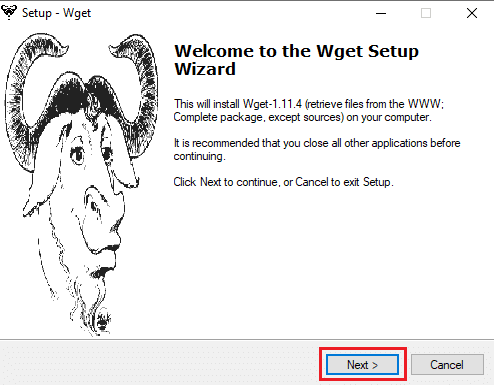
5. Valige Nõustun lepinguga raadionuppu ja klõpsake nuppu Edasi installiprotsessi jätkamiseks, nagu allpool esile tõstetud.
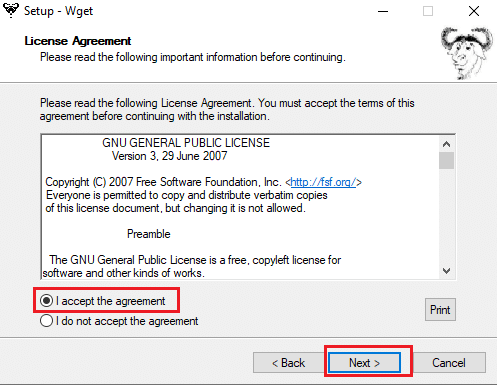
6. Kliki Sirvige et valida Destination Asukoht. Valige kaust, kuhu soovite WGET-i seadistada, ja klõpsake nuppu Edasi nagu näidatud.
Märge: Soovitatav on kasutada vaiketeed: C:\Program Files (x86)\GnuWin32\bin
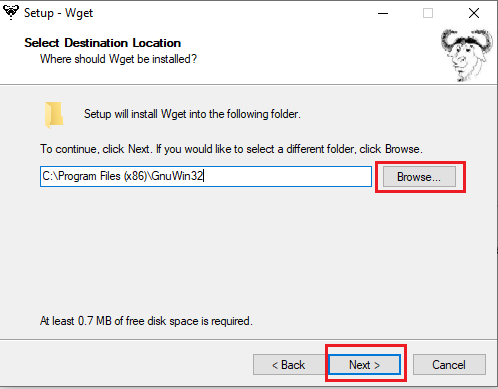
7. Valige komponendid, mille hulgast soovite installida Binaarid ja Dokumentatsioon. Klõpsake Edasi edasi jätkata.

8. Siin, klõpsake Sirvige ja valige a Sihtkaust luua programmi otsetee menüüs Start. Seejärel klõpsake nuppu Edasi.
Märge: Kui te ei soovi otseteed luua, märkige ruut Ärge looge Start-menüü kausta.
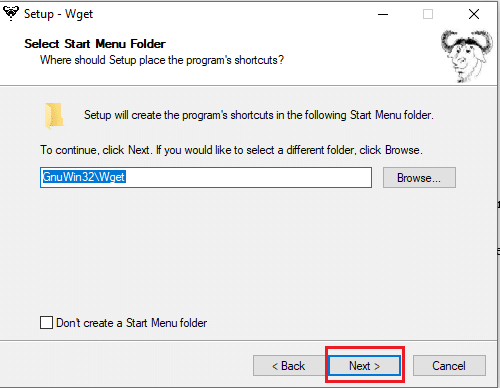
9. Valige Täiendavad ikoonid vajate ja klõpsake Edasi nagu allpool näidatud:
- Looge menüü Start kaustas dokumendi otseteed
- Laadi alla allikad
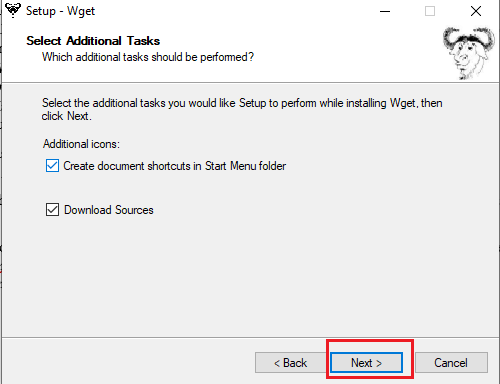
10. Kerige ülevaatuse vahekaarti alla ja kontrollige, kas kõik soovitud valikud on olemas. Klõpsake Installige et alustada WGET-i installimist oma süsteemi.
Märge: Saate valida tagasi mis tahes seadete muutmiseks, mida peate muutma.

11. Oodake, kuni WGET-i installiprotsess on teie Windows 10 töölaual/sülearvutis lõppenud, ja klõpsake nuppu Lõpetama seadistustest väljumiseks.

Loe ka:Parandage viga 1500 Teine installimine on pooleli
Kuidas kasutada WGET-i Windows 10 jaoks
Seal on kahel viisil et kasutada oma süsteemis WGET-i.
- Esiteks pääseb see juurde otse kauduKäsurida kasutades ühte rada.
- Teiseks peate minge käsitsi lehelekataloogi leht kus rakendus asub, ja seejärel jätkake käsuviiba protseduuriga.
Saate rakendada mõnda neist meetoditest, et kasutada oma süsteemis WGET-i teile sobival ajal. Nüüd näete mõlemat meetodit allpool:
1. meetod: lisage CD WGET-teele
Pärast Windows 10 jaoks mõeldud WGET-i installimist veenduge, et kaust wget.exe oleks selles meetodis antud teel.
Märge: Kui ei, kopeerige ja kleepige vastav kaust allolevas File Exploreri navigeerimisribas näidatud asukohta, kuna kavatsete kasutada ainult seda teed.
1. Vajutage Windows + Evõtmed üheaegselt avada File Explorer.
2. Navigeerige C:\Program Files (x86)\GnuWin32\bin ja kopeerida asukoht.

3. Tüüp Käsurida aastal Windowsi otsinguriba ja klõpsake Avatud selle käivitamiseks, nagu allpool näidatud.

4. Tüüp cd C:\Program Files (x86)\GnuWin32\bin ja vajutage Sisenema.
5. Seejärel tippige wget ja tabas Sisenema. Kui käsk täidetakse, näitab see, et WGET töötab korralikult.

6A. Sisestage nõutav käsk WGET for Windows 10 mis tahes faili allalaadimiseks antud vormingus:
wget [VALIK] … [URL]…
6B. Või vaadake WGET-i abi, tippides "wget – aidake"
Loe ka:Parandage faili Explorer ei reageeri operatsioonisüsteemis Windows 10
2. meetod: lisage keskkonnamuutuja
Kui olete WGET-i Windows 10 jaoks alla laadinud, peate muutma süsteemiseadetes määratud keskkonnamuutujat. See on pikk protsess. WGET-i seadistamiseks Windows 10 jaoks järgige hoolikalt allolevaid juhiseid.
1. Vajutage nuppu Windowsvõti klaviatuurilt ja tippige Kontrollpaneel. Klõpsake nuppu Avatud selle käivitamise võimalus.

2. Vali Vaataja:Suured ikoonid ülemisest paremast nurgast. Klõpsake nuppu Süsteem valik.

3. Kerige alla ja klõpsake nuppu Süsteemi täpsemad sätted nagu allpool näidatud.

4. Aastal Täpsemalt vahekaardil klõpsake nuppu Keskkonnamuutujad nuppu nagu näidatud.
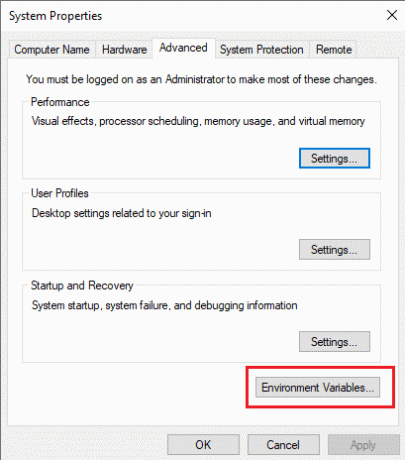
5. Keskkonnamuutujad ilmub hüpikaken. Valige Tee all Kasutaja muutujad GREEN jaoks kategooriasse ja klõpsake nuppu Muuda nagu allpool kujutatud.

6. Aastal Muutke keskkonnamuutujat aknas valige Sirvige valik.

7. Valige C:\Program Files (x86)\GnuWin32\bin tee ja klõpsake nuppu Okei nagu näidatud.

8. Seejärel klõpsake nuppu Okei nagu näidatud.
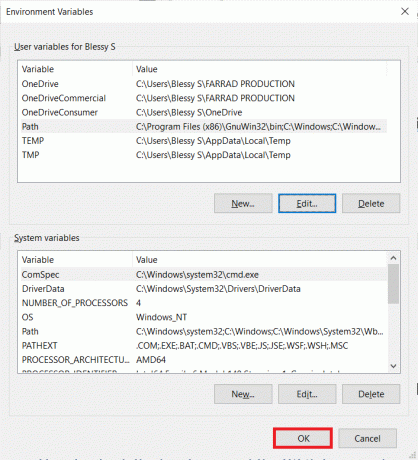
9. Klõpsake uuesti Okei aknas Süsteemi atribuudid.
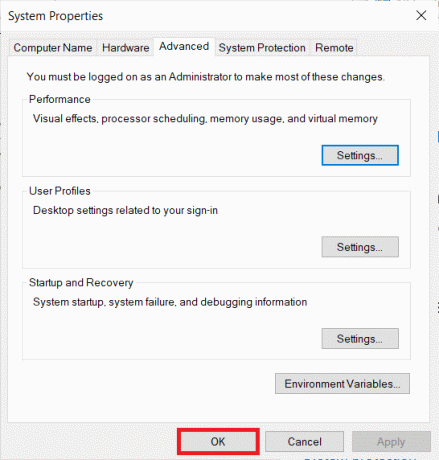
10. Nüüd avatud Käsurida nagu on selgitatud 1. meetod.
11. Tüüp wget ja vajutage Sisenema klaviatuuril. Kui keskkonnamuutuja on seadistatud, saate WGET-i käivitada sõltumata sellest, millises kaustas olete.
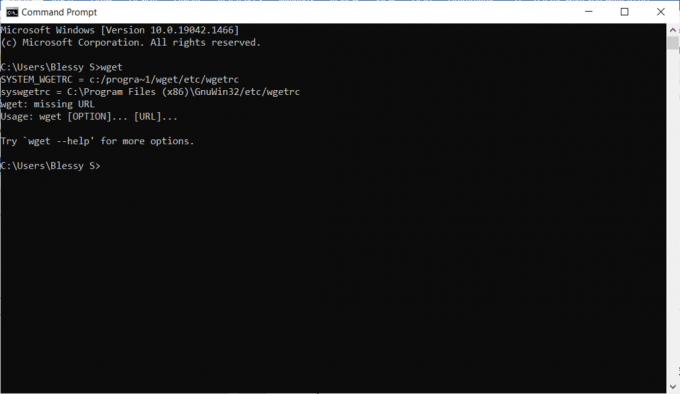
Loe ka:Kuidas parandada Giti ühendamise viga
Kuidas kontrollida WGET-i rakenduse ja käskude toimimist
Kontrollimaks, kas pääsete juurde WGET-ile Windows 10 jaoks olenemata olemasolevast kaustast või kataloogist, järgige alltoodud samme.
1. Tüüp Käsurida Start-menüü otsinguribal ja klõpsake nuppu Avatud selle käivitamiseks.
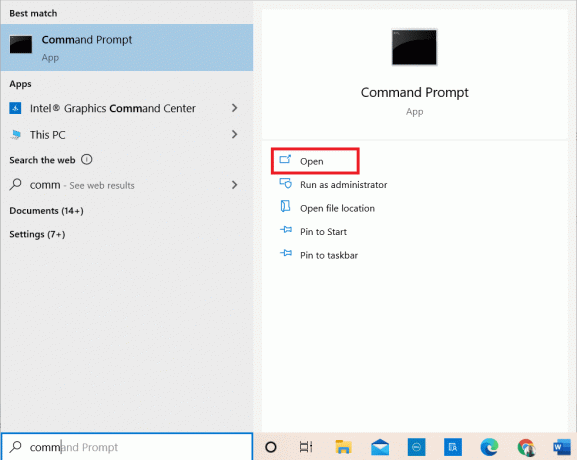
2. Tüüp wget ja vajutage Sisenema et kontrollida, kas rakendus töötab.
Märge: Kui saate tundmatu käsk tõrketeade, laadisite WGET-i seadistuse saidilt alla vale allikas. Seega veenduge, et kasutate allalaadimiseks ainult ülaltoodud linki ja proovige uuesti.
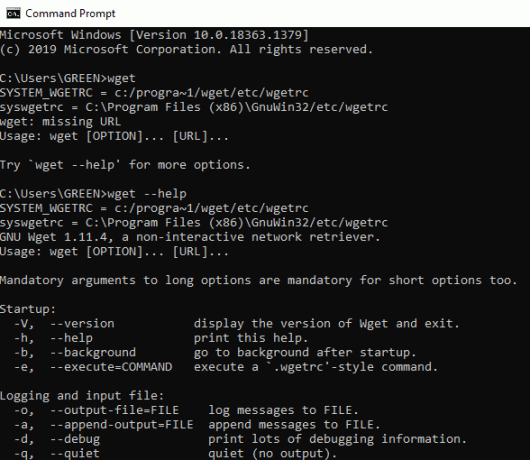
3A. Kui test töötas, on see suurepärane. Olete teinud head tööd!
3B. Kui see ei tööta, ärge muretsege. Kontrollige, kas olete järginud samme korrektselt, alustades GnuWini allalaadimisest, WGET seadistuste installimisest ja WGET keskkonnamuutuja lisamisest. Proovige uuesti ja taaskäivitage käsurida.
Loe ka:Parandage Google Chrome'is ERR_EMPTY_RESPONSE
Kuidas kasutada WGET-käsku koos näidetega
Konkreetsete ülesannete täitmiseks on tuhandeid WGET-käske. Käivitage WGET for Windows 10, kasutades mõnda ülaltoodud meetodit, ja tippige käsureale mis tahes allpool loetletud käsud.
Märge: Soovitud tulemuste saamiseks peate käsu õigesti sisestama.
1. Käskude loendi vaatamiseks kasutage käsku wget -h.

2. Ühe faili allalaadimiseks kasutage käsku wget [URL]. Näiteks sisestage käsk wget https://wordpress.org/latest.zip. Siin on näiteks valitud WordPress.
3. Konkreetsesse kausta allalaadimiseks kasutage käsku wget ‐P [soovitud kataloog] [URL]. Näiteks, wget -P /temp https://github.com/git/git/archive/master.zip.
4. Katkestatud allalaadimise jätkamiseks kasutage käsku wget ‐c [URL]. Näiteks, wget -c https://wordpress.org/latest.zip.
5. Allalaadimiskiiruse määramiseks kasutage käsku wget ‐‐limit-rate [soovitud kiirus] [URL]. Näiteks, wget – piirmäär 1m https://wordpress.org/latest.zip.
6. Ühe veebilehe peegeldamiseks kasutage käsku wget -m [URL]. Näiteks, wget -m https://cereal.guru/.
7. Installitud WGET-i versiooni teadasaamiseks kasutage käsku wget -V.

8. Kindla nime all allalaadimiseks ja salvestamiseks kasutage käsku wget -o [faili nimi] [URL]. Näiteks, wget -o fail.docxhttps://cereal.guru/.
9. Veebilehe taustal allalaadimiseks kasutage käsku wget -b [URL]. Näiteks, wget -b https://cereal.guru/.
10. Mitme URL-i allalaadimiseks kasutage käsku wget -i [faili nimi]. Näiteks, wget -i URL.txt. Enne selle käsu täitmist asetage kõik URL-id ühte faili ja lisage selle faili nimi käsku.
11. FTP kaudu allalaadimiseks kasutage käsku wget –ftp-user=[ftp_username] –ftp-password=[ftp_password] ftp://… Näiteks, wget –ftp-user=sofiftp –ftp-password=TopSecretPassword ftp://123.456.7890.
12. Korduskatsete arvu muutmiseks kasutage käsku wget –tries=[katsete_arv] [URL]. Näiteks, wget –tries=infhttps://cereal.guru/. Selles näites tähistab inf lõpmatust. Vaikimisi on korduskatsete arv 20.
Nii saab kasutada WGET-käsku koos näidetega. Klõpsake siin rohkemate käskude ja nende kasutuste kohta.
Soovitatav:
- Parandage Windows 10 värskenduse tõrge 0x80070103
- Telneti lubamine Windows 10-s
- Windows 11 käivituskäskude täielik loend
- Discordi käskude loend
Loodame, et see juhend oli kasulik ja saite õppida kuidas alla laadida, installida ja kasutada WGET-i Windows 10 jaoks. Kui teil on küsimusi või ettepanekuid, jätke need allpool olevasse kommentaaride jaotisse.