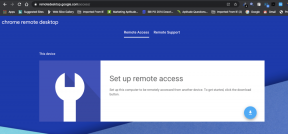7 parimat viisi, kuidas Windows 11-s puuduvat Wi-Fi-suvandit parandada
Miscellanea / / February 25, 2022
Wi-Fi probleemid on kõige hullemad. Ja kahjuks pole Windows 11 nende eest täiesti immuunne. Kas see on nii Windows ei suuda Interneti-ühendust luua või Wi-Fi ei tööta Üldiselt võivad WiFi-probleemid teid kergesti ärevaks teha. Näiteks puudub WiFi-valik. Õnneks saate probleemi lahendada, kui WiFi puudub Windows 11.

Kuigi WiFi-valiku puudumise põhjus võib ulatuda valesti konfigureeritud sätetest rikutud draiveriteni, ei tohiks selle parandamine võtta kaua aega, kui olete alltoodud lahendused läbi vaadanud. Niisiis, vaatame neid üle.
1. Lubage Wi-Fi-adapter
Arvuti Wi-Fi-adapter vastutab teie arvuti ja traadita võrkude vahelise suhtluse hõlbustamise eest. Üks silmapaistvamaid põhjuseid, miks Wi-Fi ikoon võib kaduda, on see, kui teie arvuti Wi-Fi-adapter on keelatud. Siit saate teada, kuidas see uuesti lubada.
Samm 1: Avage menüü Start ja klõpsake Windows 11 seadete avamiseks hammasrattaikooni.

2. samm: Lülitage vahekaardile Võrk ja Internet ning minge jaotisse Täpsemad võrguseaded.

3. samm: Jaotises Seotud sätted klõpsake valikul Rohkem võrguadapteri valikuid. See avab võrguühenduste akna.

4. samm: Kui Wi-Fi-adapter on keelatud, on see hall. Paremklõpsake sellel ja valige ilmuvast menüüst Luba.

Kontrollige, kas WiFi-valik on praegu saadaval.
2. Käivitage tõrkeotsing
Windows 11 sisaldab hulga tõrkeotsinguid, mis suudavad väiksemaid probleeme iseseisvalt diagnoosida ja parandada. Võite proovida käivitada võrguadapteri tõrkeotsingut, et lasta sellel testida ja automaatselt parandada Windows 11 puuduvat Wi-Fi valikut.
Samm 1: Klõpsake tegumiribal ikoonil Otsi ja tippige tõrkeotsingu seadedja vajutage sisestusklahvi.

2. samm: Minge jaotisse Muud veaotsingud.

3. samm: Leidke võrguadapter ja klõpsake selle kõrval olevat nuppu Käivita.

Oodake, kuni tõrkeotsing tuvastab kõik probleemid, ja seejärel järgige nende lahendamiseks ekraanil kuvatavaid juhiseid.
3. Värskendage või installige uuesti draivereid
Rike või aegunud draiverid võivad Windows 11-s põhjustada igasuguseid WiFi-probleeme. Kui see nii on, võite proovida neid värskendada, et näha, kas see toob tagasi puuduva Wi-Fi valiku.
Samm 1: Klõpsake tegumiribal ikoonil Otsi ja tippige seadmehaldus ja klõpsake esimesel ilmuval tulemusel.

2. samm: Otsige üles ja laiendage võrguadaptereid. Paremklõpsake WiFi draiveril ja valige suvand Värskenda draiverit.

Pärast värskendamist vaadake, kas Wi-Fi ikoon on tagasi. Kui see ei tööta, saate Wi-Fi draiveri desinstallimiseks järgida ülaltoodud samme. Pärast eemaldamist taaskäivitage arvuti ja Windows installib WiFi-draiverid uuesti automaatselt uuesti.
4. Võrguseadete lähtestamine
Kui draiverite värskendamine ei aita, on aeg seda teha lähtestage arvuti praegused võrgusätted. See eemaldab arvutist kõik võrguadapterid ja taastab kõik võrgusätted vaikeväärtustele. Siin on, kuidas seda teha.
Samm 1: Rakenduse Seaded käivitamiseks vajutage Windowsi klahvi + I. Liikuge vasakul asuvale vahekaardile Võrk ja Internet ning minge jaotisse Täpsemad võrguseaded.

2. samm: Jaotises Rohkem sätteid klõpsake nuppu Võrgu lähtestamine.

3. samm: Lõpuks klõpsake võrgu lähtestamise kõrval olevat nuppu Lähtesta kohe.

Kui olete valmis, lähtestage arvuti ja vaadake, kas Wi-Fi valik on tagasi.
5. Kontrollige rühmapoliitikat
Kui te ikka ei saa Wi-Fi valikut tagasi saada, on aeg kontrollida oma arvuti rühmapoliitikat, et näha, kas võrguikoon on sealt keelatud. Lugege edasi, et teada saada, kuidas.
Samm 1: Käivita käsu käivitamiseks vajutage Windowsi klahvi + R. Tippige väljale Ava gpecedit.msc ja vajutage sisestusklahvi.

2. samm: Kasutage vasakpoolset paani, et navigeerida jaotisse Kasutaja konfiguratsioon, laiendada jaotist Haldusmallid ja valida menüü Start ja tegumiriba.
3. samm: Paremal topeltklõpsake ikooni Eemalda võrguühendus.

4. samm: Valige järgmises aknas Keelatud. Klõpsake nuppu Rakenda ja seejärel nuppu OK.

6. Värskendage Windows 11
Kui kasutate Windows 11 varajases järgus, seisate suure tõenäosusega silmitsi selliste olukordadega. Seetõttu on oluline hoida Windows 11 värskendatuna uusimale saadaolevale versioonile.
Avage rakendus Seaded ja liikuge jaotisse Windows Update. Ootel värskenduste allalaadimiseks ja installimiseks klõpsake nuppu Otsi värskendusi.

7. Proovige süsteemitaastet
Kui tundub, et te ei suuda tuvastada konkreetset Wi-Fi-valiku kadumise põhjust, võite pöörduda Süsteemi taastamine viimase abinõuna. Kui mõni hiljutine rakenduse installimine või süsteemis tehtud suured muudatused on põhjustanud Wi-Fi valiku kadumise, aitab süsteemitaastepunkti kasutamine need muudatused tagasi võtta.
Samm 1: Avage menüü Start, tippige sisse luua taastepunkt, ja vajutage sisestusklahvi.

2. samm: Klõpsake vahekaardil Süsteemikaitse nuppu Süsteemitaaste.

3. samm: Valige taastepunkt enne probleemi esmakordset ilmnemist ja klõpsake nuppu Edasi.

Seejärel järgige süsteemi taastamiseks ekraanil kuvatavaid juhiseid.
Olge WiFi-valmidus
Ülaltoodud lahendused peaksid enamikul juhtudel aitama teil parandada Windows 11 puuduvat WiFi-ühendust. Mõnikord võib Wi-Fi kadumine viidata ka talitlushäiretele Wi-Fi adapter. Sel juhul peaksite täiendavaks kontrollimiseks külastama lähimat teeninduskeskust.
Viimati värskendatud 25. veebruaril 2022
Ülaltoodud artikkel võib sisaldada sidusettevõtete linke, mis aitavad toetada Guiding Techi. See aga ei mõjuta meie toimetuslikku terviklikkust. Sisu jääb erapooletuks ja autentseks.

Kirjutatud
Pankil on elukutselt ehitusinsener, kes alustas oma teekonda EOTO.techi kirjanikuna. Hiljuti liitus ta Guiding Techiga vabakutselise kirjanikuna, et jagada Androidi, iOS-i, Windowsi ja veebi jaoks juhiseid, selgitusi, ostujuhendeid, näpunäiteid ja nippe.

![[PARANDATUD] Valitud alglaadimiskujutis ei autentinud viga](/f/dc15f4e71d777db7b4bc219be6b773f7.jpg?width=288&height=384)