Fix Host Process for Windows Services on lakanud töötamast
Miscellanea / / November 28, 2021
Fix Host Process for Windows Services on lakanud töötamast: Enamik kasutajaid seisavad silmitsi selle probleemiga, kus kuvatakse tõrketeade, mis ütleb: „Windowsi teenuste hostprotsess on lakanud töötamast ja oli suletud." Kuna tõrketeatele pole lisatud teavet, pole selle tõrke põhjust konkreetset põhjust põhjustanud. Selle tõrke kohta lisateabe saamiseks peate avama valiku Kuva usaldusväärsuse ajalugu ja kontrollima selle probleemi põhjust. Kui te ei leia õiget teavet, peate selle veateate algpõhjuse leidmiseks avama Even Vieweri.
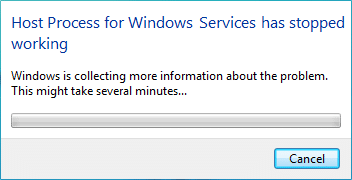
Pärast palju aega kulutamist selle vea kohta uurides näib, et selle põhjustas kolmanda osapoole programmide konflikt Windowsi puhul võib teine võimalik seletus olla mälu rikumine või mõned olulised Windowsi teenused võivad olla rikutud. Enamik kasutajaid sai selle tõrketeate pärast Windowsi värskendamist, mis näib olevat tingitud BITS-i (Background Intelligent Transfer Service) failid võivad olla rikutud. Igal juhul peame veateate parandama, nii et ilma aega raiskamata vaatame, kuidas seda teha Windowsi teenuste parandamise hostprotsess lakkas töötamast viga alloleva tõrkeotsingu abil sammud.
Sisu
- Fix Host Process for Windows Services on lakanud töötamast
- 1. meetod: avage sündmuste vaatur või töökindluse ajalugu
- 2. meetod: tehke puhas alglaadimine
- 3. meetod: käivitage süsteemitaaste
- 4. meetod: käivitage DISM-tööriist
- 5. meetod: käivitage CCleaner ja Malwarebytes
- 6. meetod: rikutud BITS-failide parandamine
- 7. meetod: käivitage Memtest86
Fix Host Process for Windows Services on lakanud töötamast
Veenduge, et luua taastepunkt juhuks kui midagi valesti läheb.
1. meetod: avage sündmuste vaatur või töökindluse ajalugu
1. Vajutage Windows Key + R ja seejärel tippige eventvwr ja avamiseks vajutage sisestusklahvi Sündmuste vaataja.

2. Nüüd vasakpoolses menüüs topeltklõps Windowsi logid siis kontrolli Rakenduste ja süsteemi logid.
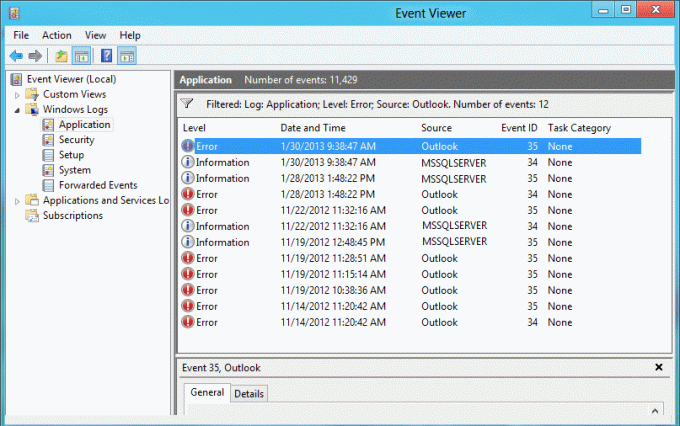
3. Otsige märgiga tähistatud sündmusi punane X nende kõrval ja kontrollige kindlasti vea üksikasju, mis sisaldab veateadet "Windowsi hostprotsess on lakanud töötamast.“
4. Kui olete probleemi nullinud, saame alustada probleemi tõrkeotsingut ja probleemi lahendada.
Kui te ei leidnud vea kohta väärtuslikku teavet, võite avada Töökindluse ajalugu veast parema ülevaate saamiseks.
1. Tippige Windowsi otsingusse Reliability ja klõpsake nuppu Vaadake usaldusväärsuse ajalugu otsingutulemuses.

2. Otsige sündmust veateatega "Windowsi hostprotsess on lakanud töötamast.“
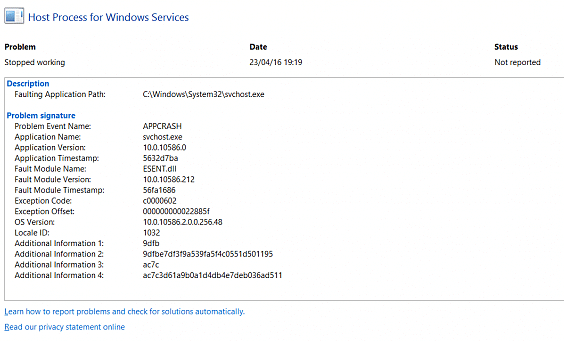
3. Märkige üles seotud protsess ja järgige probleemi lahendamiseks allpool loetletud veaotsingu samme.
4. Kui ülaltoodud teenused on seotud kolmanda osapoolega, desinstallige teenus juhtpaneelilt ja vaadake, kas saate probleemi lahendada.
2. meetod: tehke puhas alglaadimine
Mõnikord võib kolmanda osapoole tarkvara olla süsteemiga vastuolus ja seetõttu ei pruugi süsteem täielikult välja lülituda. Korras Windowsi teenuste parandamise hostiprotsess on lakanud töötamast, sa pead teha puhas alglaadimine arvutisse ja diagnoosige probleem samm-sammult.

3. meetod: käivitage süsteemitaaste
1. Vajutage Windowsi klahve + R ja tippigesysdm.cpl” ja seejärel vajutage sisestusklahvi.

2.Valige Süsteemi kaitse vahekaarti ja valige Süsteemi taastamine.

3. Klõpsake nuppu Edasi ja valige soovitud Süsteemi taastepunkt.

4. Süsteemi taastamise lõpuleviimiseks järgige ekraanil kuvatavaid juhiseid.
5. Pärast taaskäivitamist võite seda teha Windowsi teenuste parandamise hostiprotsess on lakanud töötamast.
4. meetod: käivitage DISM-tööriist
Ärge käivitage SFC-d, kuna see asendab Microsoft Opencl.dll faili Nvidiaga, mis näib selle probleemi põhjustavat. Kui teil on vaja kontrollida süsteemi terviklikkust, käivitage käsk DISM Checkhealth.
1. Vajutage Windows Key + X ja seejärel valige Käsuviip (administraator).

2. Proovige neid käske sin jada:
Dism /Võrgus /Cleanup-Image /StartComponentCleanup
Dism /Võrgus /Cleanup-Image /Taasta tervis

3. Kui ülaltoodud käsk ei tööta, proovige allolevat:
Dism /Pilt: C:\offline /Cleanup-Image /RestoreHealth /Allikas: c:\test\mount\windows
Dism /Võrgus /Cleanup-Image /RestoreHealth /Allikas: c:\test\mount\windows /LimitAccess
Märge: Asendage C:\RepairSource\Windows oma parandusallika asukohaga (Windowsi installi- või taasteketas).
4. Ärge käivitage käsku SFC /scannow, et kontrollida süsteemi käitamise DISM-käsu terviklikkust:
Dism /Võrgus /Cleanup-Image /Kontrollige tervist
5. Muudatuste salvestamiseks taaskäivitage arvuti.
5. meetod: käivitage CCleaner ja Malwarebytes
1. Laadige alla ja installige CCleaner & Pahavarabaidid.
2.Käivitage Malwarebytes ja laske sellel skannida teie süsteemi kahjulike failide suhtes.
3. Kui leitakse pahavara, eemaldab see need automaatselt.
4. Nüüd jookse CCleaner ja jaotises "Puhastaja" Windowsi vahekaardi all soovitame kontrollida järgmisi puhastatavaid valikuid:

5. Kui olete veendunud, et õiged punktid on kontrollitud, klõpsake lihtsalt Run Cleaner, ja lase CCleaneril oma rada kulgeda.
6. Süsteemi täiendavaks puhastamiseks valige vahekaart Registry ja veenduge, et on märgitud järgmised asjad:

7. Valige Scan for Issue ja lubage CCleaneril skannida, seejärel klõpsake Parandage valitud probleemid.
8. Kui CCleaner küsibKas soovite registri muudatused varundada?” valige Jah.
9. Kui varundamine on lõpetatud, valige Fix All Selected Issues.
10. Muudatuste salvestamiseks taaskäivitage arvuti.
6. meetod: rikutud BITS-failide parandamine
1. Vajutage Windows Key + R, seejärel tippige järgmine ja vajutage sisestusklahvi:
\Programdata\Microsoft\network\downloader
2.See küsib luba, nii et klõpsake Jätka.

3. Kustutage kaustas Downloader mis tahes faili, mis algab tähega Qmgr, näiteks Qmgr0.dat, Qmgr1.dat jne.
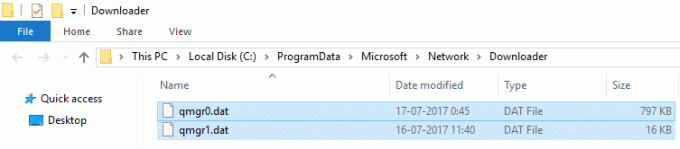
4. Pärast ülaltoodud failide edukat kustutamist käivitage kohe Windowsi värskendus.
5. Kui te ei saa ülaltoodud faile kustutada, järgige Microsofti KB artiklit kuidas parandada rikutud BITS-faile.
7. meetod: käivitage Memtest86
Märge: Enne alustamist veenduge, et teil on juurdepääs teisele arvutile, kuna peate tarkvara alla laadima ja plaadile või USB-mälupulgale kirjutama. Parem on memtesti käivitamise ajal arvutist ööseks lahkuda, kuna see võtab tõenäoliselt veidi aega.
1. Ühendage USB-mälupulk oma süsteemiga.
2. Laadige alla ja installige Windows Memtest86 USB-võtme automaatne installija.
3. Paremklõpsake just allalaaditud pildifailil ja valige "Väljavõte siit” valik.
4. Pärast ekstraktimist avage kaust ja käivitage Memtest86+ USB-installer.
5. Valige tarkvara MemTest86 kirjutamiseks ühendatud USB-draiv (see vormindab teie USB-draivi).

6. Kui ülaltoodud protsess on lõppenud, sisestage USB arvutisse, milles Host Process for Windows Services lakkas töötamast viga on kohal.
7. Taaskäivitage arvuti ja veenduge, et valitud on USB-mälupulgalt käivitamine.
8.Memtest86 alustab teie süsteemi mälukahjustuste testimist.

9. Kui olete kogu testi läbinud, võite olla kindel, et teie mälu töötab õigesti.
10. Kui mõni samm ebaõnnestus, siis Memtest86 leiab mälukahjustuse, mis tähendab ülaltoodud viga on halva/rikutud mälu tõttu.
11.Selleks, et Windowsi teenuste parandamise hostiprotsess on lakanud töötamast, peate oma RAM-i välja vahetama, kui leitakse halbu mälusektoreid.
Sulle soovitatud:
- Parandage mustad ruudud kaustade ikoonide taga
- Teenuse Task Scheduler pole saadaval viga parandamine
- Windows 10 parandamine ei lülitu täielikult välja
- Parandage Windowsi klaviatuuri otseteed, mis ei tööta
See on see, mis teil õnnestus Windowsi teenuste parandamise hostiprotsess on lakanud töötamast kuid kui teil on selle juhendi kohta veel küsimusi, küsige neid kommentaaride jaotises.



