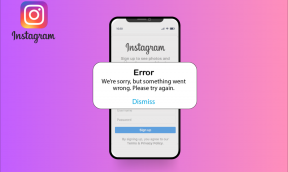Parandage Teie ühendus katkes Windows 10-s
Miscellanea / / February 26, 2022

Kas olete nördinud Microsoft Edge'is tuvastatud võrgumuudatuse vea pärast? Kui jah, siis on teil õnn seda artiklit lugeda. Võite silmitsi seista Teie ühendus katkes viga, kui teil on ebastabiilne Interneti-ühendus, rikutud brauseri vahemälu, valed brauseri sätted, viiruse olemasolu, aegunud OS, aegunud draiverid, VPN/puhverserveri sätted ja palju muud. Siin on mõned tõrkeotsingu meetodid, mis aitavad teil parandada teie ühendus katkes Windows 10 viga. Mida sa siis ootad? Jätkake artikli lugemist.

Sisu
- Kuidas parandada Teie ühendus katkes operatsioonisüsteemis Windows 10
- Põhilised tõrkeotsingu meetodid
- 1. meetod: taaskäivitage ruuter
- 2. meetod: ühendage Ethernet või Wi-Fi uuesti
- 3. meetod: käivitage võrgu tõrkeotsing
- 4. meetod: lähtestage TCP/IP
- 5. meetod: tühjendage DNS-i vahemälu
- 6. meetod: võrguadapteri keelamine ja lubamine
- 7. meetod: WLAN-i profiilide kustutamine
- 8. meetod: toitehalduse keelamine
- 9. meetod: keelake IPV6
- 10. meetod: lülituge Google DNS-ile
- 11. meetod: muutke LAN-i sätteid
- 12. meetod: pordi edastamine
Kuidas parandada Teie ühendus katkes operatsioonisüsteemis Windows 10
Selles artiklis oleme koostanud loendi meetoditest, mis aitavad teil seda viga Edge'is parandada. Täiuslike tulemuste saavutamiseks järgige alltoodud meetodeid samas järjekorras.
Ühendus katkeb pidevalt, kui teil pole stabiilset Interneti-ühendust. Võite joosta a kiiruskatse õigeks ühenduseks vajaliku võrgukiiruse optimaalse taseme teadmiseks.
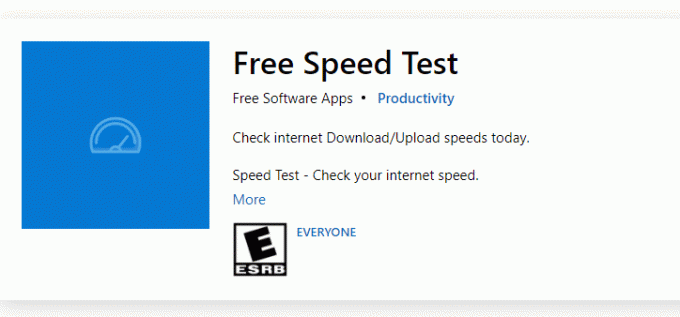
Veenduge, et teie seade vastaks alltoodud kriteeriumidele.
- Ostke alati teie käest kinnitatud modem või ruuter Interneti-teenuse pakkuja (ISP) ja konfliktideta.
- Ära kasuta vanad, katkised või kahjustatud kaablid.
- Veenduge, et modemi ja ruuteri ning modemi ja seina vahelised juhtmed on stabiilsed ja häireteta. Vajadusel vahetage juhtmed välja.
Põhilised tõrkeotsingu meetodid
Enne täpsemate tõrkeotsingumeetodite proovimist proovige järgmisi põhilisi tõrkeotsingu meetodeid. Lihtne ja lihtne tõrkeotsingu meetod võib aidata probleemi kiiresti lahendada.
- Laadi uuesti lehele vajutades F5 klahv või Klahvid Fn + F5 koos.
- Taaskäivitage brauser sulgedes kõik brauseriaknad ja avades need.
- Taaskäivitage omasüsteem sest lihtne taaskäivitamine võib aidata probleemi lahendada.
- Proovige kasutada erinevad Interneti-brauserid nagu Google Chrome, Opera ja Firefox.
1. meetod: taaskäivitage ruuter
Kuna see viga oli seotud võrguühendusega, saate kontrollida, kas ühendus on stabiilne või mitte. Võimalik, et ruuteri lihtne taaskäivitamine lahendab Microsoft Edge'i brauseri probleemid. Siin on mõned juhised ruuteri seadme taaskäivitamiseks.
1. Otsige üles Toitenupp ruuteri tagaküljel.
2. Vajutage nuppu üks kord, et Lülita see välja.

3. Nüüd ühenda lahti sinu Ruuteri toitekaabel ja oodake, kuni toide on kondensaatoritest täielikult tühjenenud.
4. Siis uuesti ühendada a toitekaabel ja lülitage see minuti pärast sisse.
5. Oodake, kuni võrguühendus taastatakse ja proovige uuesti sisse logida.
Kontrollige, kas olete probleemi lahendanud.
2. meetod: ühendage Ethernet või Wi-Fi uuesti
See on väga levinud parandus, mis aitab teil seda viga parandada. Samuti veenduge, et teie arvuti oleks ühendatud Etherneti või Wi-Fi-võrguga, mitte mõlemaga. Traadiga ja traadita ühenduste vahelised häired põhjustavad teie ühenduse katkemise Windows 10 vea tõttu.
1. Katkesta ühendus oma võrguühendust, oodake minut ja ühendage see uuesti.
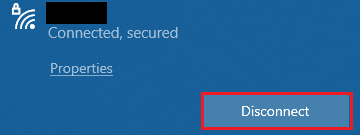
2. Kui Etherneti kaabel on ühendatud, eemaldage see arvutist. Seejärel ühendage see uuesti või ühendage see Wi-Fi-võrguga. See tagab, et juhtmega ja juhtmeta ühenduste vahel ei esine värelemist.
Kui olete veendunud, et teie arvuti on ühendatud ainult ühe allikaga, laadige veebilehed uuesti ja kontrollige, kas olete probleemi lahendanud.
Loe ka:Steami rikutud ketta vea parandamine opsüsteemis Windows 10
3. meetod: käivitage võrgu tõrkeotsing
Kõigi ühendusprobleemide analüüsimiseks ja lahendamiseks aitab teid sisseehitatud võrgu tõrkeotsing. Kõik võrguprobleemid parandatakse ja võrgutoimingud improviseeritakse võrgu tõrkeotsingu käivitamisega. Siin on mõned juhised võrgu tõrkeotsingu käivitamiseks Windows 10 arvutis.
1. Vajutage Klahvid Windows + I üheaegselt käivitada Seaded.
2. Klõpsake nuppu Värskendus ja turvalisus plaat, nagu näidatud.

3. Minema Veaotsing vasakpoolsest paanist menüü ja leidke Otsige üles ja parandage muid probleeme paremal paanil.
4. Valige Võrguadapter tõrkeotsingut ja klõpsake nuppu Käivitage tõrkeotsing esiletõstetud nupp.

5. Oodake, kuni tõrkeotsing probleemi tuvastab ja parandab. Kui protsess on lõppenud, järgige ekraanil kuvatavad juhised ja Taaskäivitaarvutisse.
4. meetod: lähtestage TCP/IP
Tuvastati võrgumuudatus, viga näitab IP-aadressi muutust. Vähesed kasutajad on teatanud, et saate parandada oma ühendust katkenud Windows 10 tõrkega, kui nad lähtestavad TCP/IP konfiguratsiooni. Järgige ja rakendage alltoodud juhiseid.
1. Lööge Windowsi võti, tüüp Käsurida ja klõpsake edasi Käivitage administraatorina.

2. Nüüd tippige järgmised käsud ja vajutage Sisenema ükshaaval.
netsh winsocki lähtestaminenetsh int ip lähtestamineipconfig /releaseipconfig /renew

3. Oodake, kuni käsud on täidetud, ja taaskäivitage arvuti. Kontrollige, kas olete probleemi lahendanud.
Loe ka:Kuidas parandada rikutud registrit Windows 10-s
5. meetod: tühjendage DNS-i vahemälu
DNS-i vahemälu tühjendamine eemaldab vahemälust kõik IP-aadressid ja DNS-kirjed. See võimaldab teil lahendada kõik oma seadmega seotud turva- või ühenduvusprobleemid. Pange tähele, et DNS-i vahemälu eemaldatakse aeg-ajalt seadmest automaatselt. Kui see ebaõnnestub, saate igal juhul teha DNS-i käsitsi loputamise, nagu allpool kirjeldatud.
1. Käivitage Käsuviip administraatorina Windowsi otsingumenüüst.

2. Nüüd tippige ipconfig /flushdns käsuaknas ja vajuta Sisenema.

3. Oodake, kuni käsk täidetakse, ja kontrollige, kas olete probleemi lahendanud.
6. meetod: võrguadapteri keelamine ja lubamine
Mõnikord võib selle tõrke põhjustada väike ajutine tõrge teie võrguadapterites. Selle täielikuks lahendamiseks saate võrguadapteri sätteid kohandada. Järgige alltoodud juhiseid, et keelata Võrguadapter ja lubage see hiljem uuesti.
1. Lööge Windowsi võti ja tüüp Seadmehaldus, kliki Avatud.

2. Nüüd laiendage Võrguadapterid jaotist topeltklõpsates.

3. Seejärel paremklõpsake oma Võrgu draiver (näiteks, Intel (R) Dual Band Wireless-AC 3168) ja valige Keela seade suvand nagu näidatud.

4. Seejärel kinnitage allolev viip, klõpsates nuppu Jah.
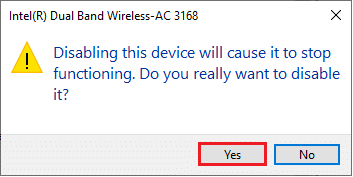
5. Nüüd värskendatakse ekraani. Oodake veidi või taaskäivitage arvuti. Jällegi paremklõpsake oma draiveril ja valige Luba seade suvand nagu näidatud.

Lõpuks kontrollige, kas olete Windows 10 arvutis ühenduse katkemise vea parandanud.
Loe ka:Kuidas parandada Windows 10 viga 0x80070002
7. meetod: WLAN-i profiilide kustutamine
Iga kord, kui loote ühenduse traadita võrguga, luuakse WLAN-profiilid. Need profiilid sisaldavad võrgunimesid, võtmeid ja muid seotud sätteid, mis on vajalikud arvuti võrguga ühendamiseks. WLAN-profiilide arvutist eemaldamiseks järgige alltoodud samme.
1. Lööge Windows + R klahvid üheaegselt avada Seaded.
2. Klõpsake nuppu Võrk ja Internet seadistus.

3. Nüüd klõpsake nuppu Wi-Fi menüü vasakpoolsest paanist.

4. Seejärel kerige alla, klõpsake nuppu Hallake teadaolevaid võrke valik.

5. Siin kuvatakse ekraanil varem edukalt seotud traadita võrkude loend. Klõpsake mis tahes traadita võrgul, mis tundub ebavajalik, ja valige Unusta valik.

Nüüd eemaldatakse WLAN-profiil teie süsteemist. Järgmisena looge ühendus veebilehega ja kontrollige, kas tõrge uuesti ilmneb.
8. meetod: toitehalduse keelamine
Kui teie seadmes on energiasäästurežiim lubatud, lülituvad võrguadapterid automaatselt välja, põhjustades selle vea. Kaaluge energiasäästurežiimi muutmist, järgides alltoodud samme.
1. Avatud Seadmehaldus tippides selle otsingumenüüsse ja avades parimad tulemused.

2. Nüüd laiendage Võrguadapterid jaotist topeltklõpsates.

3. Seejärel paremklõpsake ikooni Võrguadapter ja valige Omadused suvand nagu näidatud.

4. Lülituge atribuutide aknas valikule Toitehaldus aknas ja tühjendage suvand Laske arvutil see seade energia säästmiseks välja lülitada nagu näidatud.
5. Lõpuks klõpsake nuppu Okei muudatuste salvestamiseks.

Kontrollige, kas olete probleemi lahendanud.
Loe ka:Kuidas Windows 10-s Win Setup faile kustutada
9. meetod: keelake IPV6
Kui teie arvuti mingil juhul IPv6-d ei toeta, näete kindlasti Windows 10 viga, et teie ühendus katkes. IPv6 keelamiseks arvutis saate järgida alltoodud samme.
1. Käivitage Käivita dialoogiboks vajutades Windows + R klahvid koos.
2. Nüüd tippige ncpa.cpl ja tabas Sisestage võti.
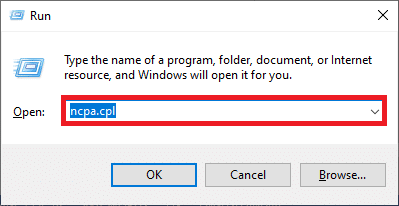
3. Nüüd paremklõpsake oma aktiivsel võrguadapter ja klõpsake nuppu Atribuudid nagu näidatud.
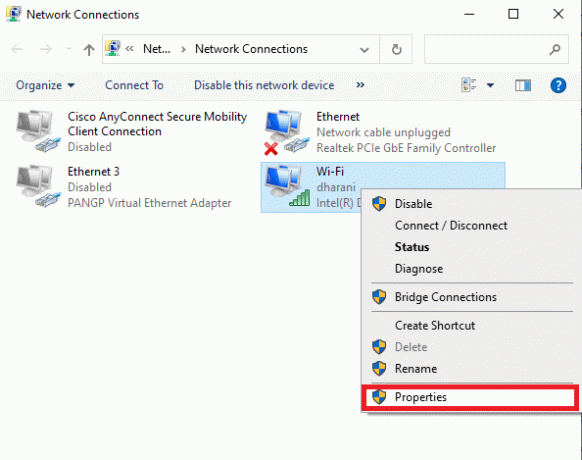
4. Nüüd avaneb Wi-Fi atribuutide aken. Nüüd tühjendage märkeruut Interneti-protokolli versioon 6 (TCP/IPv6) valik, nagu allpool näidatud.
5. Lõpuks klõpsake nuppu Okei muudatuste salvestamiseks.
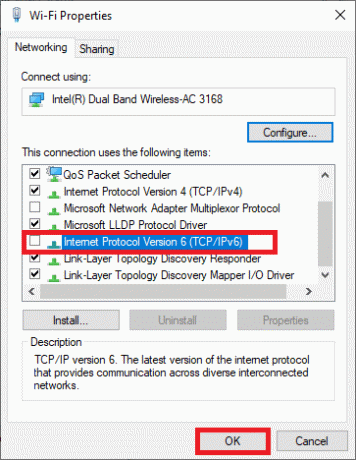
Märge: Kui kasutate mitut võrguühendust, navigeerige saidile Võrgu- ja ühiskasutuskeskus > Muuda adapteri sätteid. Nüüd paremklõpsake adapteril ja valige Keela valik. Samuti keelake kõik lisaühendused, välja arvatud see, mida kasutate.
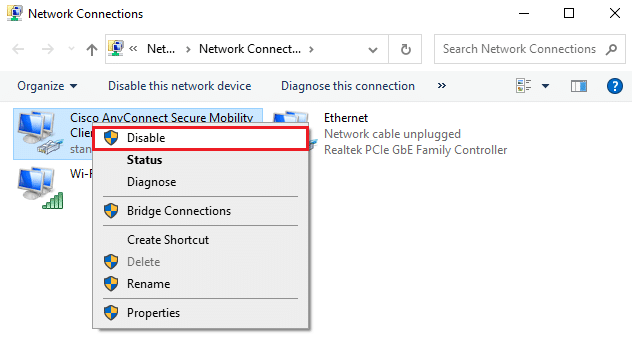
Kontrollige, kas olete probleemi lahendanud.
10. meetod: lülituge Google DNS-ile
Vähesed ühildumatud DNS-sätted aeglustavad arvuti tööd, põhjustades seeläbi selle vea. See meetod ei kahjusta teie arvutit mingil viisil. Seetõttu tasub proovida arutletud viga parandada. Mitmed kasutajad on teatanud, et selle probleemi saab lahendada, järgides alltoodud samme.
1. Ava Käivita dialoogiboks vajutades Windows + R klahvid koos.
2. Nüüd tippige ncpa.cpl ja tabas Sisestage võti.

3. Nüüd paremklõpsake oma aktiivsel võrguadapteril ja klõpsake nuppu Atribuudid nagu näidatud.

4. Nüüd avaneb Wi-Fi atribuutide aken. Kliki Interneti-protokolli versioon 4 (TCP/IPv4) ja klõpsake edasi Omadused.
Märge: Võite ka topeltklõpsata Interneti-protokolli versioon 4 (TCP/IPv4) avada Omadused aken.

5. Valige Kasutage järgmisi DNS-serveri aadresse. Seejärel sisestage alltoodud väärtused:
- Eelistatud DNS-server: 8.8.8.8
- Alternatiivne DNS-server: 8.8.4.4
6. Järgmisena valige Väljumisel kinnitage seaded ja klõpsake edasi Okei.

7. Sulgege aken ja see meetod parandab tuvastatud vea võrgumuudatuse.
Loe ka:7 viisi iaStorA.sys BSOD-i vea parandamiseks Windows 10-s
11. meetod: muutke LAN-i sätteid
Mõned levinud Interneti-ühenduse probleemid võivad põhjustada Microsoft Edge'i brauseris ühenduse katkemise. Saate neid parandada, lähtestades kohaliku võrgu seaded, nagu allpool kirjeldatud.
1. Vajutage nuppu Windowsi võti, tüüp Kontrollpaneel ja klõpsake edasi Avatud.

2. Nüüd määrake Vaatamise järgi võimalus Kategooria.
3. Valige Võrk ja Internet seaded.

4. Siin, klõpsake Interneti-valikud nagu allpool näidatud.

5. Nüüd, Interneti-omadused aken, lülitage sisse Ühendused sakk.
6. Valige LAN-i seaded, nagu allpool esile tõstetud.

7. Siin märkige ruut Tuvasta seaded automaatselt ja tagada Kasutage oma kohtvõrgu jaoks puhverserverit ruut on märkimata.
Märge: Saate selle valiku uuesti lubada, kui seda vajate.

8. Lõpuks klõpsake nuppu Okei muudatuste salvestamiseks.
Loe ka:Parandage .NET Runtime Optimization Service kõrge protsessori kasutus
12. meetod: pordi edastamine
Kui ruuteril on DHCP-portidega probleem, seisate silmitsi mitme probleemiga ja järgite pordi edastamise tehnikaid, et lahendada teie ühenduse katkemine Windows 10-s.
Märge: Pordi suunamise ja DHCP sätted sõltuvad ruuteri tootjast ja mudelist.
1. Vajutage nuppu Windows võti ja tüüp cmd. Kliki Käivitage administraatorina käivitada Käsurida.

2. Nüüd tippige ipconfig /all ja tabas Sisenema, nagu näidatud.
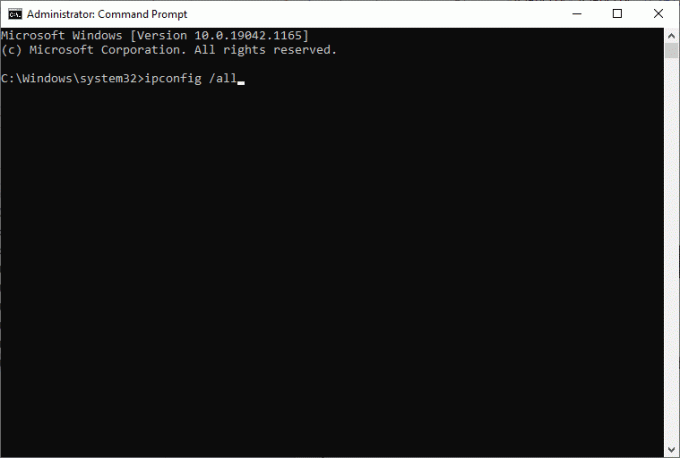
3. Märkige üles väärtused Vaikevärav, Alamvõrgu mask, MAC, ja DNS.

4. Et avada Jookse dialoogiboksis vajutage nuppu Windows +R võti.
5. Tüüp ncpa.cpl ja klõpsake Okei.
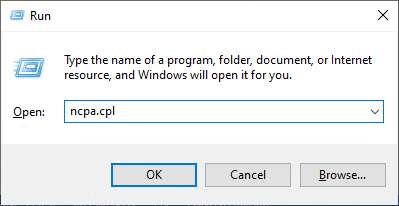
6. Paremklõpsake oma võrguühendus ja klõpsake edasi Omadused, nagu esile tõstetud.
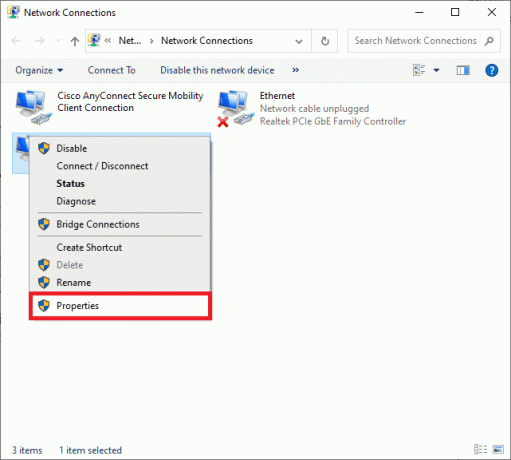
7. Siin vali Interneti-protokolli versioon 4 (TCP/IPv4) ja klõpsake edasi Omadused.
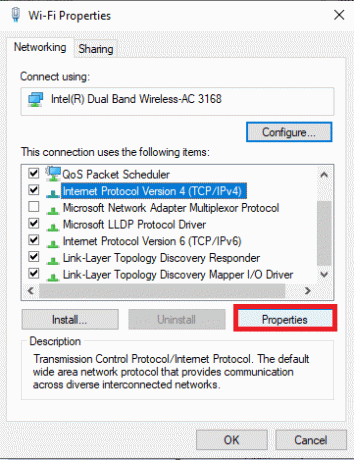
8. Valige ikoon Kasutage järgmisi DNS-serveri aadresse.
9. Seejärel sisestage allpool toodud väärtused:
- Eelistatud DNS-server: 8.8.8.8
- Alternatiivne DNS-server: 8.8.4.4
10. Järgmisena kontrollige Väljumisel kinnitage seaded valik ja klõpsake nuppu Okei.
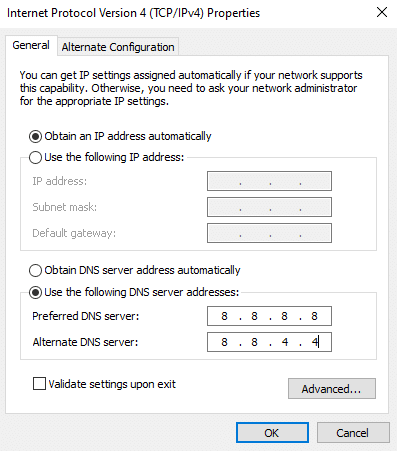
11. Käivitage oma veebibrauseris ja tüüp sinuIP-aadress ruuteri sätete avamiseks.
12. Sisestage oma sisselogimismandaadid.
13. Navigeerige Luba käsitsi määramine all Põhikonfiguratsioonja klõpsake nuppu Jah.
14. Nüüd sisestage DCHP sätetesse oma Maci aadress ja IP-aadress, ja DNS-serverid ja klõpsake edasi Salvesta.
15. Kliki Pordi edastamineja tippige avamiseks järgmine portide vahemik Alusta ja Lõpp väljad:
TCP: 27015-27030, 27036-27037UDP: 4380, 27000-27031, 27036

16. Nüüd tippige Staatiline IP-aadress olete loonud ja kontrollige Luba valik.
17. Lõpuks klõpsake nuppu Salvesta või Rakenda nuppu muudatuste salvestamiseks ja taaskäivitage ruuter ja arvuti.
13. meetod: võtke ühendust Interneti-teenuse pakkujaga
Kui kõik ebaõnnestub, näitab see taustaprogrammi tõrget. Võtke probleemiga seoses viivitamatult ühendust oma Interneti-teenuse pakkujaga. Kui teie praegune pakett on aeglane, võite muuta oma Interneti-paketi kiiremaks.
Soovitatav:
- Parandage Snapchat ei laadi lugusid
- Parandage Windows 10 värskenduse tõrge 0x80070103
- Parandage Windows 10 vigase käepideme viga
- Parandage Google Chrome'i OLUKORRADE PUNKTI viga
Loodame, et see juhend oli kasulik ja saate seda parandada teie ühendus katkes viga Windows 10-s. Andke meile teada, milline meetod teie jaoks kõige paremini toimis. Samuti, kui teil on selle artikli kohta küsimusi/soovitusi, jätke need kommentaaride sektsiooni.