Parandage Chrome'is ja Edge'is probleem RESULT_CODE_HUNG
Miscellanea / / February 28, 2022
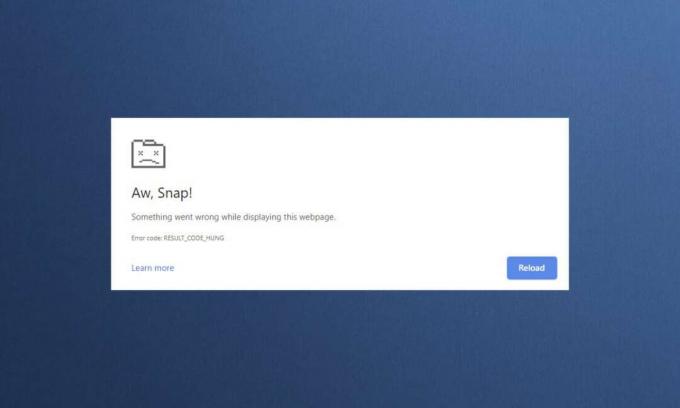
Kuigi Interneti-domeenis on tugipunktiks mitu brauserit, on Google Chrome ja Microsoft Edge selles loendis kõrgel kohal. Chrome on miljonite kasutajate valik üle maailma, samas kui Edge on eelistatud minu mitmetele Windowsi kasutajatele. Kuid neil silmapaistvatel brauseritel on ka mõningaid vigu. Sageli häirivad kasutajad Internetis surfamisel levinud vead ja üks selline levinud viga on Ahjaa! RESULT_CODE_HUNG. See on tüütu viga mõnes Chromiumil põhinevas brauseris, nagu Chrome, Edge, Brave, Opera, Torch ja Vivaldi. Sellest veast teatati peamiselt Chrome'i brauserites, kuid vähesed kasutajad kinnitavad, et see viga esineb ka Microsoft Edge'is. Kui ka sina seisad silmitsi sama probleemiga, oled õiges kohas! Pakume täiuslikku juhendit RESULT_CODE_HUNG vea parandamiseks nii Chrome'is kui ka Microsoft Edge'is.
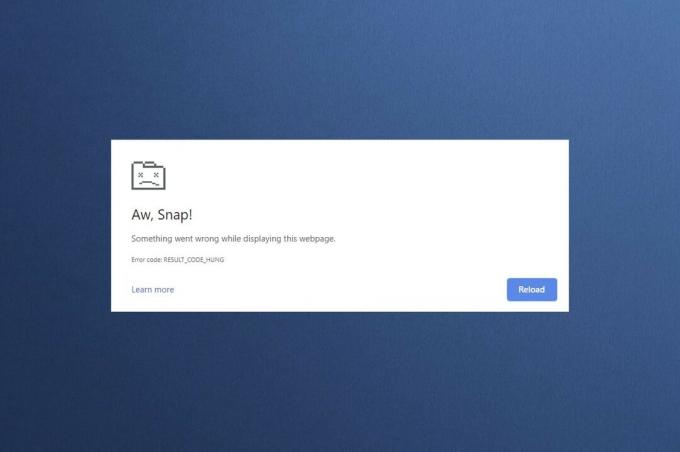
Sisu
- RESULT_CODE_HUNG parandamine Google Chrome'is ja Microsoft Edge'is
- 1. meetod: laadige veebilehed uuesti
- 2. meetod: Interneti-ühenduse probleemi lahendamine
- 3. meetod: kasutage inkognito režiimi
- 4. meetod: tühjendage sirvimisajalugu
- 5. meetod: keelake laiendused (vajadusel)
- 6. meetod: värskendage brauserit
- 7. meetod: lülituge Google DNS-ile
- 8. meetod: värskendage Windowsi operatsioonisüsteemi
- 9. meetod: värskendage võrgudraivereid
- 10. meetod: keelake viirusetõrje ajutiselt (kui see on kohaldatav)
- 11. meetod: lähtestage brauseri sätted
- 12. meetod: brauseri uuesti installimine/parandamine
- Professionaalse näpunäide: arendajarežiimi lubamine/keelamine
RESULT_CODE_HUNG parandamine Google Chrome'is ja Microsoft Edge'is
Tõrge RESULT_CODE_HUNG Chrome'is ja Edge'is võib ilmneda järgmistel põhjustel.
- Kehv internetühenduvus teie seadmes
- Veebisaidi või registri probleemid
- Ühendusprobleemid DNS-serveritega
- Aegunud brauser, draiverid või operatsioonisüsteem
- Brauseri laienduste ja küpsiste häired
Märge: Igal selle artikli meetodil on sammude illustratsioonide jaoks kaks jaotist. jaotis (A) sisaldab samme, mis on tehtud GoogleChrome ja lõik (B) peal MicrosoftEdge. Järgige vastavalt teie süsteemi installitud vastava brauseri meetodit.
1. meetod: laadige veebilehed uuesti
Peamine parandus mis tahes levinud brauseriga seotud veale on nimetatud veebilehtede uuesti laadimine, et lahendada kõik sisemised tõrked. Saate veebilehti Chrome'is või Microsoft Edge'is otse uuesti laadida, järgides antud juhiseid.
(A) Google Chrome
Klõpsake nuppu Laadi see leht uuesti ikooni või lihtsalt vajuta Ctrl + R klahvid koos klaviatuuril, et veebileht uuesti laadida.

(B) Microsoft Edge
Klõpsake nuppu Värskenda ikooni või lihtsalt vajuta Ctrl + R klahvid koos klaviatuuril, et veebilehte värskendada.
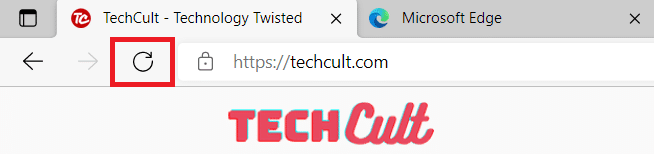
Loe ka:Parandage Google Chrome'is ERR_EMPTY_RESPONSE
2. meetod: Interneti-ühenduse probleemi lahendamine
See on selle vea kõige ilmsem põhjus. Kui teie Interneti-ühendus pole stabiilne või optimaalne, katkeb ühendus sagedamini.
1. Kui märkate Interneti-kiiruse langust pärast a Kiirustesti, võtke selle edastamiseks ja lahendamiseks ühendust oma Interneti-teenuse pakkujaga (ISP).

2. Samuti võite proovida luua ühenduse mõne muu Interneti-võrguga, klõpsates nuppu Võrgu- ja Interneti-seaded ikooni Tegumiriba. Seejärel klõpsake nuppu Ühendage nuppu soovitud võrk nagu allpool näidatud.

3. meetod: kasutage inkognito režiimi
Mõnel juhul võib privaatse surfamisrežiimi kasutamine lahendada vea RESULT_CODE_HUNG, kuna mõned veebilehtede üksikasjad on peidetud. Inkognito režiim Chrome'i ja Edge'i veebibrauserites on mõeldud peamiselt turvaliseks ja privaatseks sirvimiseks.
(A) Google Chrome
1. Vajutage nuppu Windows võti. Tüüp Google Chrome ja klõpsake Avatud.
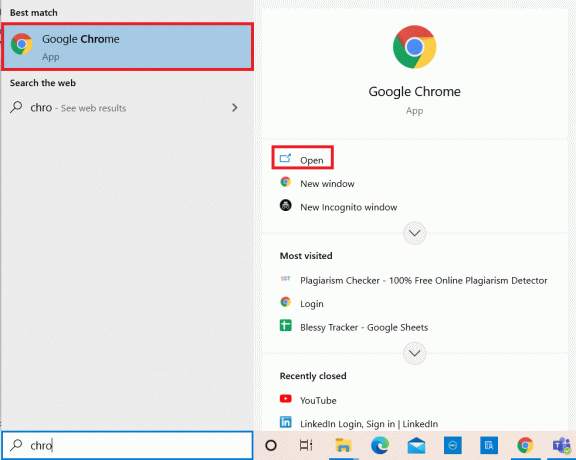
2. Nüüd klõpsake nuppu Kolme punktiga ikoon ülemisest paremast nurgast, nagu näidatud.
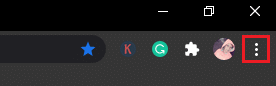
3. Siin valige Uus inkognito aken suvand nagu näidatud.
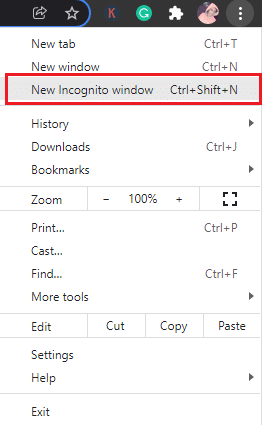
4. Uus Inkognito aken avaneb teie ees. Nüüd proovige sirvida, kas olete vea parandanud.

(B) Microsoft Edge
1. Vajutage nuppu Windows võti. Tüüp Microsoft Edge ja avage see.
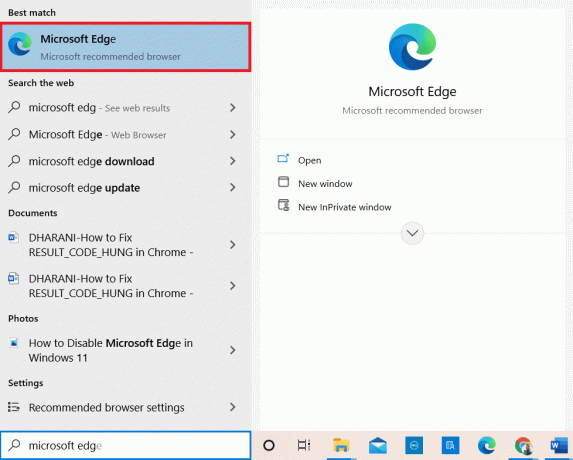
2. Järgmisena klõpsake nuppu Kolme punktiga ikoon paremas ülanurgas, nagu allpool näidatud.

3. Siin valige Uus InPrivate aken suvand nagu näidatud.
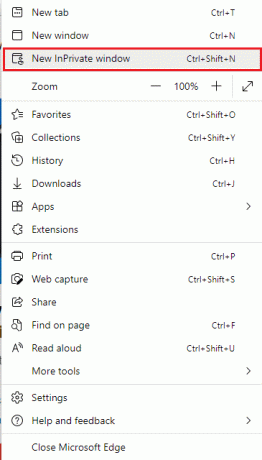
4. Uus InPrivate sirvimine avaneb aken, kus saate sirvimist jätkata.

Märge: Võite ka vajutada Ctrl + tõstuklahv + Nvõtmed klaviatuurilt, et avada otse privaatne aken Chrome'is ja Edge'is.
Loe ka:Parandage Microsoft Edge'is tõrke STATUS Murdepunkt
4. meetod: tühjendage sirvimisajalugu
Vormindamis- ja laadimisprobleemid saab lahendada brauseri vahemälu ja küpsisefailide tühjendamise teel. Selle vea parandamiseks võite proovida need kustutada, rakendades järgmisi samme ja võimaluse korral parandada RESULT_CODE_HUNG viga Chromiumipõhistes brauserites, nagu Chrome ja Edge.
(A) Google Chrome
1. Käivitage GoogleChrome brauser nagu varem tehtud.
2. Nüüd klõpsake nuppu Kolme punktiga ikoon paremas ülanurgas.
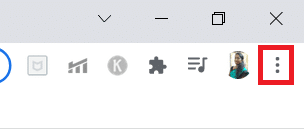
3. Siin klõpsake nuppu Rohkem tööriistu > Kustuta sirvimisandmed valik, nagu allpool näidatud.
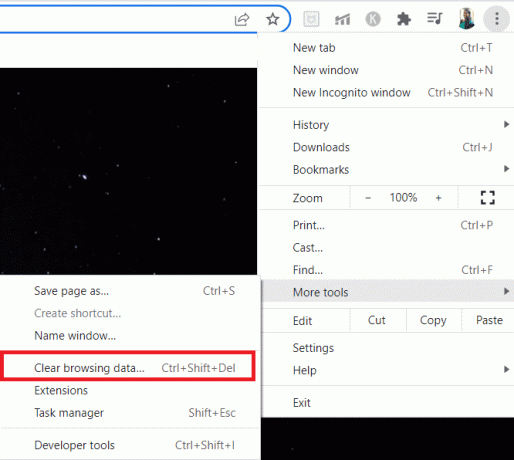
4. Valige Kogu aeg rippmenüüst Ajavahemik kui soovite kõik andmed kustutada ja seejärel klõpsake nuppu Kustuta andmed valik.
Märge: Veenduge, et Küpsised ja muud saidiandmed kast ja Vahemällu salvestatud pildid ja failid kast on märgitud enne andmete brauserist kustutamist.
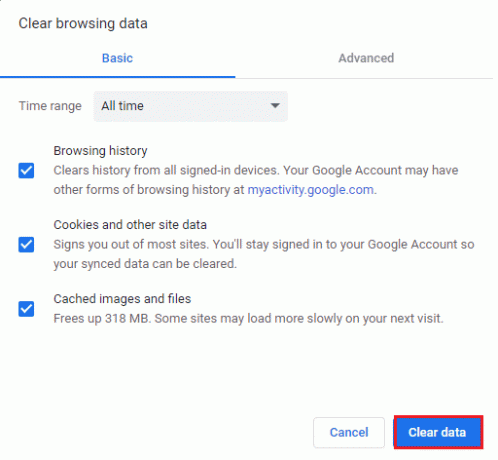
5. Nüüd taaskäivitage Google Chrome sirvimiseks ja kontrollimiseks, kas olete vea parandanud.
(B) Microsoft Edge
1. Käivitage Microsoft Edge brauser nagu varem tehtud.
2. Klõpsake nuppu Kolme punktiga ikoon oma profiilipildi lähedal, nagu allpool näidatud.

3. Klõpsake nuppu Seaded valik.
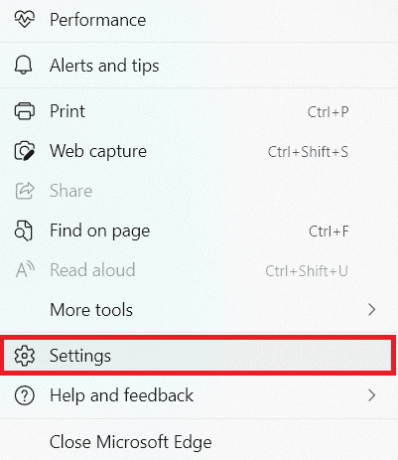
4. Nüüd navigeerige lehele Privaatsus, otsing ja teenused suvand vasakpoolsel paanil, nagu näidatud.
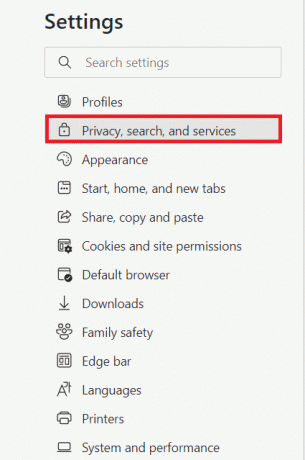
5. Seejärel kerige parempoolse paani ekraani alla ja klõpsake nuppu Valige, mida kustutada valik all Kustuta sirvimise andmed nagu allpool näidatud.
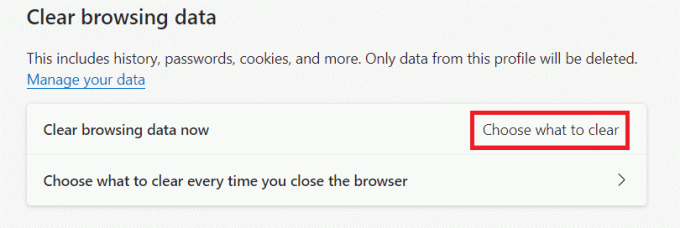
6. Järgmises aknas valige kastid vastavalt oma eelistustele, näiteks Sirvimisajalugu, Küpsised ja muud saidiandmed, ja Vahemällu salvestatud pildid ja failid. Seejärel klõpsake nuppu Selge nüüd nagu allpool esile tõstetud.
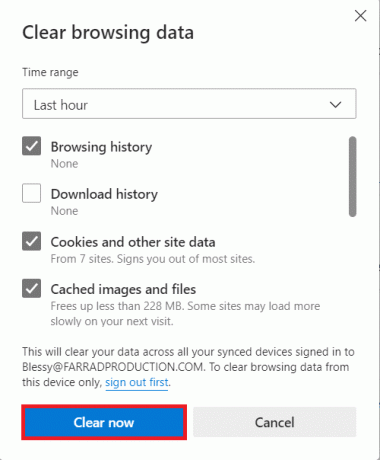
7. Lõpuks, pärast kõigi sirvimisandmete kustutamist, taaskäivitage Edge et kontrollida, kas olete probleemi RESULT_CODE_HUNG lahendanud.
5. meetod: keelake laiendused (vajadusel)
Kui olete oma brauserisse installinud kolmanda osapoole laiendusi, võib see mõnikord mõjutada teie veebilehtede nõuetekohast toimimist. Võite proovida sulgeda kõik mittevajalikud vahelehed ja taaskäivitada süsteemi. Kui olete kõik vahekaardid sulgenud ja probleem siiski seisab, proovige keelata kõik laiendused, nagu allpool kirjeldatud.
(A) Google Chrome
1. Käivitage Google Chrome & klõpsake nuppu Kolme punktiga ikoon.
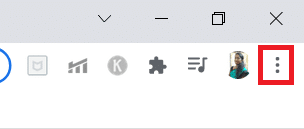
2. Siin valige Rohkem tööriistu > Laiendused valik, nagu on näidatud alloleval pildil.
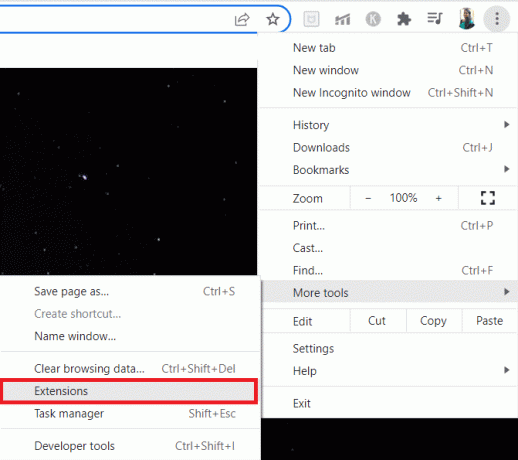
3. Lõpuks Lülita välja laiendus, mida soovite keelata, nt. Grammatiliselt.
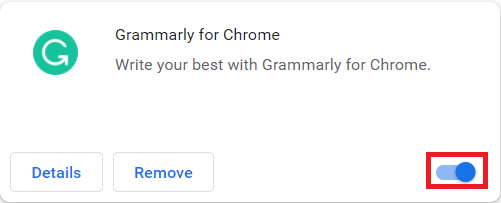
4A. Kui see lahendab probleemi, klõpsake nuppu Eemalda et see täielikult eemaldada.
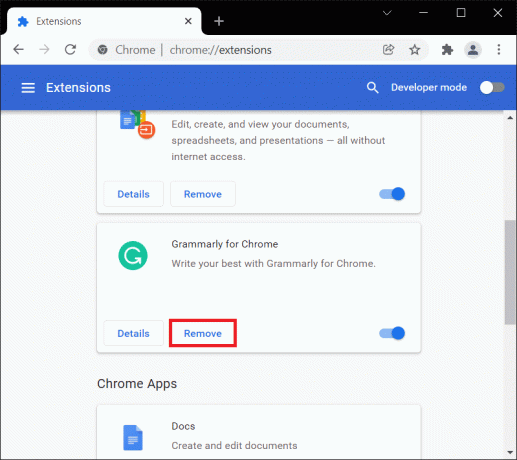
5. Kinnitage Eemalda toiming ka kinnitusviipas.
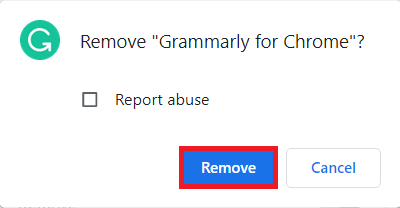
(B) Microsoft Edge
1. Käivitage Microsoft Edge & klõpsake nuppu Kolme punktiga ikoon.

2. Kliki Laiendused nagu allpool esile tõstetud.
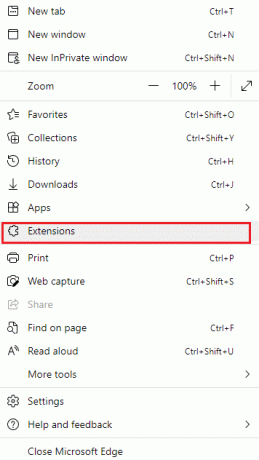
3. Kõik teie lisatud laiendused ilmuvad ekraanile. Valige mis tahes laiendus ja klõpsake edasi Laienduste haldamine nagu näidatud.
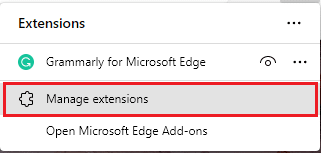
4. Lülita välja laiendust ja kontrollige, kas tõrge uuesti ilmneb.
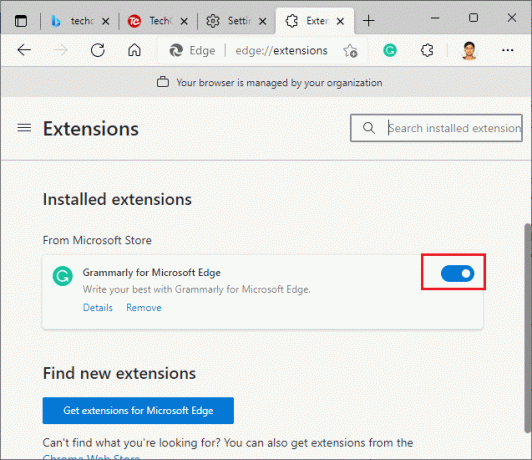
5. Kui viga on kõrvaldatud, klõpsake nuppu Eemalda nagu näidatud.
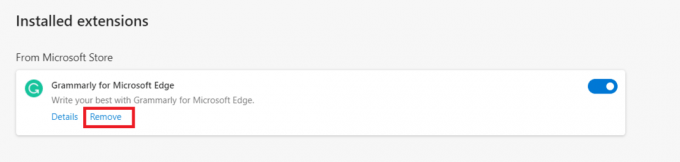
6. Lõpuks kinnitage viip, klõpsates nuppu Eemalda nuppu.
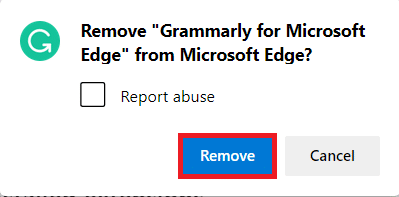
Loe ka: Parandage Chrome'is ERR_CONNECTION_RESET
6. meetod: värskendage brauserit
Kui teil on aegunud brauser, ei toetata mõne veebilehe täiustatud funktsioone. Brauseri mõningate vigade parandamiseks värskendage seda uusimale versioonile. Siin on, kuidas seda teha.
(A) Google Chrome
1. Käivitage Google Chrome brauser.
2. Tüüp chrome://settings/help otsinguribal, et otse käivitada UmbesChrome lehel.
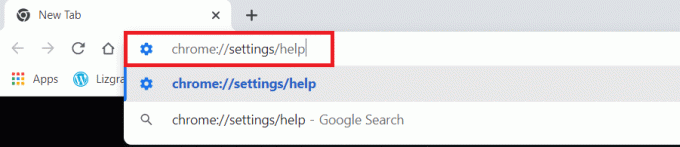
3A. Kui Google Chrome'i värskendatakse uusimale versioonile, kuvatakse see Chrome on ajakohane sõnum.
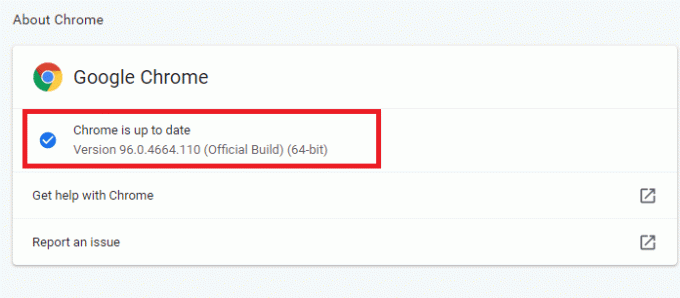
3B. Kui saadaval on uus värskendus, teeb seda brauser automaatselt värskendada brauseris uusimale versioonile.
4. Lõpuks uuesti käivitada Google Chrome'i brauser selle uusima versiooniga ja kontrollige, kas olete selle vea parandanud.
(B) Microsoft Edge
1. Käivitage Microsoft Edge brauser teie süsteemis.
2. Tüüp edge://settings/help käivitada Umbes Microsoft Edge'i leht otse.
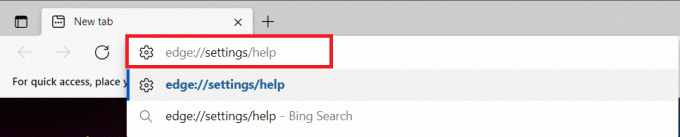
3A. Kui saadaval on uus värskendus, värskendab brauser brauseri automaatselt uusimale versioonile. Klõpsake Taaskäivita brauseri värskendamiseks ja taaskäivitamiseks.
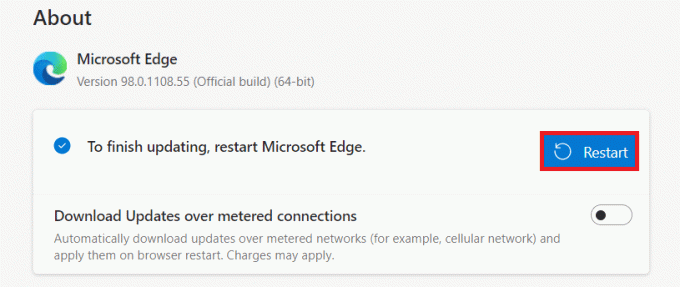
3B. Kui brauser on ajakohane, kuvatakse see Microsoft Edge on ajakohane nagu näidatud.

7. meetod: lülituge Google DNS-ile
Kui praegune DNS-server põhjustab probleeme, saate Chromiumi-põhises veebibrauseris RESULT_CODE_HUNG probleemi lahendada järgmiselt.
(A) Google Chrome
1. Käivitage Google Chrome. Klõpsake Kolme punktiga ikoon > Seaded nagu kujutatud.
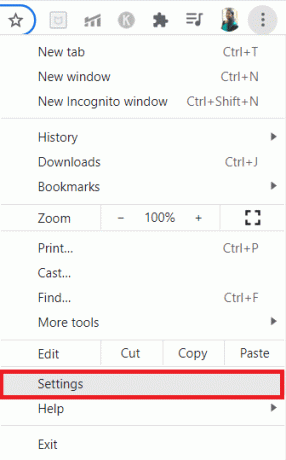
2. Nüüd klõpsake Turvalisus ja privaatsus vasakpoolsel paanil.
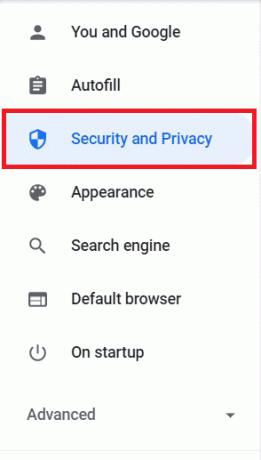
3. Klõpsake nuppu Turvalisus valik paremal paanil.
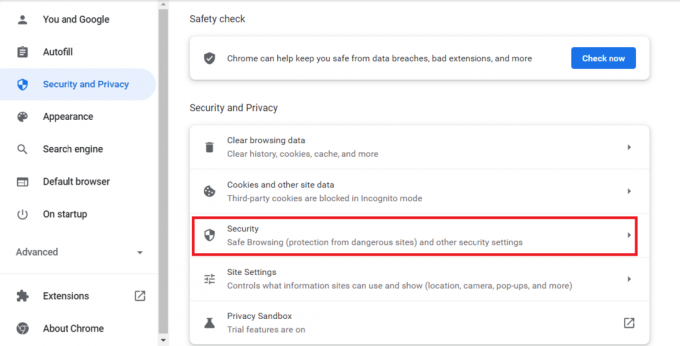
4. Kerige alla jaotiseni Täpsemalt jaotis & Lülitage Peal a Kasutage turvalist DNS-i esile tõstetud valik.
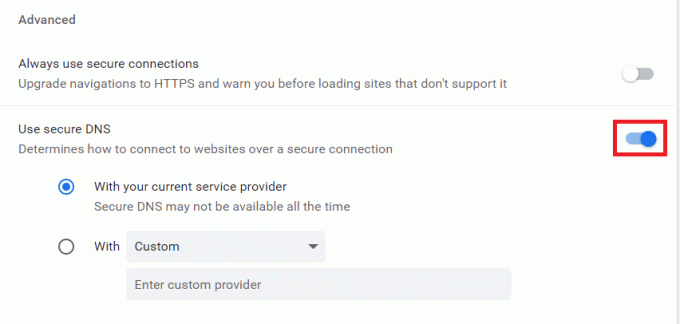
5. Alates Koos rippmenüüst valige Google (avalik DNS).
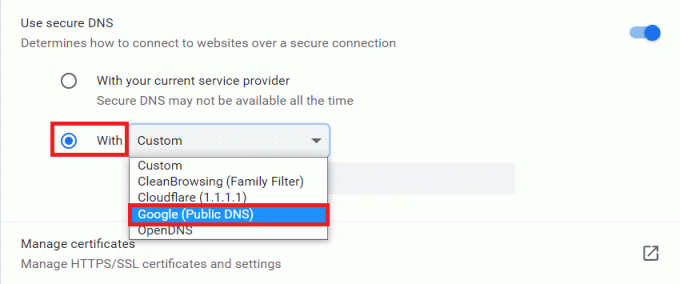
6. TaaskäivitaChrome brauser ja kontrollige, kas olete vea lahendanud.
(B) Microsoft Edge
1. Käivitage MicrosoftEdge. Klõpsake nuppu Kolme punktiga ikoon > Seaded suvand nagu näidatud.
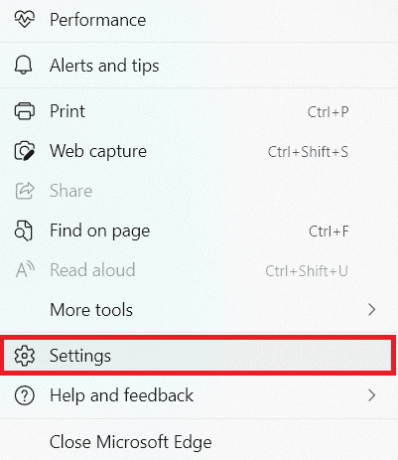
2. Nüüd navigeerige lehele Privaatsus, otsing ja teenused suvand vasakul paanil.
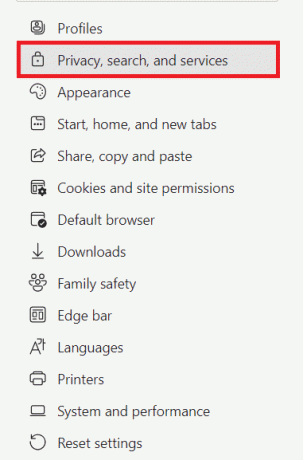
3. Keerake lülitit Peal jaoks Kasutage turvalist DNS-i, et määrata, kuidas veebisaitide jaoks võrguaadressi otsida valik.
4. Valige Valige teenusepakkuja esile tõstetud valik.
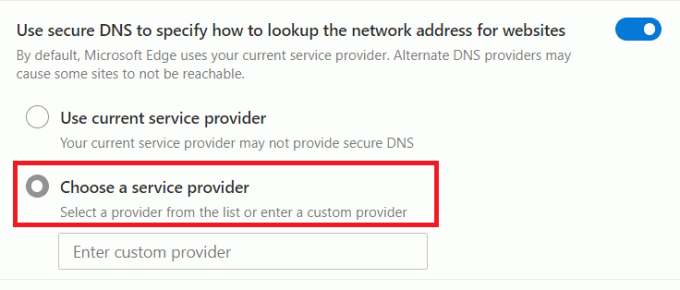
5. Valige Google (avalik DNS) alates Sisestage kohandatud pakkuja rippmenüüst.
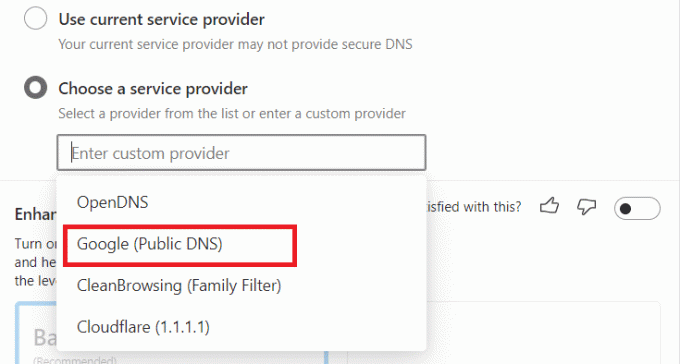
Loe ka:Parandage funktsioon, mida proovite kasutada, asub võrguressursil, mis pole saadaval
8. meetod: värskendage Windowsi operatsioonisüsteemi
Kui te ei saanud ülaltoodud meetoditega ühtegi parandust, järgige Windowsi operatsioonisüsteemi värskendamiseks alltoodud juhiseid.
1. Vajutage nuppu Windows + I avamiseks võtmed kokku Seaded teie süsteemis.
2. Nüüd vali Värskendus ja turvalisus.
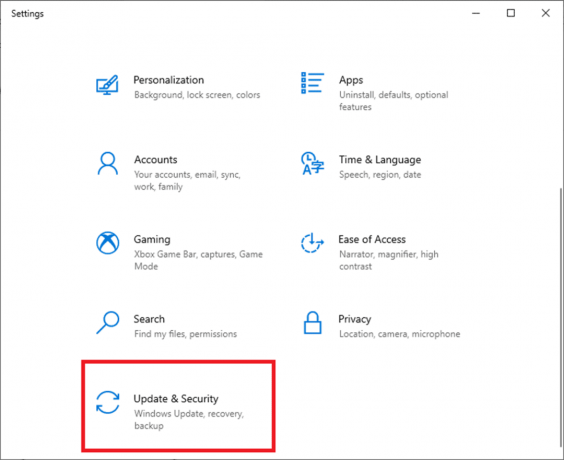
3. Klõpsake Kontrolli kas uuendused on saadaval nuppu paremalt paneelilt.
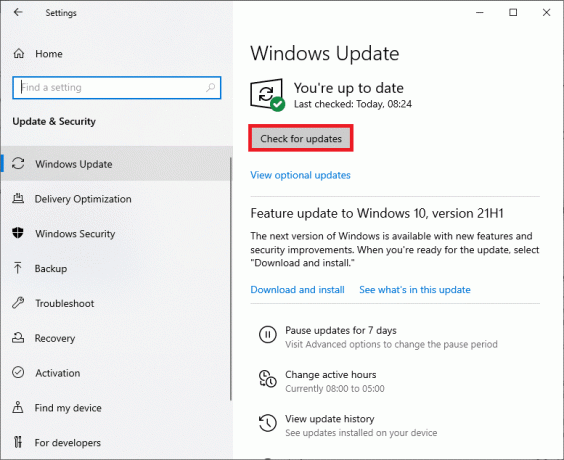
4A. Kui uus värskendus on saadaval, klõpsake nuppu Installeeri nüüd uusima versiooni allalaadimiseks ja installimiseks. Seejärel taaskäivitage arvuti.

4B. Kui teie süsteem on juba ajakohane, kuvatakse see Olete kursis sõnum.

SamutiLoe:Kuidas mängida Chess Titansi opsüsteemis Windows 10
9. meetod: värskendage võrgudraivereid
Kui teie süsteemi praegused draiverid ei ühildu brauseriga/aegunud, võivad need selle probleemi põhjustada. Seetõttu soovitame teil värskendada draivereid, et saada vastus küsimusele, kuidas Chrome'is ja Edge'is RESULT_CODE_HUNG viga parandada.
Märge: Oleme värskendanud Intel (R) kahesageduslik juhtmevaba AC 3168 draiver illustreerimiseks.
1. Tüüp Seadmehaldus Windows 10 otsingumenüüs ja avage see.
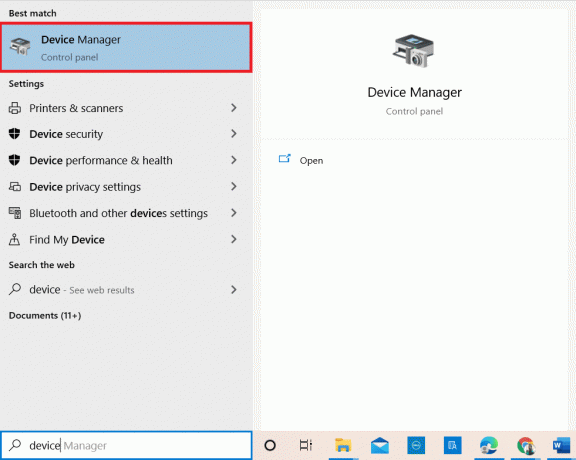
2. Näete Võrguadapterid põhipaneelil; selle laiendamiseks topeltklõpsake sellel.
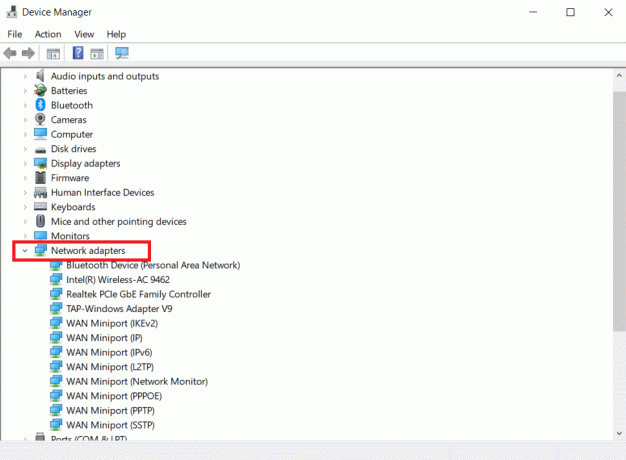
3. Paremklõpsake Intel (R) kahesageduslik juhtmevaba AC 3168 draiver ja seejärel klõpsake nuppu Uuenda draiverit valik.
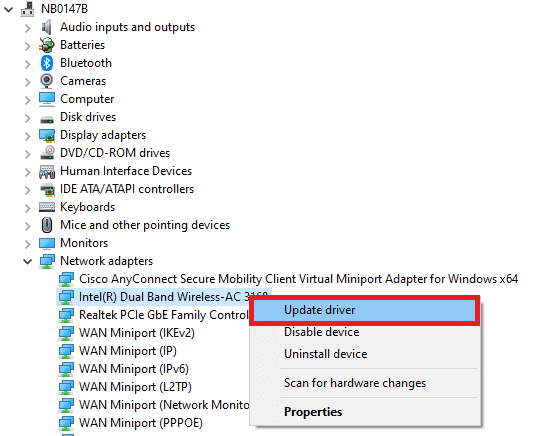
4. Kliki Otsige automaatselt draivereid valikud draiveri automaatseks leidmiseks ja installimiseks.
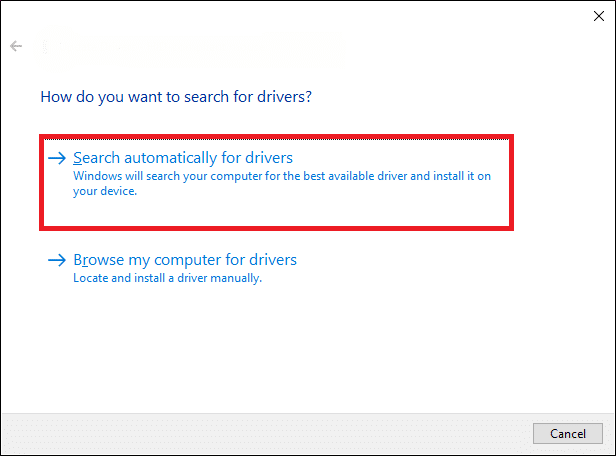
5A. Kui draiver on aegunud, värskendatakse draiverid uusimale versioonile. Taaskäivitage arvuti kord tehtud.
5B. Kui need on juba värskendatud, kuvatakse ekraanil järgmine teade: Teie seadme parimad draiverid on juba installitud. Klõpsake Sulge & Välju.
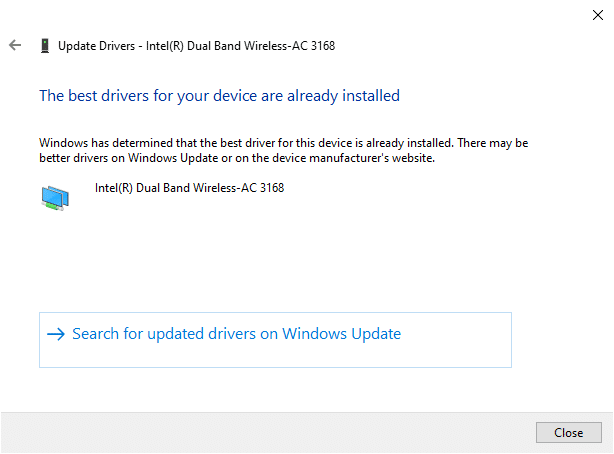
10. meetod: keelake viirusetõrje ajutiselt (kui see on kohaldatav)
Mõnikord võib teie viirusetõrjeprogramm turbeprobleemide tõttu takistada teil juurdepääsu mõnele konkreetsele veebisaidile. Sel juhul keelake programm ajutiselt vastavalt allolevatele juhistele. Siin on näiteks Avast.
Märkus: Avast Antivirus on kasutatud illustratsioonide eesmärgil. Toimingud ja sätted sõltuvad kasutatavast viirusetõrjetarkvarast.
1. Liikuge tegumiribal viirusetõrjeikoonile ja paremklõps selle kallal.
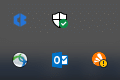
2. Nüüd valige Avast kilpide juhtimine valik.
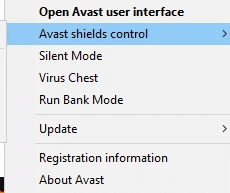
3. Saate Avast ajutiselt keelata, kasutades mõnda allolevatest valikutest.
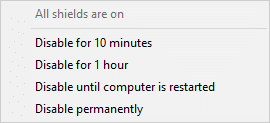
4. Kinnitage viip kuvatakse ekraanil.
Märge: Viirusetõrje uuesti aktiveerimiseks klõpsake nuppu LÜLITA SISSE suvand nagu näidatud.
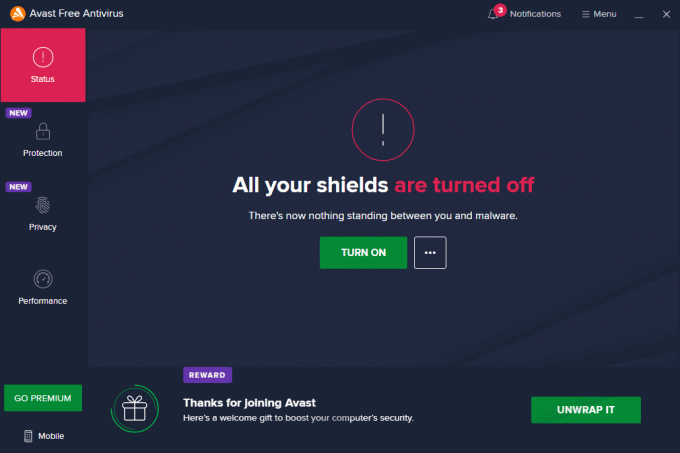
11. meetod: lähtestage brauseri sätted
Järgmine meetod selles RESULT_CODE_HUNG parandamise juhendis lähtestab brauseri. Seega järgige Google Chrome'i ja Microsoft Edge'i lähtestamiseks alltoodud samme.
Märge: Brauseri lähtestamine taastab brauseri vaikeseaded, kustutades samal ajal brauseri küpsised ja vahemälu andmed. Kaotate oma otsingumootori ja avalehe seaded, välja arvatud järjehoidjad ja paroolid.
(A) Google Chrome
1. Käivitage Google Chrome brauser ja tüüp chrome://settings/reset Chrome'i lähtestamise lehe otse avamiseks.
2. Siin, klõpsake Taasta seaded nende algsetele vaikeseadetele valik, nagu allpool näidatud.
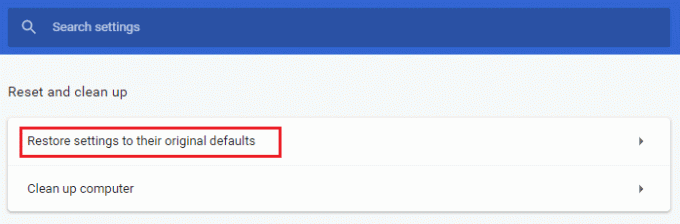
3. Nüüd kinnitage viip, klõpsates nuppu Lähtesta seaded nuppu nagu näidatud.
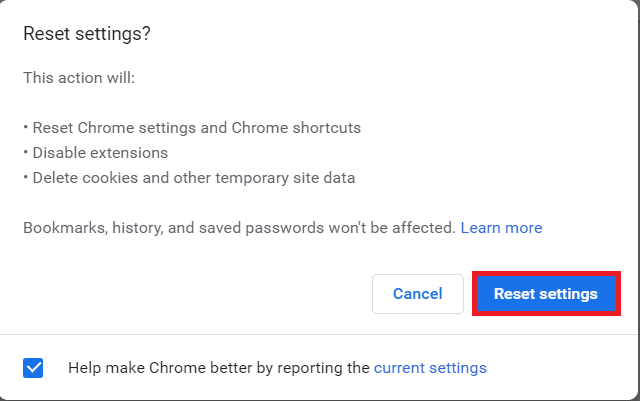
4. Nüüd uuesti käivitada brauser ja kontrollige, kas probleem on lahendatud.
(B) Microsoft Edge
1. Käivitage Microsoft Edge brauser ja tüüp edge://settings/reset lehe Lähtesta seaded otse avamiseks.
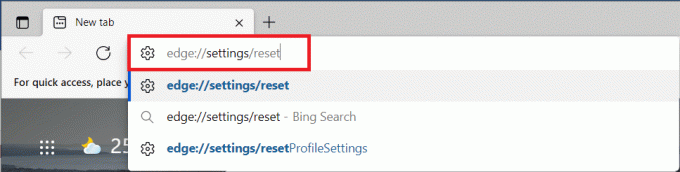
2. Siin, klõpsake Taasta seaded nende vaikeväärtustele suvand nagu näidatud.
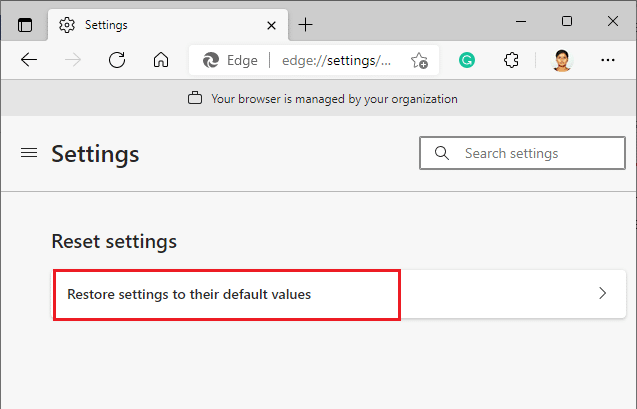
3. Nüüd kinnitage viip, klõpsates nuppu Lähtesta nagu allpool näidatud.
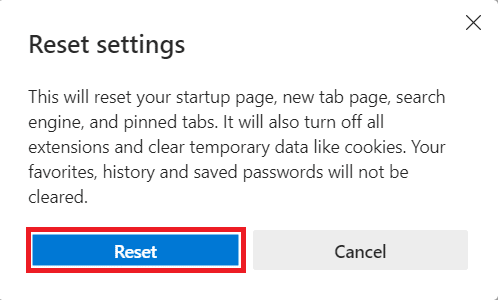
Loe ka:16 parimat reklaamide blokeerimise laiendust Chrome'i jaoks
12. meetod: brauseri uuesti installimine/parandamine
Kui ükski ülalnimetatud meetoditest ei aidanud teid, võite proovida Google Chrome'i ja Microsoft Edge'i uuesti installida. See lahendab kõik otsingumootori asjakohased probleemid, värskendused või muud selle vea käivitavad seotud probleemid. Siin on, kuidas parandada RESULT_CODE_HUNG viga brauseri uuesti installimise või parandamise teel.
Märge: Varundage kõik lemmikud, salvestatud paroolid, järjehoidjad ja sünkroonige oma Google'i või Microsofti konto oma meilikontoga, kuna Google Chrome'i ja Microsoft Edge'i desinstallimine kustutab kõik salvestatud failid.
(A) Google Chrome
1. Vajutage nuppu Windows klahvi klaviatuuril ja klõpsake nuppu Seaded ikooni.
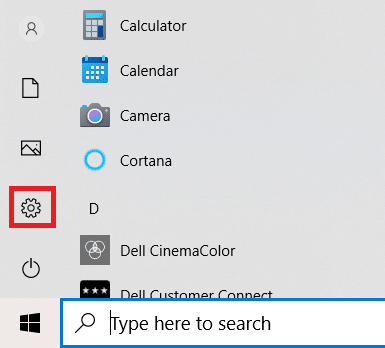
2. Klõpsake nuppu Rakendused valik.

3. Kerige alla ja valige Google Chrome nimekirjast.
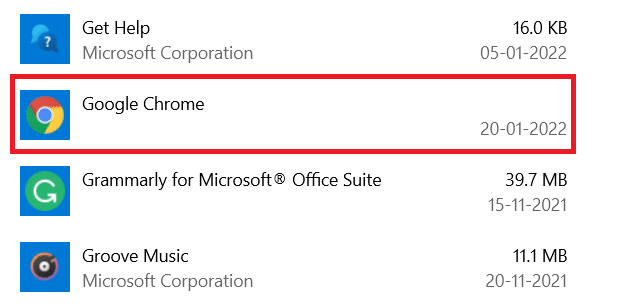
4. Nüüd klõpsake nuppu Desinstallige nuppu.
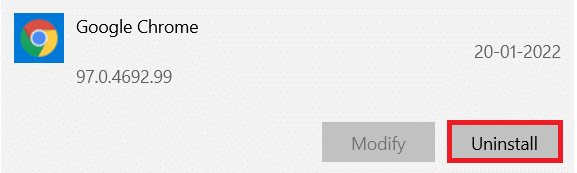
5. Seejärel klõpsake nuppu Desinstallige uuesti hüpikaknas.
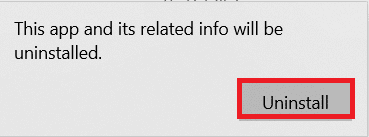
6. Kinnitage järgmine viip, klõpsates Jah.
7. Klõpsake Desinstallige kinnitamiseks hüpikaknas.
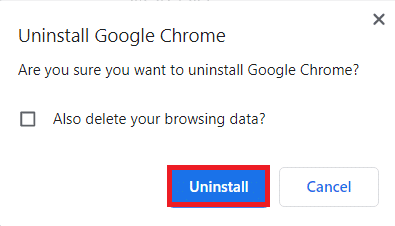
8. Järgmisena klõpsake Windowsi otsingukast ja tüüp %LocalAppData% avama AppData Local kausta.
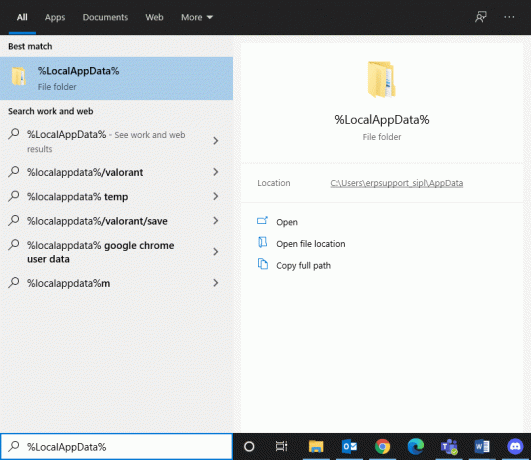
9. Topeltklõpsake Google kausta selle avamiseks.
10. Paremklõpsake Chrome kausta ja klõpsake nuppu Kustuta valik.
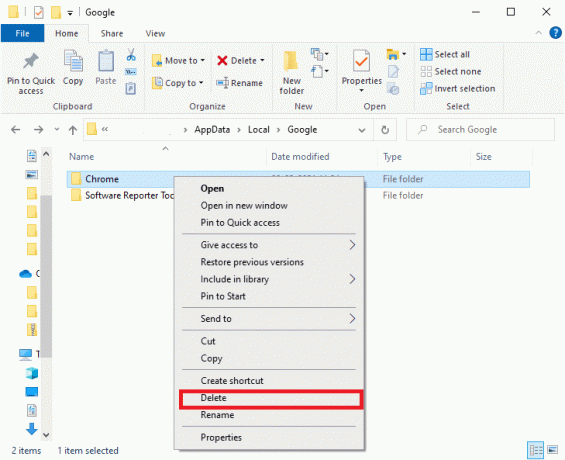
11. Vajutage uuesti nuppu Windowsi võti klaviatuurilt ja tippige %äppiandmed%. Vajutage Sisenemavõti klaviatuuril, kuhu minna AppData rändlus kausta.
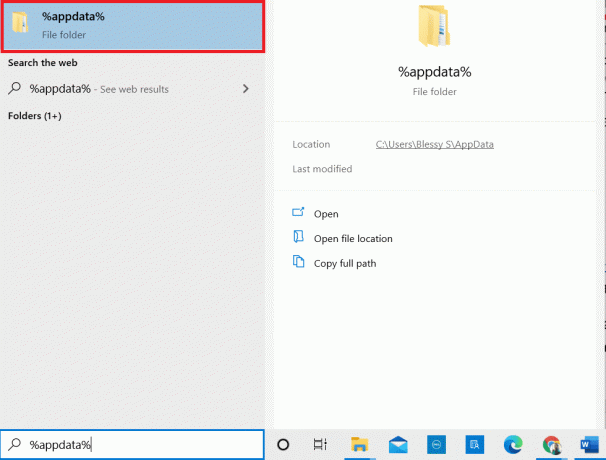
12. Kustuta Chrome kaustast Google kausta nagu varem.
13. Taaskäivita teie Windowsi arvutisse.
14. Laadige alla uus versioon Google Chrome nagu näidatud.

15. Käivitage seadistusfail ja järgige ekraanil kuvatavad juhised installiprotsessi lõpuleviimiseks.
(B) Parandage Microsoft Edge
1. Vajutage nuppu Windowsvõti klaviatuurilt, tippige Kontrollpaneel ja klõpsake edasi Avatud.
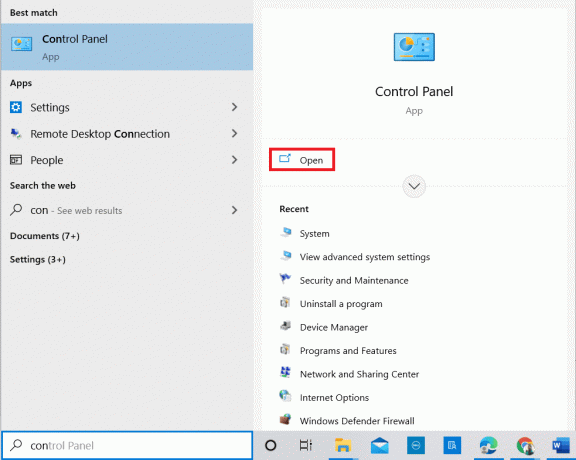
2. Määrake Vaatamise järgi nagu Kategooria paremas ülanurgas ja klõpsake nuppu Programmi desinstallimine valik.
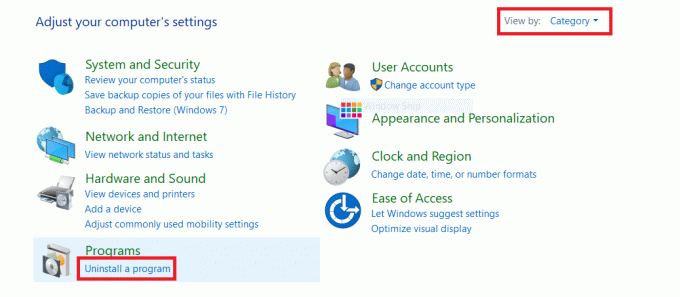
3. Aastal Programmid ja funktsioonid aknas, klõpsake nuppu Microsoft Edge ja valige Muuda valik, nagu on näidatud alloleval pildil.

4. Klõpsake Jah viipas.
5. Kinnitage järgmine viip, klõpsates nuppu Remont nuppu.
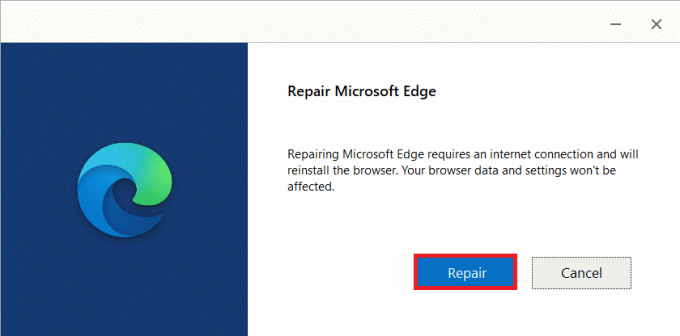
6. Taaskäivitage arvuti kui olete kõik ülalnimetatud sammud täitnud.
7. Uus versioon Microsoft Edge installitakse teie arvutisse.
Professionaalse näpunäide: arendajarežiimi lubamine/keelamine
Kui näete uuesti viga RESULT_CODE_HUNG, vajutage ja hoidke all Ctrl + tõstuklahv + I võtmed teie veebilehel kokku. See avaneb Arendaja tööriistad paremal pool.
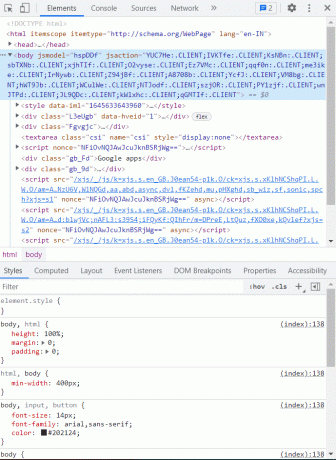
Nüüd uuesti laadima lehel, kuna siin ei tohiks probleeme tekkida.
Soovitatav:
- Kinnitamise ebaõnnestunud vea parandamine Apple ID serveriga ühenduse loomisel
- Firefoxi parandamine juba töötab
- Parandage Google Chrome'i OLUKORRADE PUNKTI viga
- Parandage INET E turbeprobleem Microsoft Edge'is
Loodame, et see juhend oli kasulik ja saate teada, kuidas seda parandada RESULT_CODE_HUNGvigaChrome'is ja Edge'is ja muud Chromiumil põhinevad brauserid. Oma päringute ja ettepanekutega võtke meiega ühendust alloleva kommentaaride jaotise kaudu.



