Pisipiltide eelvaate lubamine või keelamine opsüsteemis Windows 10
Miscellanea / / November 28, 2021
Pisipiltide eelvaade on Windows 10 oluline funktsioon, mis võimaldab teil kursorit selle kohal hõljutades näha oma tegumiribal rakenduse akna eelvaadet. Põhimõtteliselt näete ülesandeid ja hõljumise aeg on eelnevalt määratud, mis on seatud poolele sekundile. Nii et kui hõljutate kursorit tegumiriba ülesannete kohal, kuvatakse pisipildi eelvaate hüpikaken, mis praeguses rakenduses töötab. Samuti, kui teil on sellel rakendusel (nt Microsoft Edge) mitu akent või vahekaarti, kuvatakse teile igaühe eelvaade.

Mõnikord on see funktsioon suuremaks probleemiks, kuna pisipiltide eelvaate aken satub teie teele, kui proovite töötada mitme akna või rakendusega. Sel juhul on kõige parem keelata pisipiltide eelvaated Windows 10 sujuvaks tööks. Mõnikord saab selle vaikimisi keelata, nii et mõned kasutajad võivad soovida pisipiltide eelvaateid lubada, nii et see juhend näitab teile, kuidas Windows 10 pisipiltide eelvaateid lubada või keelata.
Sisu
- Pisipiltide eelvaate lubamine või keelamine opsüsteemis Windows 10
- 1. meetod: pisipiltide eelvaate lubamine või keelamine süsteemi jõudluse sätete abil
- 2. meetod: pisipiltide eelvaate lubamine või keelamine registriredaktori abil
- 3. meetod: keelake pisipiltide eelvaated ainult rakenduse akna mitmel eksemplaril
Pisipiltide eelvaate lubamine või keelamine opsüsteemis Windows 10
Veenduge, et luua taastepunkt juhuks kui midagi valesti läheb.
1. meetod: pisipiltide eelvaate lubamine või keelamine süsteemi jõudluse sätete abil
1. Paremklõpsake See arvuti või Minu arvuti ja valige Omadused.

2. Klõpsake vasakpoolses menüüs nuppu Süsteemi täpsemad sätted.

3. Tee kindlaks vahekaarti Täpsemalt on valitud ja seejärel klõpsake nuppu Seaded esituse all.

4. Tühjendage märge Luba Peek juurde Keela pisipiltide eelvaated.

5. Kui soovite lubada pisipiltide eelvaateid, märkige ruut Luba piilumine.
5. Klõpsake nuppu Rakenda ja seejärel nuppu OKEI.
6. Muudatuste salvestamiseks taaskäivitage arvuti.
2. meetod: pisipiltide eelvaate lubamine või keelamine registriredaktori abil
1. Vajutage Windowsi klahvi + R ja seejärel tippige regedit ja vajutage registriredaktori avamiseks sisestusklahvi.

2. Liikuge järgmisele registrivõtmele:
HKEY_CURRENT_USER\Software\Microsoft\Windows\CurrentVersion\Explorer\Advanced
3. Nüüd vali Täpsemalt Registrivõti, seejärel paremklõpsake ja valige Uus > DWORD (32-bitine) väärtus.

4. Nimetage see uus DWORD kui Laiendatud UIHoverTime ja vajutage sisestusklahvi.
5. Topeltklõpsake Laiendatud UIHoverTime ja muutke selle väärtuseks 30000.
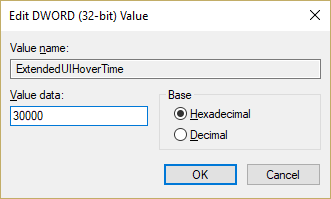
Märge: 30000 on viivitus (millisekundites), mis näitab pisipildi eelvaadet, kui hõljutate kursorit tegumiribal ülesannete või rakenduste kohal. Lühidalt, see keelab pisipiltide kuvamise hõljutisel 30 sekundiks, mis on selle funktsiooni keelamiseks enam kui piisav.
6. Kui soovite lubada pisipiltide eelvaate, määrake selle väärtuseks 0.
7. Klõpsake Okei ja sulgege registriredaktor.
8. Muudatuste salvestamiseks taaskäivitage arvuti.
3. meetod: keelakePisipildid Eelvaated ainult rakenduse akna mitme eksemplari jaoks
1. Vajutage Windowsi klahvi + R ja seejärel tippige regedit ja vajuta Enter.

2. Liikuge järgmisele registrivõtmele:
HKEY_CURRENT_USER\SOFTWARE\Microsoft\Windows\CurrentVersion\Explorer\Taskband
3. Paremklõpsake Tegumiriba ja seejärel valige Uus > DWORD (32-bitine) väärtus.

4. Nimetage see võti kui NumPisipildid ja topeltklõpsake sellel väärtuse muutmiseks.
5. Määra see väärtuseks 0 ja klõpsake nuppu OK.
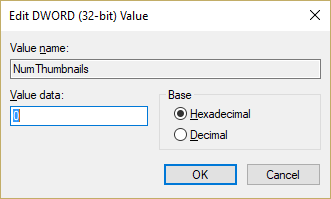
6. Muudatuste salvestamiseks taaskäivitage arvuti.
Soovitatav:
- Parandage viga DPC_WATCHDOG_VIOLATION 0x00000133
- Windows ei suutnud selle võrgu puhverserveri sätteid automaatselt tuvastada
- Lahendage Windows 10 juhuslikult külmumise probleem
- Muutke Windows 10 lukustuskuva ajalõpu seadeid
Seda olete edukalt õppinud Kuidas lubada või keelata pisipiltide eelvaateid Windows 10-s aga kui teil on selle postituse kohta veel küsimusi, küsige neid kommentaaride jaotises.



