Parandage Firefoxi ühenduse lähtestamise viga
Miscellanea / / March 01, 2022
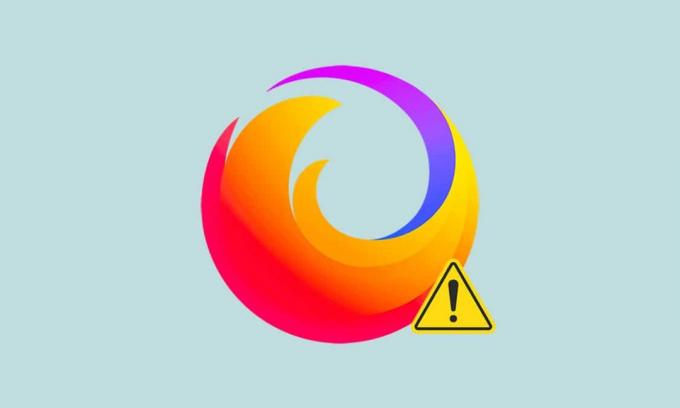
Firefox on üks eelistatumaid privaatsuskeskseid brausereid, mida Internetis surfajad kasutavad kogu maailmas. See toetab erinevaid veebistandardeid, nagu HTML, XML, XHTML, CSS (laienditega), JavaScript, DOM, MathML, SVG, XSLT ja XPath. Siiski seisavad mitmed kasutajad Internetti sirvides silmitsi PR_CONNECT_RESET_ERROR Firefoxiga. PR_CONNECT_RESET_ERROR ilmneb siis, kui teie arvuti jõudis serveri saidilt edukalt otsingutulemusteni, kuid ei suutnud neid täielikult töödelda. Kui seisate silmitsi sama probleemiga, pole te üksi! Sellest juhendist saate teada tõrkeotsingu meetodid Firefoxi ühenduse lähtestamise vea parandamiseks. Siit teeme!

Sisu
- Kuidas parandada Firefoxi ühenduse lähtestamise tõrget
- Eelkontrollid
- 1. meetod: tühjendage Firefoxi brauseri vahemälu
- 2. meetod: värskendage Firefoxi laiendusi
- 3. meetod: keelake või eemaldage Firefoxi laiendused
- 4. meetod: keelake võrguühenduseta töötamise valik
- 5. meetod: keelake DNS-i eellaadimine
- 6. meetod: keelake IPv6
- 7. meetod: muutke valikut Ära jälgi
- 8. meetod: lähtestage TCP/IP
- 9. meetod: eemaldage Winsocki kataloogi kirjed
- 10. meetod: muutke LAN-i sätteid
- 11. meetod: WLAN-i profiilide kustutamine
- 12. meetod: keelake protokolli filtreerimine (kui see on kohaldatav)
- 13. meetod: keelake VPN ja puhverserver
- 14. meetod: suurendage maksimaalset ülekandeühikut (MTU)
- 15. meetod: tühjendage ruut AppEx Networks Accelerator Feature (Ethernet-adapteri jaoks)
- 16. meetod: värskendage või installige uuesti võrgudraivereid
- 17. meetod: värskendage Firefoxi
- 18. meetod: veebisaitide loendisse lisamine või viirusetõrje ajutiselt keelamine (ei ole soovitatav)
Kuidas parandada Firefoxi ühenduse lähtestamise tõrget
Siin on mõned võimalikud põhjused, mis Firefoxis selle tõrke põhjustavad. Vea käivitavate tegurite analüüsimine aitab teil tõrkeotsingu meetodeid vastavalt järgida.
- Kui olete lubanud TCP-protokolli filtreerimine teie viirusetõrje seadetes katkeb ühendus lõppkasutaja ja veebiserveri vahel sagedamini. See juhtub ESET-i viirusetõrjeprogrammis.
- Teatud ajutine brauseri vahemälu võib segada uusi veebiserveri ühendusi, mis põhjustavad Firefoxis selle vea.
- Kui teie viirusetõrje/Windows Defenderi tulemüür on liiga kaitsev, põhjustavad katkestused lõppkasutaja ja veebiserveri vahel selle vea.
- Kui kasutate a VPN või Puhverserver, teie veebiserver võib selle probleemiga kokku puutuda selle jaoks konfigureeritud turvameetmete tõttu.
- Mõned piiratud võrgud võib takistada teil juurdepääsu ühelegi veebiserverile, põhjustades selle tõrke Firefoxis.
- An brauseri aegunud versioon, probleemsed brauseri laiendused, või valesti konfigureeritud võrguseaded võib ka selle vea põhjustada.
Üks Firefoxi tuntumaid funktsioone on see avatud lähtekoodiga funktsioon mis võimaldab kasutajatel kogu maailmas kirjutada koodi ja laiendada brauseri funktsioone lisandmoodulite, teemade ja laienduste osas. See tagab veebipiraatluse ja on 2021. aasta detsembri rekordi järgi populaarseimate lauaarvuti brauserite edetabelis neljandal kohal. Google Chrome, Safari, ja Microsoft Edge.
See jaotis on koostanud tõrkeotsingu meetodite loendi selle vea parandamiseks Firefoxis. Meetodid on paigutatud vastavalt mõjutasemele algtasemest edasijõudnuni. Järgige meetodeid samas järjekorras ja kontrollige, kas olete probleemi lahendanud.
Eelkontrollid
Peamine tõrkeotsingu samm Firefoxi ühenduse lähtestamise vea parandamiseks on tagada, et teil on stabiilne võrguühendus. Kui teie võrk on ebastabiilne, näete igal veebisaidil, millele juurde pääsete, tõrkeid. Seetõttu avage iga kord, kui näete Firefoxis seda tõrke, uus vahekaart ja otsige teist veebisaiti. Kui näete viga kõigil veebisaitidel, millele brauseris juurde pääsete, näitab see, et teie võrguühendus ei ole stabiilne. Selle parandamiseks kontrollige võrgu kiirust ja ribalaiust. Siin on veel mõned esialgsed sammud, mida saate selle vea parandamiseks järgida.
- Kui kasutate vana, kahjustatud või ebausaldusväärset kaablit, katkeb Interneti-ühendus seadmega pidevalt. Isegi kui teie Interneti-kiirus on väga kõrge, ei saa te katkematut teenust juhtmete katkemise korral. Kontrollige, kas ühenduskaablid on märgini.
- Kui teil on võrgukonflikte, saate need lahendada ruuteri taaskäivitades. Ruuteri taaskäivitamine käivitab aga uuesti võrguühenduse. Vähesed kasutajad on teatanud, et kõik konfiguratsiooniseadetes märgitud muudatused jõustuvad ruuteri taaskäivitamisel. Seetõttu järgige ruuteri taaskäivitamiseks alltoodud samme.
1. Otsige üles Toitenupp ruuteri tagaküljel.
2. Vajutage nuppu üks kord, et Lülita see välja.
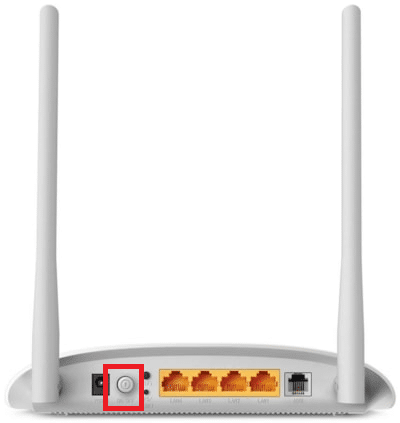
3. Nüüd ühenda lahti sinu Ruuteri toitekaabel ja oodake, kuni toide on kondensaatoritest täielikult tühjenenud.
4. Siis uuesti ühendada a toitekaabel ja lülitage see minuti pärast sisse.
5. Oodake, kuni võrguühendus taastatakse ja proovige uuesti sisse logida.
Kui näete viga ainult ühel konkreetsel veebisaidil, pole Interneti-ühendusega probleeme ja saate nende parandamiseks järgida siin kirjeldatud tõrkeotsingu meetodeid.
1. meetod: tühjendage Firefoxi brauseri vahemälu
Ajutised failid, nagu rikutud brauseri vahemälu, võivad põhjustada katkestusi lõppkasutaja ja veebiserveri ühenduses. See võib Internetis surfates Firefoxis selle vea põhjustada. Proovige brauseri vahemälu tühjendada ja kontrollige, kas olete parandanud Firefoxi ühenduse lähtestamise vea. Järgige alltoodud samme.
1. Käivitage Firefox brauser.
2. Nüüd klõpsake nuppu menüü ikooni, nagu alloleval pildil esile tõstetud.

3. Siin valige Seaded ripploendist, nagu näidatud.

4. Nüüd navigeerige lehele Privaatsus ja turvalisus jaotist vasakul paanil
5. Kerige alla jaotiseni Küpsised ja saidiandmed jaotist ja klõpsake nuppu Kustuta andmed… valik, nagu on näidatud alloleval pildil.

6. Siin tühjendage märkeruut Küpsised ja saidiandmed kasti ja kontrollige kindlasti Vahemällu salvestatud veebisisu kasti, nagu allpool näidatud.
Märge: Märke eemaldamine Küpsised ja saidiandmed kustutab kõik Firefoxi salvestatud küpsised ja saidiandmed, logib teid veebisaitidelt välja ja eemaldab võrguühenduseta veebisisu. Kusjuures kliiring Vahemällu salvestatud veebisisu ei mõjuta teie sisselogimisi.

7. Lõpuks klõpsake nuppu Selge nuppu Firefoxi vahemällu salvestatud küpsiste kustutamiseks.
8. Seejärel klõpsake nuppu Halda andmeid… nuppu.

9. Tippige saidi nimi väljale Otsige veebisaite väljale, mille küpsiseid soovite eemaldada.
10A. Valige veebisaidid ja klõpsake nuppu Eemalda valitud et eemaldada ainult valitud üksused.
10B. Teise võimalusena valige Eemalda kõik kõigi küpsiste ja salvestusandmete eemaldamiseks.
11. Lõpuks klõpsake nuppu Salvesta muudatused nuppu.

12. Sulgege brauser ja taaskäivitagearvutisse.
Loe ka:Firefoxi musta ekraani probleemi lahendamine
2. meetod: värskendage Firefoxi laiendusi
Kui teie brauseris on lubatud probleemsed laiendused, võib teil tekkida Firefoxi ühenduse lähtestamise probleem. Selle lahendamiseks värskendage oma brauseris laiendusi. Siin on mõned juhised Firefoxi laiendite värskendamiseks.
1. Klõpsake nuppu Menüü ikooni Firefox brauser.

2. Klõpsake Lisandmoodulid ja teemad nagu näidatud.

3. Siin, klõpsake Laiendused vasakpoolsel paanil ja klõpsake nuppu hammasratta ikoon mis vastab teie laiendile.

4. Nüüd valige Kontrolli kas uuendused on saadaval suvand nagu näidatud.

5A. Nüüd, kui leidsite värskendusi, järgige ekraanil kuvatavad juhised laienduse värskendamiseks.
5B. Kui värskendust pole saadaval, kuvatakse see Värskendusi ei leitud sõnum.

3. meetod: keelake või eemaldage Firefoxi laiendused
Kui te ei saavutanud Firefoxi laienduste värskendamisega ühtegi lahendust, saate need keelata, järgides alltoodud juhiseid.
Valik I: keelake laiendused
1. Navigeerige Firefoxi lisandmoodulid ja teemad leht, nagu näidatud 7. meetod.
2. Seejärel klõpsake nuppu Laiendused vasakpoolsel paanil ja lüliti Väljas a lüliti laienduste jaoks (nt. Grammatika Firefoxi jaoks).

Samuti keelake kõik laiendused ükshaaval ja kontrollige seda korduvalt kontrollides, mis probleemi põhjustab.
II valik: eemaldage laiendused
1. Mine lehele Mozilla Firefox > Lisandmoodulid ja teemad > Laiendused nagu illustreeritud 7. meetod.
2. Klõpsake nuppu kolme punktiga ikoon laienduse kõrval ja valige Eemalda suvand nagu näidatud.

Loe ka:Kuidas Google Chrome'is vahemälu ja küpsiseid tühjendada
4. meetod: keelake võrguühenduseta töötamise valik
Külastatud veebilehed salvestatakse Firefoxi vahemällu. Kui te pole ühegi võrguga ühendatud, saate siiski seda veebisaiti külastada, kasutades suvandit Tööta võrguühenduseta. Mõnikord võib see valik viia selle PR_CONNECT_RESET_ERROR Firefoxi probleemini. Võrguühenduseta töötamise suvandi keelamiseks järgige alltoodud samme.
1. Käivitage Firefox nagu varem tehtud.
2. Paremklõpsake Menüü ikoon.
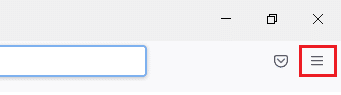
3. Valige Menüüriba.
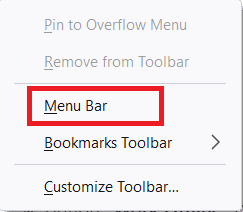
4. Klõpsake Fail ekraani paremas ülanurgas.
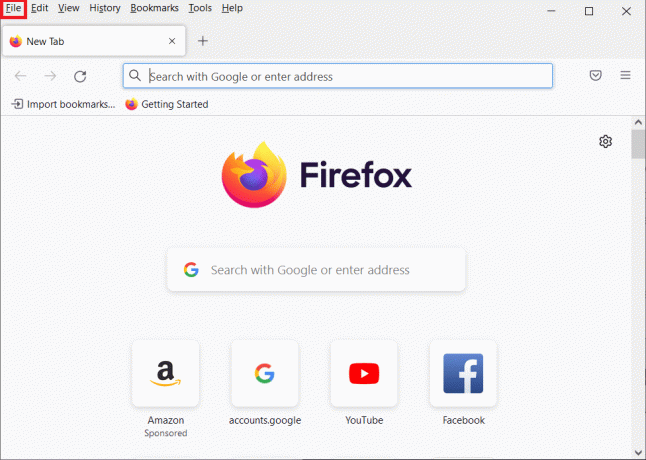
5. Klõpsake nuppu Töötage võrguühenduseta valik selle märke tühistamiseks.
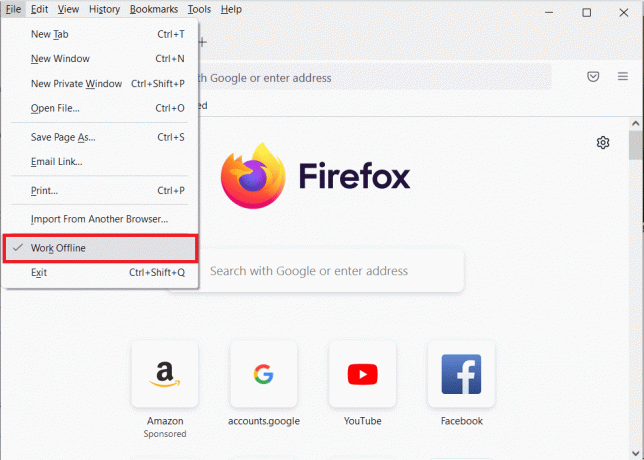
5. meetod: DDNS-i eellaadimine
DNS-i eelhankimise funktsioon võib Firefoxis sirvimist kiirendada. Mõnikord, kui see jookseb kokku, võib see funktsioon häirida saitide tavalist laadimist ja põhjustada Firefoxi ühenduse lähtestamise probleemi. Proovige keelata DNS-i eelhankimise funktsioon vastavalt allolevatele juhistele.
1. Avatud Firefox ja tüüp umbes: config aadressiribal ja vajuta Sisestage võti.

2. Nüüd klõpsake nuppu Nõustuge riskiga ja jätkake valik.

3. Tüüp network.dns.disablePrefetch otsinguribal ja vajuta Sisestage võti.

4. Siin klõpsake lülitusnupul, et keerata network.dns.disablePrefetch alates Vale juurde Tõsi.

5. Lõpuks laadige sait uuesti ja kontrollige, kas teil on uuesti Firefoxi probleem PR_CONNECT_RESET_ERROR.
Loe ka:Kuidas parandada, kui Firefox ei esita videoid
6. meetod: Don võimalik IPv6
IPV6 protokolli kasutavad vaikimisi mitmed brauserid. Siiski võib see brauser mõnikord teie brauserit häirida, põhjustades neid probleeme. Vigade lahendamiseks keelake IPV6 vastavalt allolevatele juhistele.
1. Avatud Firefox ja minna umbes: config lehele, seejärel klõpsake nuppu Nõustuge riskiga ja jätkake nuppu, nagu näidatud
2. Siit otsige network.dns.disableIPv6 alates Otsi eelistuse nimi valdkonnas.

3. Nüüd muutke seadeks Tõsi klõpsates nuppu lüliti nuppu, nagu allpool esile tõstetud.

4. Lõpuks laadi leht uuesti.
7. meetod: muutke valikut Ära jälgi
See valik saadab brauseri päisesse signaali mitte jälgida külastatava veebisaidi küpsiseid. See funktsioon võib põhjustada ka PR_CONNECT_RESET_ERROR Firefoxi probleemi. Selle keelamiseks järgige allolevaid samme.
1. Käivitage Firefox nagu varem tehtud.
2. Nüüd klõpsake nuppu menüü ikooni ekraani paremas ülanurgas.
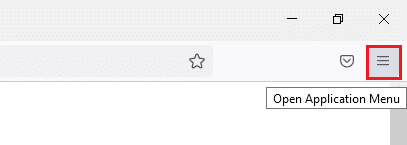
3. Siin valige Seaded ripploendist, nagu näidatud.
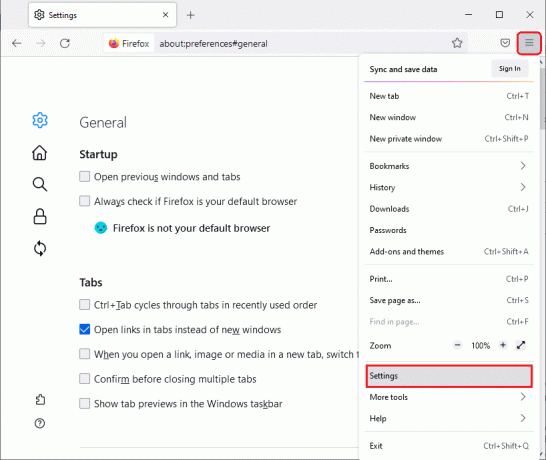
4. Valige Privaatsus ja turvalisus jaotist vasakul paanil.

5. Siin vali Alati all Saatke veebisaitidele signaal Ära jälgi, et te ei soovi, et teid jälgitaks.

Loe ka:Parandage Firefoxis viga serverit ei leitud
8. meetod: lähtestage TCP/IP
Vähesed kasutajad on teatanud, et saate selle vea Firefoxis TCP/IP konfiguratsiooni lähtestamisel parandada. Firefoxi PR_CONNECT_RESET_ERROR probleemi lahendamiseks järgige ja rakendage allolevaid juhiseid.
1. Lööge Windowsi võti, tüüp Käsuridaja klõpsake nuppu Käivitage administraatorina.

2. Nüüd tippige järgmine käske ükshaaval käsuaknas ja vajuta Sisenema pärast iga käsku.
ipconfig /releaseipconfig /allipconfig /flushdnsipconfig /renew

3. Lõpuks oodake käskude täitmist ja taaskäivitage arvuti.
9. meetod: eemaldage Winsocki kataloogi kirjed
Winsock võimaldab teie OS-il seadistada TCP/IP-ühenduse alati, kui võrguga ühenduse loote. Siiski luuakse loodud ühenduste jaoks mitu kirjet, mis põhjustavad PR_CONNECT_RESET_ERROR Firefoxi tõrke. Saate need kustutada, järgides alltoodud juhiseid.
1. Liikuge otsingumenüüsse, tippige käsurida, ja klõpsake Käivitage administraatorina.
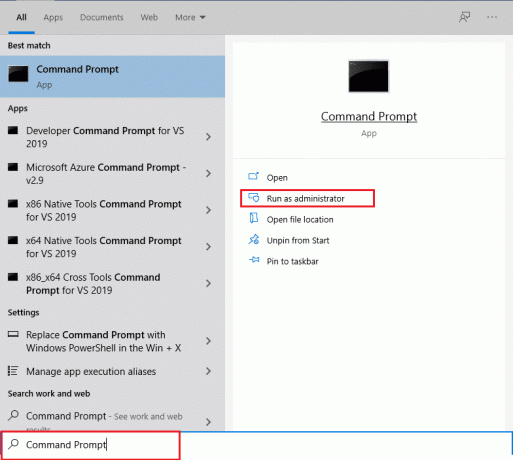
2. Nüüd tippige allpool antud käsk ja vajutage Sisenema.
netsh winsocki lähtestamine
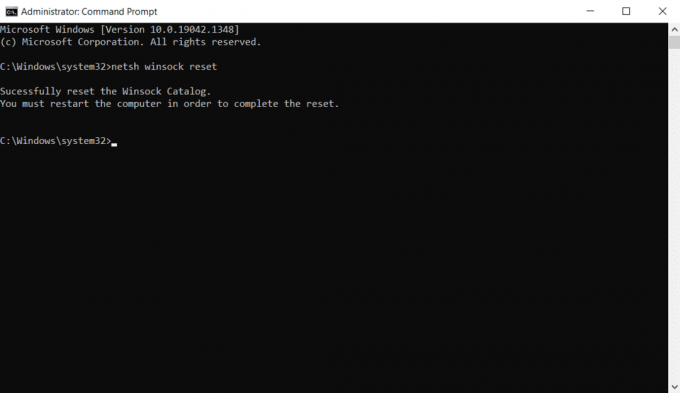
Loe ka:Ühenduse parandamine pole Firefoxis turvaline viga
10. meetod: muutke LAN-i sätteid
Mitmed võrguühenduse probleemid võivad viia selle PR_CONNECT_RESET_ERROR Firefoxi probleemini ja saate need lahendada kohaliku võrgu seadete lähtestamisega, nagu allpool kirjeldatud.
1. Vajutage nuppu Windowsi võti, tüüp Kontrollpaneel ja klõpsake edasi Avatud.

2. Nüüd määrake Vaatamise järgi võimalus Kategooria.
3. Valige Võrk ja Internet seaded.

4. Siin, klõpsake Interneti-valikud nagu allpool näidatud.

5. Nüüd, Interneti-omadused aken, lülitage sisse Ühendused sakk.
6. Valige LAN-i seaded, nagu allpool esile tõstetud.

7. Siin märkige ruut Tuvasta seaded automaatselt ja tagada Kasutage oma kohtvõrgu jaoks puhverserverit ruut on märkimata.
Märge: Saate selle valiku uuesti lubada, kui seda vajate.

8. Lõpuks klõpsake nuppu Okei muudatuste salvestamiseks ja kontrollimiseks, kas probleem on lahendatud.
11. meetod: WLAN-i profiilide kustutamine
WLAN-i (traadita ühenduse) profiilid luuakse alati, kui loote ühenduse mis tahes traadita võrguga. See profiil sisaldab ainulaadset võrgunime, võtmeid ja muid seotud sätteid, mis aitavad teie süsteemil võrguga ühenduse luua. Saate eemaldada WLAN-profiilid, järgides alltoodud samme ja lahendades Firefoxi probleemi PR_CONNECT_RESET_ERROR.
1. Lööge Windows + R klahvid üheaegselt avada Seaded.
2. Klõpsake nuppu Võrk ja Internet seadistus.

3. Nüüd klõpsake nuppu Wi-Fi menüü vasakpoolsest paanist.

4. Seejärel kerige alla, klõpsake nuppu Hallake teadaolevaid võrke valik.

5. Siin kuvatakse ekraanil varem edukalt seotud traadita võrkude loend. Klõpsake mis tahes traadita võrgul, mis tundub ebavajalik, ja valige Unusta valik.

Nüüd eemaldatakse WLAN-profiil teie süsteemist. Järgmisena looge ühendus veebilehega ja kontrollige, kas teil on uuesti Firefoxi ühenduse lähtestamise tõrge.
Loe ka:Kuidas Chrome'is inkognito režiimi lubada
12. meetod: keelake protokolli filtreerimine (kui see on kohaldatav)
Kui olete oma arvutisse installinud mõne viirusetõrjeprogrammi, näiteks ESET, peate veenduma, et olete selle lubanud TCP-protokolli filtreerimine valikut Täpsemad seaded. Kaaluge funktsiooni väljalülitamist vastavalt järgmisele juhisele.
Märge: Kui kasutate mõnda muud viirusetõrjeprogrammi, mis juurutab protokolli filtreerimise suvandi, järgige vastavaid samme.
1. Käivitage ESET viirusetõrjeprogramm ja lülitage sisse Seadistamine jaotises, nagu allpool näidatud.
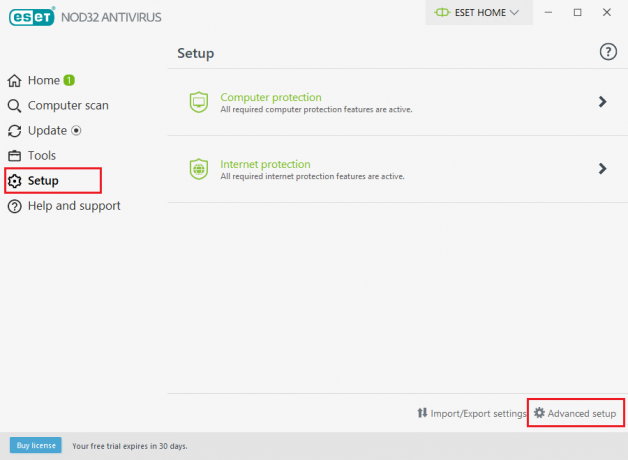
2. Nüüd klõpsake nuppu Täpsem häälestus suvand ekraani paremas alanurgas, nagu ülal näidatud.
Märge: Avage programm ESET Antivirus ja klõpsake nuppu F5 Täpsema häälestuse lehele otse navigeerimiseks.
3. Siin klõpsake nuppu VEEB JA EMAIL jaotist vasakpoolsel paanil, nagu näidatud.
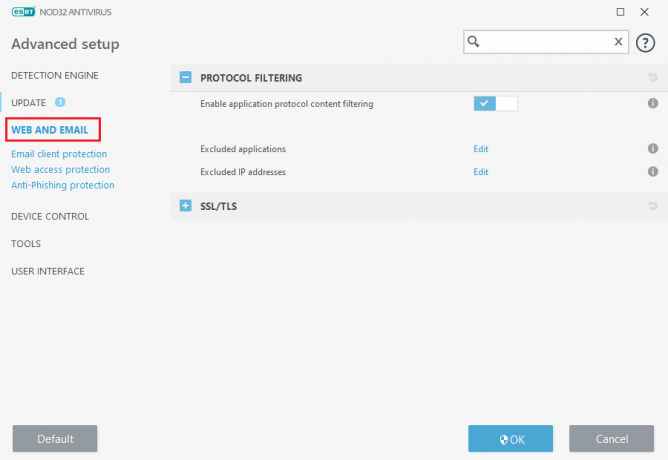
4. Nüüd suunduge poole PROTOKOLLI FILTER jaotist ja lülitage välja Luba rakendusprotokolli sisu filtreerimine suvand nagu näidatud.
5. Lõpuks klõpsake nuppu Okei muudatuste salvestamiseks.
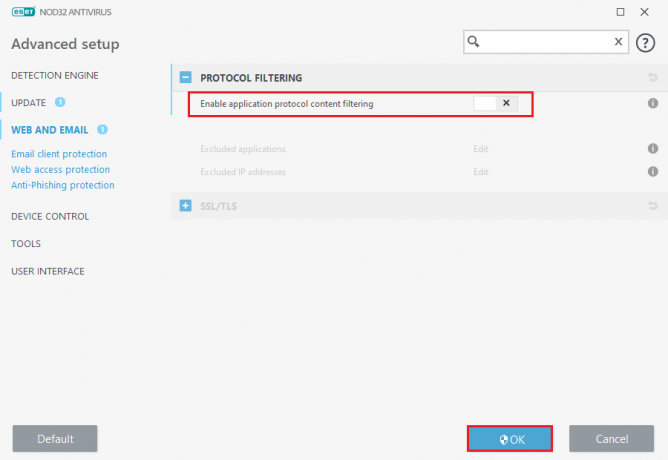
Kontrollige, kas olete lahendanud Firefoxi probleemi PR_CONNECT_RESET_ERROR.
13. meetod: keelake VPN ja puhverserver
VPN-i ja puhverserveri keelamiseks järgige neid samme.
I samm: keelake VPN
Kui kasutate VPN-klienti, proovige see süsteemist välja lülitada ja kontrollige, kas Firefoxi ühenduse lähtestamise viga on parandatud või mitte. Oma süsteemis VPN-kliendi keelamiseks järgige alltoodud samme.
1. Lööge Windowsi võti, tüüp VPN-i seaded Windowsi otsinguribal ja klõpsake nuppu Avatud.

2. Aastal Seaded aknas valige Ühendatud VPN (nt. vpn2).

3. Klõpsake nuppu Katkesta ühendus nuppu.

4. Nüüd vaheta Väljas lüliti järgmise jaoks VPN-i valikud all Täpsemad suvandid:
- Luba VPN üle mõõdetud võrkude
- VPN-i lubamine rändluse ajal

Loe ka: Kuidas lahendada Chrome'i mälutapp
II samm: puhverserveri keelamine
Puhverserveri keelamine võib aidata lahendada ka Firefoxi ühenduse lähtestamise probleemi. Järgige alltoodud samme.
1. Vajutage nuppu Klahvid Windows + I üheaegselt avada Seaded.
2. Seejärel klõpsake selle avamiseks nuppu Võrk ja Internet seadistus.
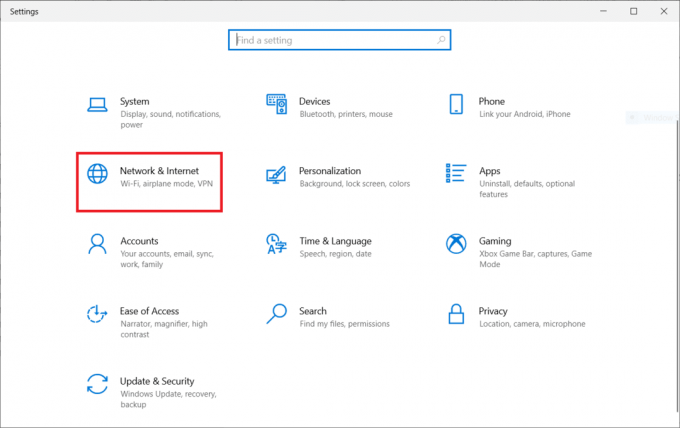
3. Mine lehele Puhverserver vahekaart vasakpoolsel paanil

4. Siin lülitage järgmised seaded VÄLJA.
- Tuvasta seaded automaatselt
- Kasutage seadistusskripti
- Kasutage puhverserverit
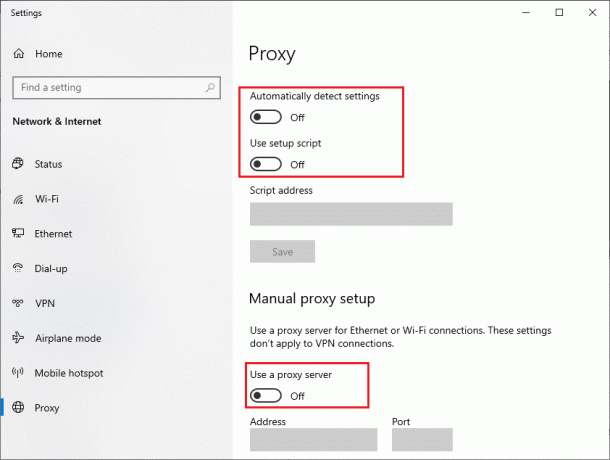
5. Nüüd laadige veebileht uuesti ja kontrollige, kas PR_CONNECT_RESET_ERROR Firefoxi probleem on lahendatud.
14. meetod: suurendage maksimaalset ülekandeühikut (MTU)
Suurendades saate Interneti-kiirust suurendada Maksimaalne ülekandeühik (MTU) ja TCP akna vastuvõtt (RWIN) parameetrid. Nende rakendamiseks järgige alltoodud samme.
1. vajutage ja hoidke Klahvid Windows + I koos avada Seaded.
2. Nüüd klõpsake nuppu Võrk ja Internet nagu näidatud.
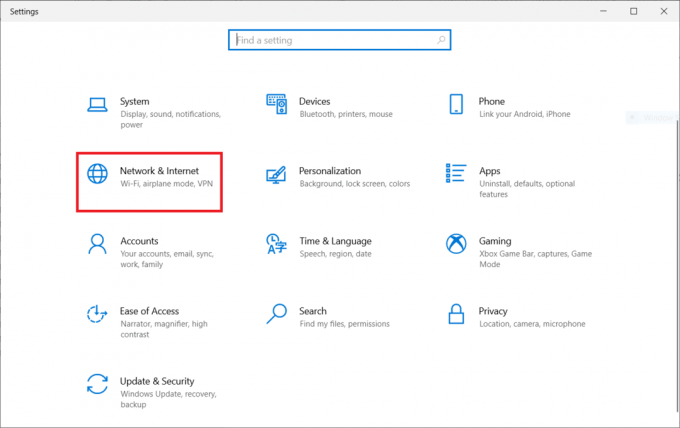
3. Nüüd märkige üles võrgu nimi (dharani) mille all olete ühendatud.
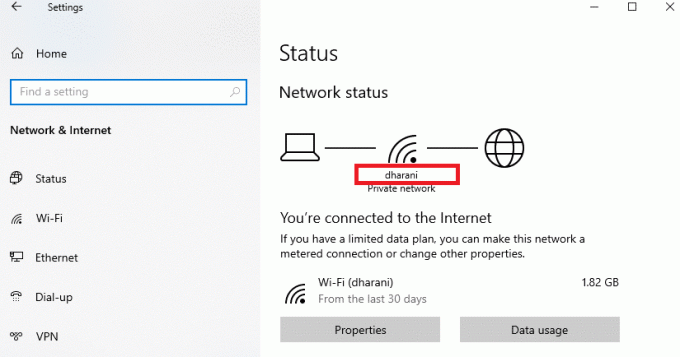
4. Nüüd avatud Käsuviip administraatorina ja tippige järgmine käsk. Siis löö Sisestage võti.
netsh-liides IPv4 komplekti alamliides “dharani” mtu=1472 store=püsiv
Märge: Asendage tsiteeritud tekst oma võrgu nimega.
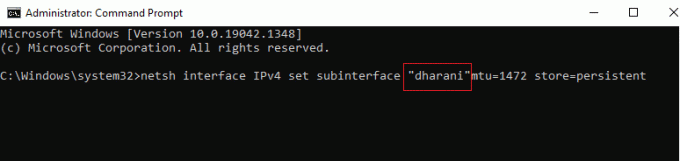
Kontrollige, kas olete lahendanud Firefoxi probleemi PR_CONNECT_RESET_ERROR.
Loe ka:Parandage Google Chrome'i ei värskendata
15. meetod: tühjendage ruut AppEx Networks Accelerator Feature (Ethernet-adapteri jaoks)
Kui kasutate juhtmega ühendust, aeglustab AppEx Networks Accelerator funktsioon võrgu kiirust, mis põhjustab Firefoxi ühenduse lähtestamise tõrke. Keelake see funktsioon järgmiste sammude abil.
1. Navigeerige Seaded, millele järgneb Võrk ja Internet nagu tegite eelmiste meetodite puhul.

2. Nüüd klõpsake nuppu Ethernet vahekaarti ja valige Muutke adapteri valikuid all Seotud seaded nagu allpool näidatud.
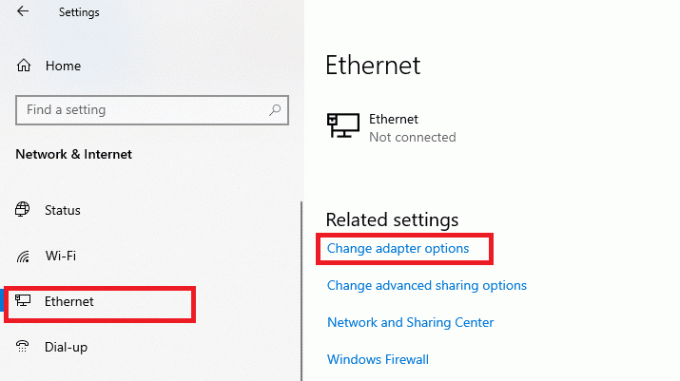
3. Seejärel paremklõpsake oma võrgul ja klõpsake nuppu Omadused nagu näidatud.
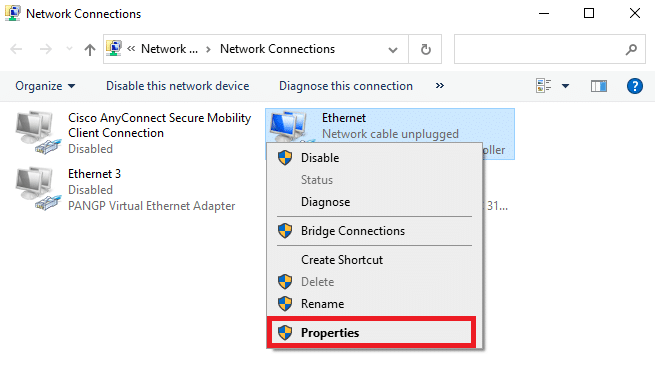
4. Aastal Võrgustiku loomine vahekaart, otsi AppEx Networks Accelerator ja tühjendage see.
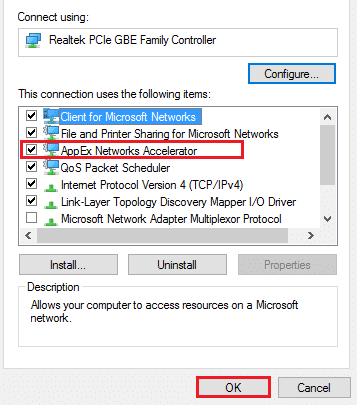
5. Lõpuks kontrollige, kas olete selle probleemi lahendanud.
16. meetod: värskendage või installige uuesti võrgudraivereid
Võrgudraiverite värskendamiseks või uuesti installimiseks järgige neid samme.
Valik I: värskendage draivereid
Kui teie süsteemi praegused draiverid ei ühildu/vananenud brauserifailidega, näete PR_CONNECT_RESET_ERROR Firefoxi tõrget. Seetõttu soovitame teil oma seadet ja draivereid värskendada, et vältida Firefoxi ühenduse lähtestamise probleemi.
1. Tüüp Seadmehaldus Windows 10 otsingumenüüs.

2. Topeltklõpsake Võrguadapterid selle laiendamiseks.
3. Paremklõpsake oma traadita võrgu draiver (nt. Qualcomm Atheros QCA9377 traadita võrguadapter) ja valige Uuenda draiverit, nagu allpool näidatud.

4. Järgmisena klõpsake nuppu Otsige automaatselt draivereid parima saadaoleva draiveri automaatseks allalaadimiseks ja installimiseks.

5A. Nüüd värskendatakse ja installitakse draiverid uusimale versioonile, kui neid ei värskendata.
5B. Kui need on juba uuendatud, kuvatakse teade Teie seadme parimad draiverid on juba installitud näidatakse.

6. Klõpsake nuppu Sulge nuppu aknast väljumiseks ja taaskäivitage arvuti.
II valik: installige draiverid uuesti
Kui draiverite värskendamine ei parandanud Firefoxi ühenduse lähtestamise viga, saate võrgudraiverid desinstallida ja uuesti installida. Seejärel järgige alltoodud samme, et rakendada sama, et lahendada PR_CONNECT_RESET_ERROR Firefoxi probleem.
1. Käivitage Seadmehaldus kasutades ülalnimetatud samme.
2. Laienda Võrguadapterid topeltklõpsates sellel.
3. Nüüd paremklõpsake autojuht ja valige Desinstallige seade.
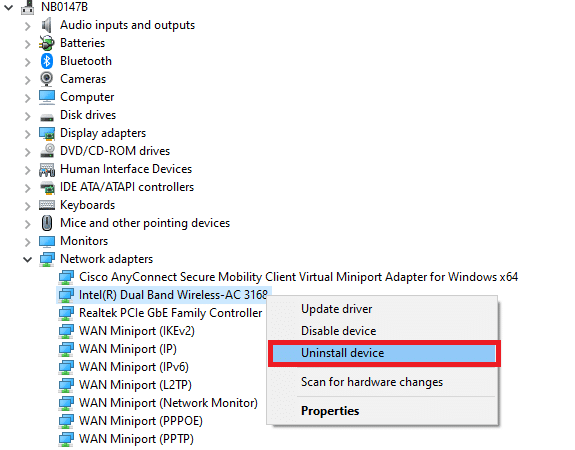
4. Nüüd kuvatakse ekraanil hoiatusviip. Märkige ruut Kustutage selle seadme draiveritarkvara ja kinnitage viip, klõpsates Desinstallige.
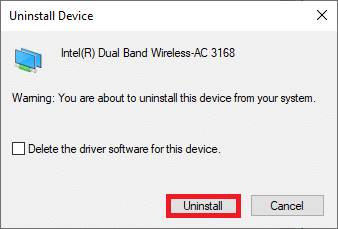
5. Külastage tootja veebisait (nt. Intel), et draiver käsitsi alla laadida.
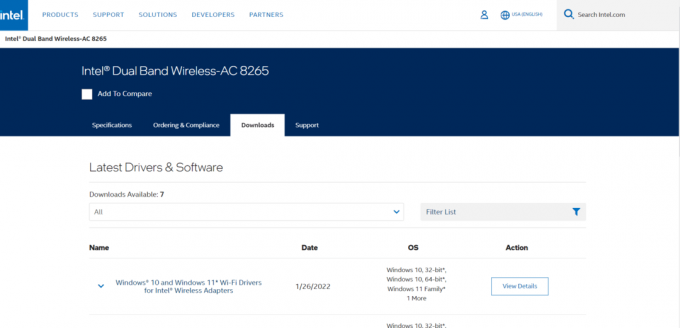
6. Pärast allalaadimist topeltklõpsake sellel allalaaditud fail ja järgige selle installimiseks antud juhiseid.
Loe ka:Parandage Crunchyroll, mis Chrome'is ei tööta
17. meetod: värskendage Firefoxi
Selle PR_CONNECT_RESET_ERROR Firefoxi vea võib põhjustada ka brauseri aegunud versioon. Firefox annab sageli välja värskendusi, et parandada selles olevaid vigu. Seetõttu värskendage Firefoxi, et lahendada Firefoxi ühenduse lähtestamise probleem, nagu allpool kirjeldatud.
1. Minema Firefox brauser ja valige menüü ikooni.
2. Nüüd valige Abi valik, nagu allpool esile tõstetud.

3. Seejärel klõpsake nuppu Firefoxi kohta nagu allpool näidatud.

4A. Kui teie Firefox on ajakohane, kuvatakse see Firefox on ajakohane.

4B. Kui värskendus on saadaval, järgige ekraanil kuvatavad juhised Firefoxi värskendamiseks.
18. meetod: veebisaitide loendisse lisamine või viirusetõrje ajutiselt keelamine (ei ole soovitatav)
Mõnikord võib teie süsteemis olev viirusetõrjeprogramm takistada teil juurdepääsu mis tahes URL-ile, pidades seda ohuks. Selle PR_CONNECT_RESET_ERROR Firefoxi probleemi lahendamiseks võite lisada veebisaidi lubatud loendisse või keelata viirusetõrjeprogrammi, nagu allpool kirjeldatud.
Märge: siin, Avast tasuta viirusetõrje võetakse eeskujuks. Saate järgida samme vastavalt oma viirusetõrjerakendusele.
I valik: veebisaidi URL-i valgesse nimekirja
Kui te ei soovi, et Avast blokeeriks ühtegi konkreetset veebisaiti, saate alltoodud samme järgides lisada URL-i lubatud loendisse ja parandada Firefoxi ühenduse lähtestamise tõrke.
1. Navigeerige lehele Otsingumenüü, tüüp Avast ja klõpsake edasi Avatud, nagu näidatud.

2. Klõpsake nuppu Menüü valik paremas ülanurgas.

3. Järgmisena klõpsake nuppu Seaded ripploendist.

4. Aastal vahekaart Üldine, lülitage sisse Erandid vahekaarti ja klõpsake nuppu LISA TÄIENDATUD ERAND nagu allpool näidatud.

5. Nüüd klõpsake uues aknas nuppu Veebisait/domeen nagu allpool esile tõstetud.

6. Nüüd kleepige URL alla Sisestage URL-i tee osa. Järgmisena klõpsake nuppu LISA ERAND valik. Vaata pilti.

7. Kui soovite URL-i Avast valgest loendist eemaldada, minge lehele Seaded > Üldine > Erandid menüü ja klõpsake nuppu Prügikasti ikoon nagu allpool kujutatud.

Loe ka:DNS-i lubamine Chrome'is HTTPS-i kaudu
II valik: keelake viirusetõrje ajutiselt
Kui te ei parandanud Firefoxi ühenduse lähtestamise tõrget, lisades oma viirusetõrjeprogrammi URL-ile erandi, saate need keelata, järgides alltoodud juhiseid.
1. Navigeerige viirusetõrjeikoonile tegumiribal ja paremklõps selle kallal.

2. Nüüd valige Avast kilpide juhtimine valik.

3. Avast ajutiseks keelamiseks valige mis tahes allpool toodud valik.
- Keelake 10 minutiks
- Keelake 1 tund
- Keelake, kuni arvuti taaskäivitatakse
- Keela jäädavalt

4. Nüüd minge tagasi peaaknasse. Siin olete välja lülitanud kõik Avast'i kilbid. Seadete aktiveerimiseks klõpsake nuppu LÜLITA SISSE.

Soovitatav:
- Google Mapsi allalaadimine Windows 11 jaoks
- Parandage Chrome'is ja Edge'is probleem RESULT_CODE_HUNG
- Kuidas luua YouTube'i konto ilma Gmailita
- Kuidas parandada Firefoxi mittelaadimise lehti
Loodame, et see juhend oli kasulik ja saate seda parandada Firefoxi ühenduse lähtestamine viga. Andke meile teada, milline meetod teie jaoks kõige paremini toimis. Samuti, kui teil on selle artikli kohta küsimusi/soovitusi, jätke need kommentaaride sektsiooni.


