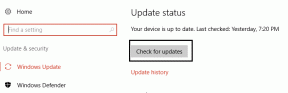Parandage DX11 funktsioonitaseme 10.0 tõrge
Miscellanea / / March 01, 2022
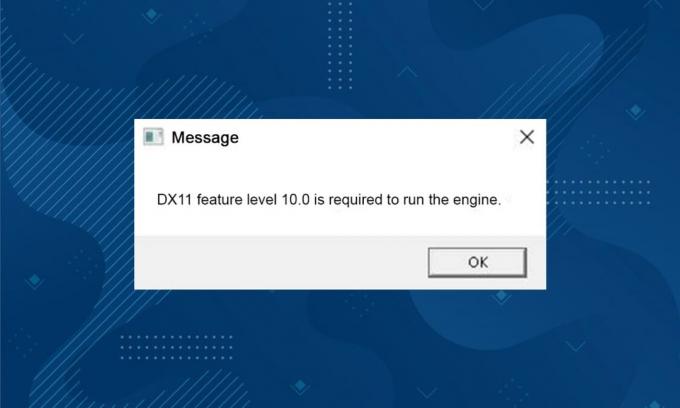
DX11, tuntud ka kui DirectX 11, käsitleb teie Microsoft PC multimeediumiplatvorme. See rakenduste programmeerimisliides töötab ainult Microsofti platvormil. Kuigi DirectX 11 on stabiilne platvorm, seisavad paljud kasutajad silmitsi mitme probleemiga, näiteks mootori vea käivitamiseks on vaja DX11 funktsioonitaset 10.0. Kuid need vead saab kiiresti parandada, järgides sobivaid tõrkeotsingu meetodeid. Kui seisate silmitsi selle DX11 funktsioonitaseme 10.0 veaga, aitab see juhend teil probleemi lihtsate klõpsudega lahendada. Niisiis, jätka lugemist.
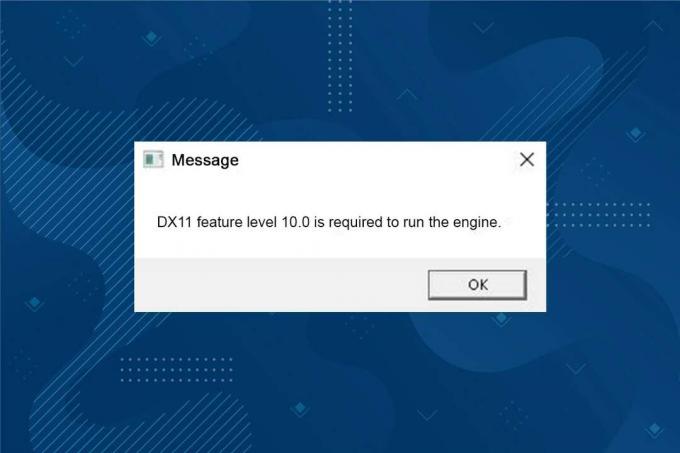
Sisu
- Kuidas parandada DX11 funktsioonitaset 10.0 on vajalik mootori tõrke käivitamiseks
- Miks on mootori tõrke käivitamiseks vajalik DX11 funktsioonitase 10.0?
- 1. meetod: taaskäivitage arvuti
- 2. meetod: lõpetage taustarakendused
- 3. meetod: ajutiste failide puhastamine
- 4. meetod: värskendage või taastage graafikadraiver
- 5. meetod: installige uuesti GPU draiverid
- 6. meetod: värskendage Windowsi
- 7. meetod: värskendage mängu
- 8. meetod: käitage spetsiaalse GPU-ga
- 9. meetod: parandage DirectX
- 10. meetod: installige oma süsteemi DirectX 12
Kuidas parandada DX11 funktsioonitaset 10.0 on vajalik mootori tõrke käivitamiseks
DirectX on rakenduste programmeerimisliideste (API-de) komplekt, mis säilitab Microsofti platvormil kõiki mängude ja multimeediumiteenustega seotud ülesandeid ja programme. Kõigil DirectX-programmidel on kiirendatud riistvaratugi, mis tähendab, et see määrab, kas teie mänguprogramm vastab riistvara võimalustele ja selle parameetritele, et pakkuda paremat jõudlust. Paljud DirectX API-d on teie arvuti olulised komponendid, et tagada paremad video taasesitusteenused. Lihtsamalt öeldes täiustab DirectX mängude, graafika, heli ja võrguteenuste multimeediumikogemust.
Miks on mootori tõrke käivitamiseks vajalik DX11 funktsioonitase 10.0?
Siin on mõned levinumad põhjused, mis selle vea põhjustavad. Lugege need hoolikalt läbi ja uurige oma probleemi algpõhjust, et järgida tõrkeotsingu meetodeid.
- Kui teil on aegunud draiverid teie arvutis ei ühildu DirectX graafikakaardiga, mis põhjustab selle vea.
- Kui teie arvutil pole DirectX-i nõutud Direct3D riistvara funktsioonide tasemega, seisate silmitsi selle veaga. Seega ei saa te kasutada ühtegi DirectX-iga seotud rakendust, mis viib see viga.
- An aegunud operatsioonisüsteem ei ühildu DirectX-iga ja seega seisate silmitsi nimetatud veaga.
- Kui liiga palju graafilisi ressursse taustal töötavad, seisate silmitsi selle veaga.
1. meetod: taaskäivitage arvuti
Enne ülejäänud meetodite proovimist on soovitatav süsteem taaskäivitada. Enamikul juhtudel lahendab probleemi lihtne taaskäivitamine ilma keerukate paigutusteta. Seega proovige oma süsteem alltoodud sammude abil taaskäivitada ja kontrollige, kas probleem esineb uuesti. Teise võimalusena saate täielikult välja lülitatud süsteemi toitevalikute abil ja lülitage see uuesti sisse.
1. Navigeerige lehele Windows Võimsa kasutaja menüü vajutades Windows + X klahvid samaaegselt.
2. Valige Lülitage välja või logige välja.
3. Lõpuks klõpsake nuppu Taaskäivita.
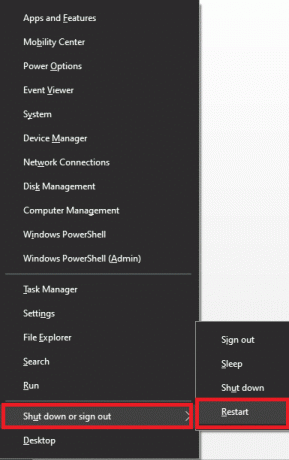
2. meetod: lõpetage taustarakendused
Taustal võib olla palju rakendusi. See suurendab protsessori- ja mäluruumi, mõjutades seeläbi süsteemi jõudlust. Selle DX11 funktsioonitaseme 10.0 vea parandamiseks järgige alltoodud samme.
1. Vajutage nuppu Ctrl + Shift + Esc klahvid koos avada Tegumihaldur.
2. Nüüd otsige ja valige palju protsessori ressurssi nõudvad ülesanded mis tarbetult taustal töötavad.
3. Lõpuks valige Lõpeta ülesanne nagu kujutatud.
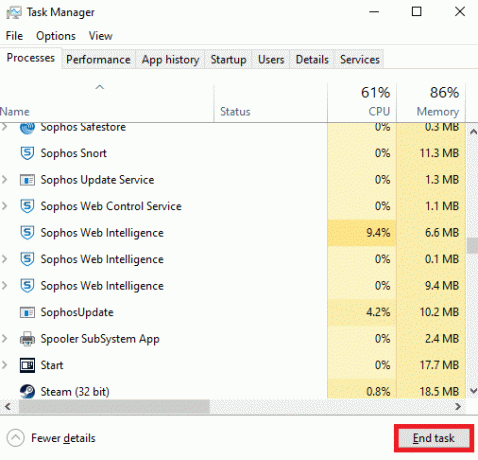
Loe ka:Kuidas häireid Windows 10-s seadistada
3. meetod: ajutiste failide puhastamine
See tõrkekood ilmneb siis, kui teie süsteemis on rikutud süsteemifaile või registrifaile. Saate selle vea lahendada, tühjendades oma süsteemis ajutised failid. Seejärel järgige sama rakendamiseks juhiseid.
1. Navigeerige lehele Alusta menüü ja tüüp %temp%.
2. Nüüd klõpsake nuppu Avatud ajutiste failide avamiseks.
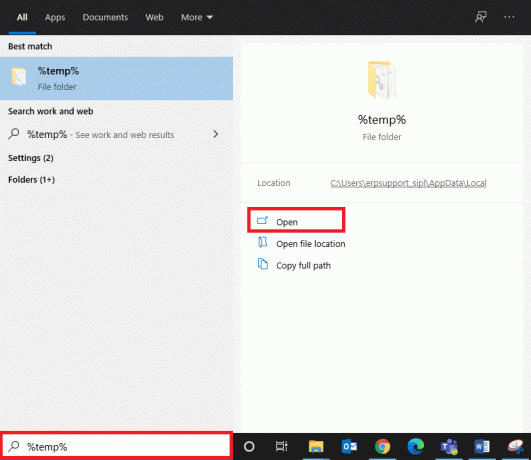
3. Nüüd valige kõik failid ja kaustad. Paremklõpsake ja valige Kustuta võimalus eemaldada kõik ajutised failid süsteemist.
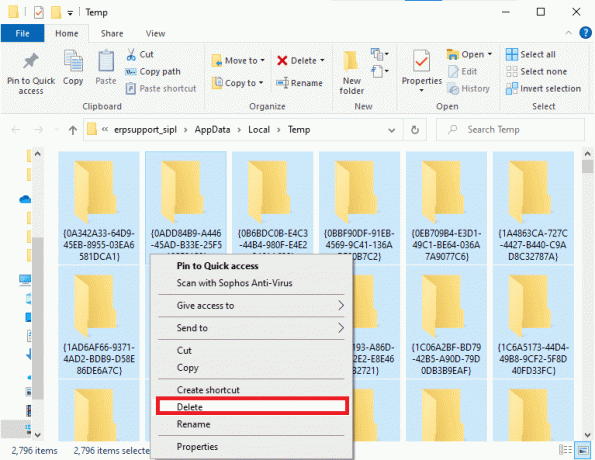
5. Lõpuks suunake ümber saidile Prügikast ja kustutage jäädavalt failid ja kaustad, mille olete praegu kustutanud.
4. meetod: värskendage või taastage graafikadraiver
Valik I: värskendage GPU draivereid
Kui teie süsteemi praegused draiverid ei ühildu või on mängufailidega aegunud, seisate silmitsi DX11 funktsioonitasemega 10.0, et mootori tõrke käivitada. Seetõttu soovitame selle probleemi vältimiseks oma seadet ja draivereid värskendada.
1. Tüüp Seadmehaldus aastal Windows 10 otsingumenüü ja avage see.

2. Topeltklõpsake ikooni Ekraani adapterid selle laiendamiseks põhipaneelil.
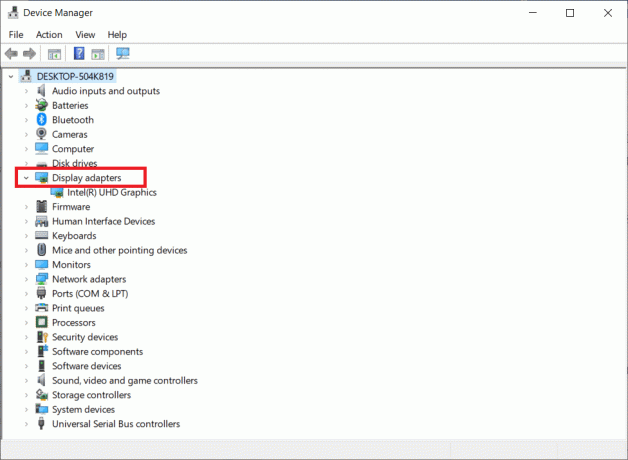
3. Nüüd paremklõpsake videokaardi draiver (ütleb Intel (R) HD graafika) ja klõpsake Uuenda draiverit.
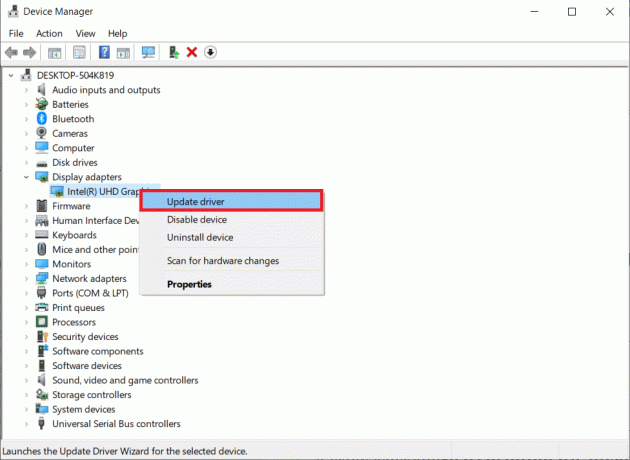
4. Nüüd klõpsake nuppu Otsige automaatselt draivereid.
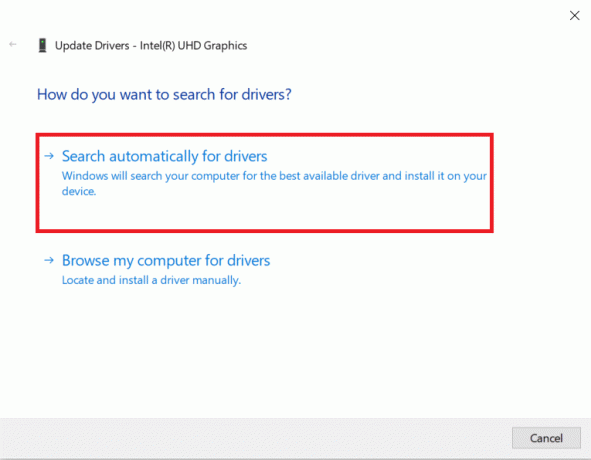
5A. Kui draiver on aegunud, värskendatakse seda automaatselt uusimale versioonile.
5B. Kui need on juba värskendatud, kuvatakse ekraanil järgmine teade: Teie seadme parimad draiverid on juba installitud.
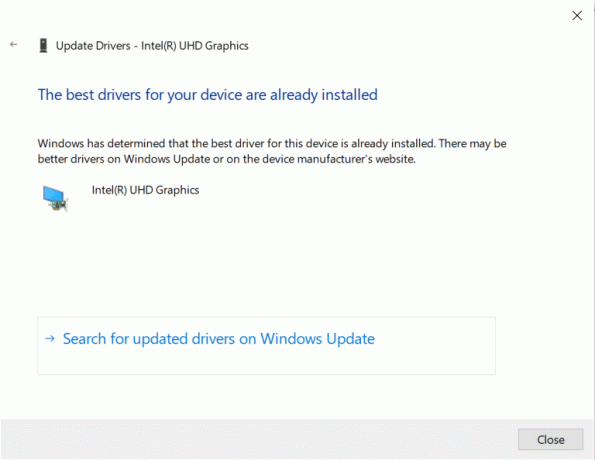
6. Klõpsake Sulge ja taaskäivitage arvuti.
II valik: draiverite tagasipööramine
Kui teie süsteem töötas korralikult ja pärast värskendust hakkas talitlushäireid tegema, võib draiverite tagasipööramine aidata. Draiveri tagasivõtmine kustutab praeguse süsteemi installitud draiveri ja asendab selle eelmise versiooniga. See protsess peaks kõrvaldama draiverite vead ja potentsiaalselt lahendama nimetatud probleemi.
1. Tüüp Seadmehaldus Windowsi otsinguribal ja avage see otsingutulemuste hulgast.
2. Topeltklõpsake ikooni Ekraani adapterid vasakpoolsest paneelist ja laiendage seda.
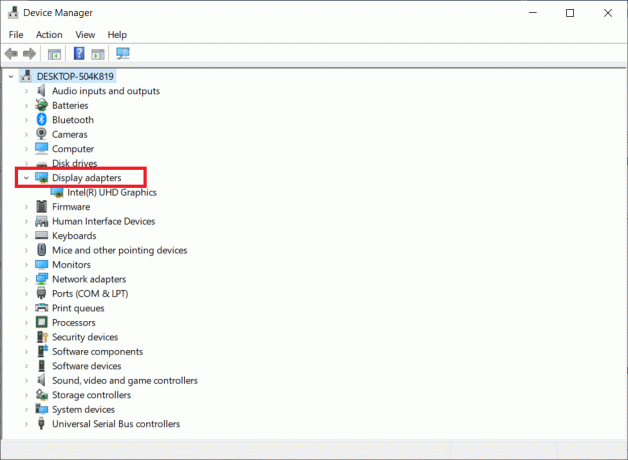
3. Paremklõpsake graafikakaardi draiver ja klõpsake edasi Omadused, nagu kujutatud.
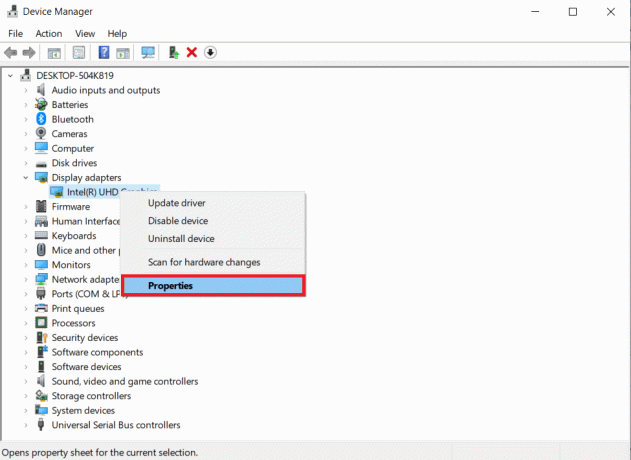
4. Lülitu Draiveri vahekaart ja valige Roll Back Driver, nagu näidatud esile tõstetud.
Märge: Kui suvand Roll Back Driver on teie süsteemis hall, näitab see, et teie süsteemis ei ole eelinstallitud draiverifaile või puuduvad algsed draiverifailid. Sel juhul proovige selles artiklis käsitletud alternatiivseid meetodeid.
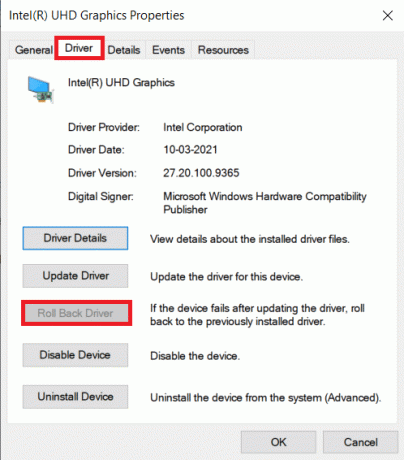
5. Kliki Okei.
6. Lõpuks klõpsake nuppu Jah kinnitusviipas.
7. Taaskäivitage arvuti et tagasipööramine oleks tõhus.
Loe ka:Parandage Windowsi värskenduse tõrge 0x800704c7
5. meetod: installige uuesti GPU draiverid
Kui draiverite värskendamine ei anna probleemi, saate GPU draiverid desinstallida ja uuesti installida. Seejärel järgige sama rakendamiseks alltoodud samme.
1. Käivitage Seadmehaldus ja laiendada Ekraani adapterid nagu eelnevalt mainitud.
2. Nüüd paremklõpsake oma Graafikadraiver (nt NVIDIA GeForce 940MX) ja valige Desinstallige seade.
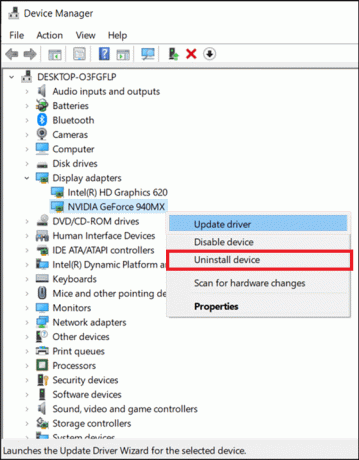
3. Nüüd kuvatakse ekraanil hoiatusviip. Märkige ruut Kustutage selle seadme draiveritarkvara ja kinnitage viip, klõpsates Desinstallige.
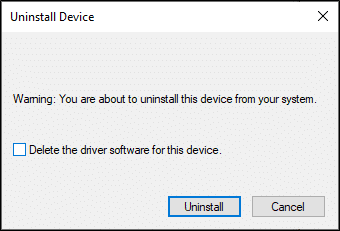
4. Laadige alla ja installige uusimad graafika draiverid oma seadmes käsitsi tootja veebisaidi kaudu. nt. AMD, NVIDIA & Intel.
5. Lõpuks Taaskäivita teie Windowsi arvutisse
6. meetod: värskendage Windowsi
Kui te ei saanud uuele plaastrile värskendades parandusi, on vähe võimalusi, et teie süsteemis võib esineda vigu. Kui kasutate vananenud operatsioonisüsteemi, ei ühildu süsteemis olevad failid DirectX-failidega, mis viivad DX11 funktsioonitasemeni 10.0, mis on mootori vea käivitamiseks vajalik. Järgige alltoodud samme.
1. Vajutage Klahvid Windows + I üheaegselt käivitada Seaded.
2. Klõpsake nuppu Värskendus ja turvalisus plaat, nagu näidatud.

3. Aastal Windowsi uuendus vahekaarti, klõpsake nuppu Kontrolli kas uuendused on saadaval nuppu.

4A. Kui uus värskendus on saadaval, klõpsake nuppu Installeeri nüüd ja järgige värskendamiseks juhiseid.

4B. Vastasel juhul, kui Windows on ajakohane, kuvatakse see Olete kursis sõnum.

7. meetod: värskendage mängu
Mõnikord võite mängida mängu vanemas versioonis. Kontrollige mänguvärskendusi jaotisest Steam klient või Epic Games Store lehele ja laadige see alla.
Loe ka:Programmide blokeerimine või blokeerimine Windows Defenderi tulemüüris
8. meetod: käitage spetsiaalse GPU-ga
Üldiselt on mänguarvutil kaks graafikat: vaikimisipardagraafika kaart (Intel) ja a pühendatud graafika kaart (NVIDIA ja AMD). Sel juhul analüüsib teie arvuti kasutatavaid GPU ressursse ja otsustab sõltuvalt rakenduse mootorist. Kui kasutate rakendust, mis tarbib palju ressursse, peate selle vea vältimiseks lülituma spetsiaalsele graafikakaardile, mitte sisseehitatud graafikakaardile.
1. Paremklõpsake rakenduse otseteel, kus soovite kasutada spetsiaalset graafikakaarti, ja valige Käivitage graafikaprotsessoriga valik.
2A. Kui olete NVIDIA kasutaja, klõpsake nuppu Suure jõudlusega NVIDIA protsessor rippmenüüst.
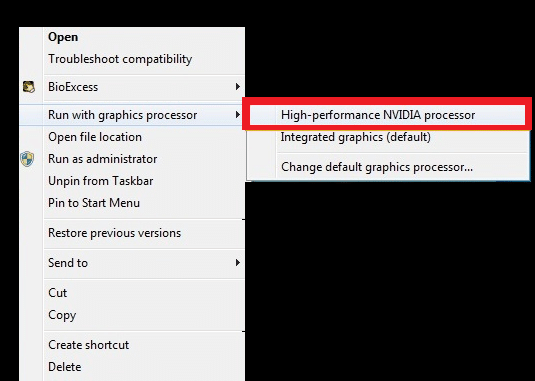
2B. Kui olete AMD kasutaja, ei saa te otse spetsiaalsele protsessorile lülituda. Rakenduste loendisse lisamiseks järgige allolevaid juhiseid.
3. Paremklõpsake töölaua tühjal alal ja avage AMDKatalüsaatori juhtimiskeskus.
4. Nüüd valige Katalüsaatori juhtimiskeskus valik loendist.
5. Vasakpoolsel paanil klõpsake nuppu Võimsus.
6. Lõpuks klõpsake nuppu Vahetatavad rakenduse graafikaseaded jaotises Toide ja valige oma GPU.
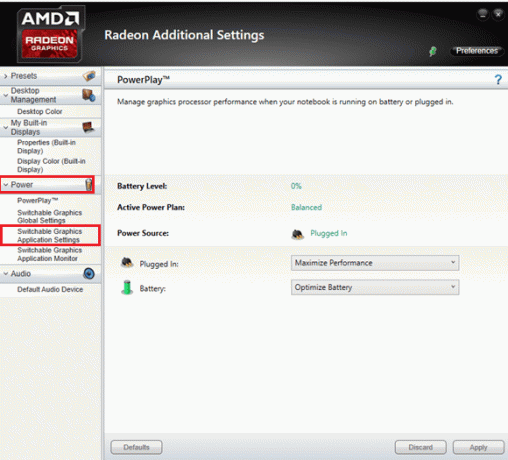
9. meetod: parandage DirectX
Kui teil on rikutud DirectX-i installifailid, seisate silmitsi selle DX11 funktsioonitaseme 10.0 veaga. DirectX-i ei saa nii lihtsalt desinstallida. Siiski saate selle vea lahendamiseks parandada, järgides alltoodud juhiseid.
1. Külastage Microsofti allalaadimiskeskus ja laadige alla DirectX-i lõppkasutaja käitusaegne veebiinstaller.
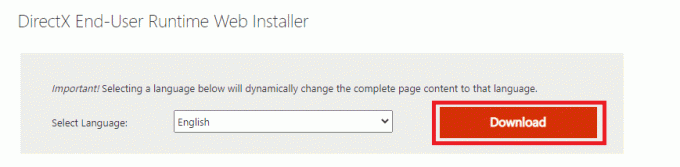
2. Nüüd järgige DirectX End-User Runtime Web Installeri installimiseks ekraanil kuvatavaid juhiseid.
3. Jällegi minge lehele Microsofti allalaadimiskeskuse leht alla laadida DirectX-i lõppkasutaja käitusajad (juuni 2010).
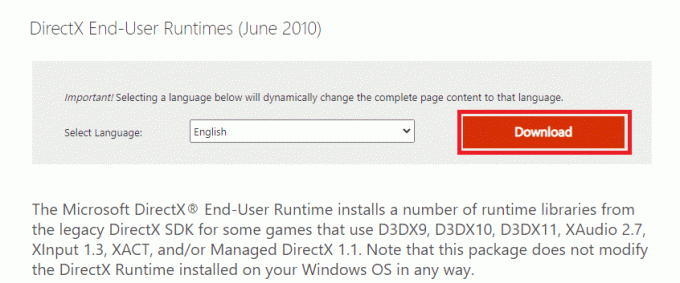
4. Nüüd installige administraatoriõigustega oma arvutisse DirectX End-User Runtimes (juuni 2010).
Märge: Microsoft DirectX® End-User Runtime installib mõnede mängude jaoks, mis kasutavad D3DX9, D3DX10, D3DX11, pärand DirectX SDK mitu käitusaja teeki. XAudio 2.7, XInput 1.3, XACT ja/või hallatud DirectX 1.1. Pange tähele, et see pakett ei muuda teie Windows OS-i installitud DirectX Runtime'i ühelgi juhul tee.
5. Lõpuks Taaskäivita arvutisse. Need utiliidid asendavad ja parandavad rikutud DirectX-failid ning parandavad selle vea.
Loe ka:Kuidas parandada Windowsi värskenduse tõrget 80072ee2
10. meetod: installige oma süsteemi DirectX 12
DirectX 12 on rakendus, mis on vajalik teie Windows 10 süsteemis mängude mängimiseks. Nii suhtleb teie arvuti kasutajatega ja ütleb neile, mida teha. Seetõttu installige Windows 10 mängude jaoks optimeerimiseks oma süsteemi DirectX 12. Järgige alltoodud samme, et kontrollida, kas teie süsteemis on juba DirectX 12, ja installige see DX11 funktsioonitaseme 10.0 vea parandamiseks.
1. Vajutage Windows + R klahvid avada Jookse Dialoogikast.
2. Tüüp dxdiag ja siis löö Sisenema.
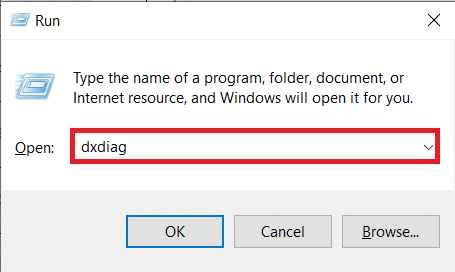
3. Kui teie süsteem juba sisaldab DirectX 12 versiooni, kuvatakse järgmine ekraan.

4. Kui teie süsteemis pole DirectX 12, laadige see alla ja installige veebisaidilt ametlik veebilehekülg järgides ekraanil kuvatavaid juhiseid.
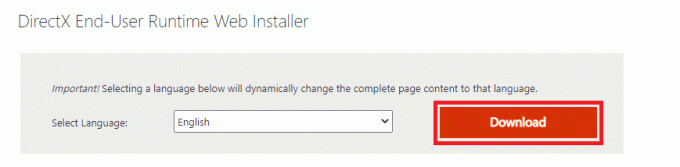
Soovitatav:
- Parandage Firefox ei reageeri
- Google Mapsi allalaadimine Windows 11 jaoks
- Parandage Teie ühendus katkes operatsioonisüsteemis Windows 10
- WGET-i allalaadimine, installimine ja kasutamine Windows 10 jaoks
Loodame, et see juhend oli kasulik ja saate seda parandada Mootori vea käivitamiseks on vajalik DX11 funktsioonitase 10.0 operatsioonisüsteemis Windows 10. Andke meile teada, milline meetod teie jaoks kõige paremini toimis. Samuti, kui teil on selle artikli kohta küsimusi/soovitusi, jätke need kommentaaride sektsiooni.