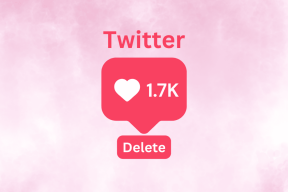Parandage Firefoxi paremklõps, mis ei tööta
Miscellanea / / March 01, 2022
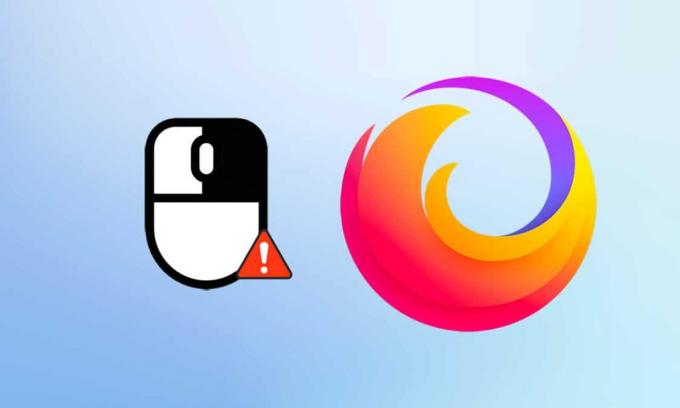
Peale Google'i ja Microsoft Edge'i armastavad paljud kasutajad endiselt Firefoxi. Isegi täna kasutab umbes 4,2% kasutajatest Firefox Brauseri turuosa ülemaailmse uuringu kohaselt. See annab endast parima, et improviseerida oma funktsioone, et tagada parim kasutuskogemus. Firefox on protsessori kasutamise ja ressursside tarbimise osas palju parem. Siiski on mõningaid juhtumeid, kui Firefox satub hätta. Mõned kasutajad on meie poole pöördunud päringute saamiseks teemal Firefoxi paremklõps ei tööta probleem. Kui ka sina kuulud samasse kategooriasse ja otsid lahendust, siis see juhend aitab sind. Siin on mõned tõhusad tõrkeotsingu meetodid, mis aitavad teil Windows 10 arvutis paremklõpsata Firefoxi. Mida sa siis ootad? Lase käia!

Sisu
- Kuidas parandada Firefoxi paremklõps, mis ei tööta
- Põhilised tõrkeotsingu meetodid
- 1. meetod: brauseri vahemälu kustutamine Firefoxis
- 2. meetod: eemaldage Firefoxi eelistusfailid
- 3. meetod: riistvarakiirenduse väljalülitamine (kui see on kohaldatav)
- 4. meetod: taaskäivitage Firefox tõrkeotsingu režiimis
- 5. meetod: värskendage Firefoxi laiendusi (kui see on asjakohane)
- 6. meetod: keelake Firefoxi laiendused (kui see on kohaldatav)
- 7. meetod: käivitage pahavara kontroll
- 8. meetod: värskendage Firefoxi
- 9. meetod: värskendage Windowsi
- 10. meetod: konfiguratsioonimenüü kaudu
- 11. meetod: värskendage Firefoxi
- 12. meetod: looge uus Firefoxi profiil
- 13. meetod: installige Firefox uuesti
Kuidas parandada Firefoxi paremklõps, mis ei tööta
Oleme selle jaotise koostanud, uurides erinevaid aruandeid selle probleemi peamise põhjuse kohta. Kokkuvõtteks võib öelda, et puhastulemus oli pigem paljude põhjuste kogum brauseri konfliktid. Need on loetletud allpool.
- Viga seadmes Firefox brauser on veebilehtedega vastuolus.
- Pahavara või viirus rünnak.
- Sobimatu laiendused ja lisandmoodulid.
- Rikutud failid brauseris.
- Rikutud vahemälu ja sirvimisandmeid brauseris.
- Aegunud brauser.
- Ühildumatud seaded brauseris.
- Paremklõpsu valik oli puudega veebisaidil.
- Mõned korrumpeerunud seaded sisse Kasutajaprofiil.
- Korrumpeerunud Firefox paigaldus.
Nüüd on teil selge ettekujutus selle probleemi põhjustest. Firefoxi paremklõpsamise lubamiseks jätkake järgmise jaotise lugemist.
See jaotis annab teile ülevaate Firefoxi paremklõpsu menüüst, mis ei tööta lihtsate ja tõhusate tõrkeotsingu meetodite abil. Need hästi demonstreeritud juhised aitavad teil ka tulevikus probleemi ennetada. Täiuslike tulemuste saavutamiseks järgige neid samas järjekorras, nagu neid on näidatud.
Põhilised tõrkeotsingu meetodid
Enne täpsemate tõrkeotsingumeetodite proovimist proovige järgmisi põhilisi tõrkeotsingu meetodeid. Lihtne ja lihtne tõrkeotsingu meetod võib aidata probleemi kiiresti lahendada.
- Laadi uuesti lehele vajutades F5 klahv või Klahvid Fn + F5 koos.
- Taaskäivitage brauser sulgedes kõik brauseriaknad ja avades need.
- Taaskäivitage omasüsteem sest lihtne taaskäivitamine võib aidata probleemi lahendada.
- Proovige kasutada erinevad Interneti-brauserid nagu Google Chrome, Opera ja Edge.
- Vajutage ja hoidke all nuppu Tõstuklahv paremklõpsates Paremklõpsamise keelamise reeglist mööda hiilima.
Ülaltoodud meetodid aitavad teil leida konkreetseid veebisaite, mis on brauseriga vastuolus, mistõttu Firefoxi paremklõpsu menüü ei tööta. Kui ükski neist peamistest tõrkeotsingu meetoditest puudub, proovige järgmist.
1. meetod: brauseri vahemälu kustutamine Firefoxis
Rikutud brauseri vahemälu põhjustab alati probleeme teie brauseris ja arvutis. See võib sisaldada vastuolulist teavet, mis selle probleemi käivitab. Sirvimisandmed, vahemälu ja küpsised saate hõlpsalt eemaldada, järgides alltoodud juhiseid.
1. Vajutage nuppu Windowsi võti. Tüüp Firefox ja avage see.
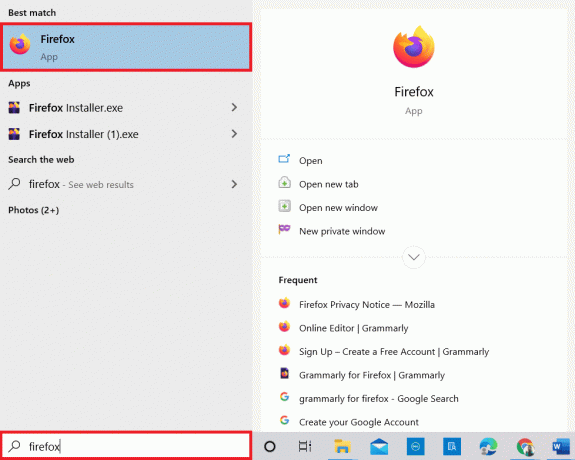
2. Seejärel klõpsake nuppu Avage rakenduste menüü ikooni, nagu allpool näidatud.

3. Seejärel valige Seaded loendist, nagu näidatud.

4. Nüüd klõpsake nuppu Privaatsus ja turvalisus vahekaart vasakpoolsest paanist.
5. Kerige paremal paanil alla kuni Küpsised ja saidiandmed osa.
6. Nüüd klõpsake nuppu Kustuta andmed… valik.

7. Viibaaknas tühjendage märkeruut Küpsised ja saidiandmed kasti ja kontrollige kindlasti Vahemällu salvestatud veebisisu kast, nagu kujutatud.
Märge: Puhastamine Küpsised ja saidiandmed logib teid veebisaitidelt välja, kustutab võrguühenduseta veebisisu ja küpsised. Kusjuures kliiring Vahemällu salvestatud veebisisu ei mõjuta teie sisselogimisi.
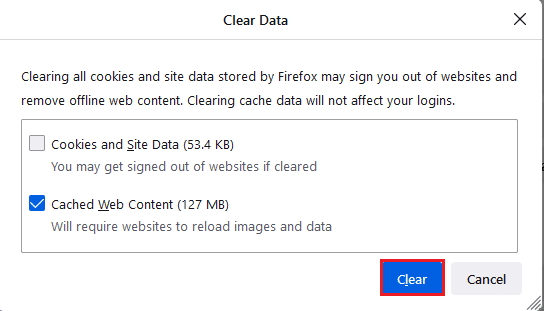
8. Seejärel klõpsake nuppu Selge nuppu Firefoxi vahemällu salvestatud veebisisu tühjendamiseks.
9. Nüüd klõpsake nuppu Halda andmeid… nuppu nagu näidatud.
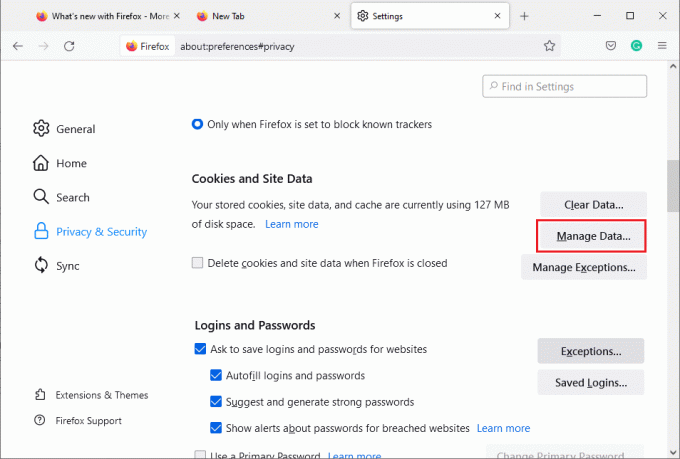
10. Tippige saidi nimi väljale Otsige veebisaite väljale, mille küpsiseid soovite eemaldada.
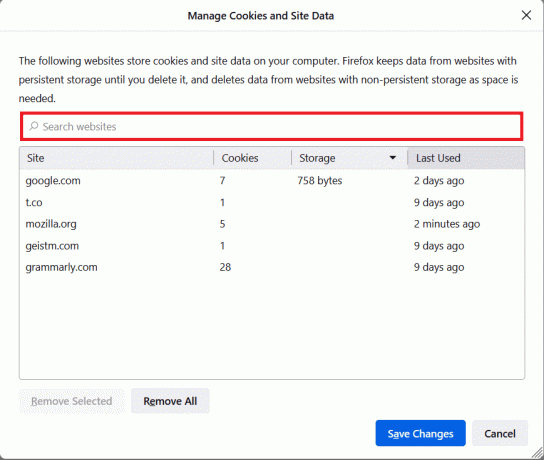
11A. Valige veebisaidid ja klõpsake nuppu Eemalda valitud valitud andmete kustutamiseks.
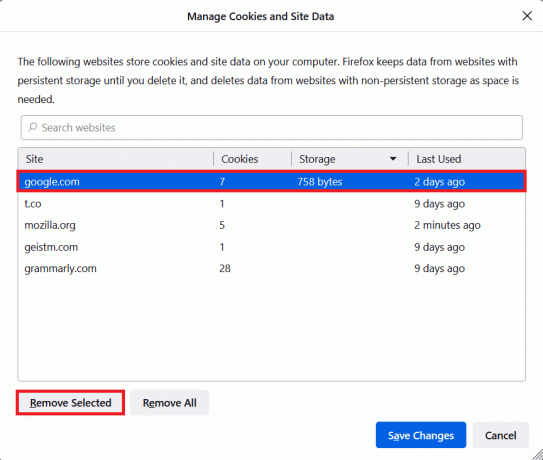
11B. Muul viisil valige Eemalda kõik kõigi küpsiste ja salvestusandmete eemaldamiseks.
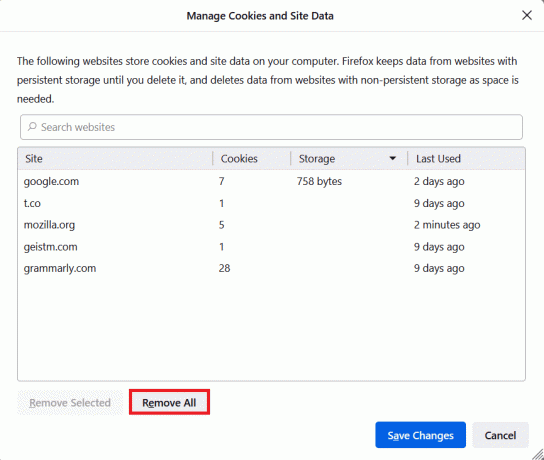
12. Lõpuks klõpsake nuppu Salvesta muudatused nuppu nagu näidatud.

13. Klõpsake Tühjenda kohe viipas.
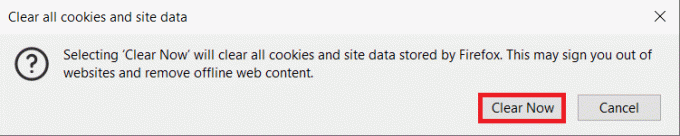
14. Väljuge brauserist ja taaskäivitagearvutisse.
2. meetod: eemaldage Firefoxi eelistusfailid
Kõik Firefoxi sätted ja andmed salvestatakse Firefoxi eelistuste failidesse. Kui nendes failides on konflikte, seisate silmitsi probleemiga Firefoxi paremklõps, mis ei tööta. Ära muretse. Saate hõlpsasti eemaldada Firefoxi eelistusfailid, et võimaldada Firefoxil paremklõpsata, järgides alltoodud juhiseid.
1. Avatud Firefox ja klõpsake nuppu Rakenduse menüü nuppu nagu näidatud.
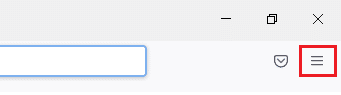
2. Nüüd valige Abi valik, nagu allpool esile tõstetud.
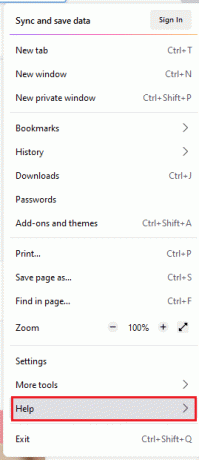
3. Seejärel valige Rohkem teavet veaotsingu kohta suvand nagu näidatud.
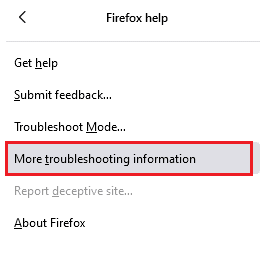
4. Nüüd klõpsake nuppu Ava kaust all nupp Värskenda kausta nagu näidatud.
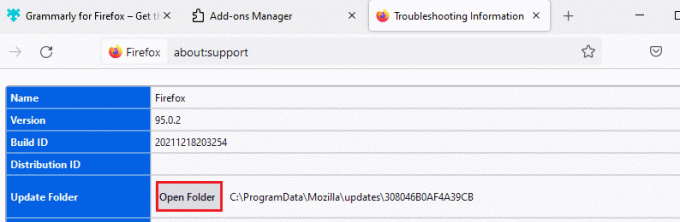
5. Kui teil on prefs.js faile, kustutage või nimetage need ümber.
6. Lõpuks taaskäivitage Firefox.
Loe ka:Firefoxi musta ekraani probleemi lahendamine
3. meetod: riistvarakiirenduse väljalülitamine (kui see on kohaldatav)
Graafiliste protsessorite ja draiverite konfliktid võivad viia selleni, et Firefoxi paremklõpsu menüü ei tööta. Kuid saate neid hõlpsalt lahendada, lülitades välja valiku Riistvarakiirenduse, nagu allpool kirjeldatud.
1. Navigeerige lehele Firefox brauser ja klõpsake nuppu Menüü ikooni, nagu näidatud.

2. Nüüd valige Seaded kuvatud ripploenditest.
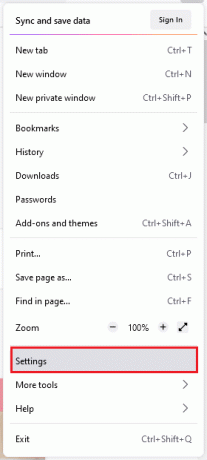
3. Aastal Kindral vahekaardilt kerige allapoole Esitus menüü.
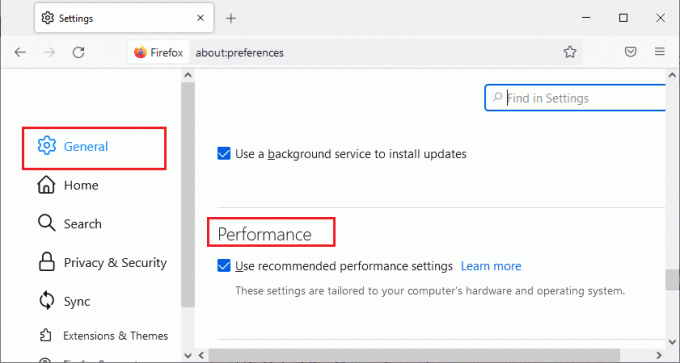
4. Tühjendage valikute märge Kasutage soovitatud jõudlusseadeid ja Võimaluse korral kasutage riistvaralist kiirendust.

5. Lõpeta brauser vajutades Ctrl + Shift + Q klahvid samaaegselt.
6. Nüüd taaskäivitage Firefox.
4. meetod: taaskäivitage Firefox tõrkeotsingu režiimis
Firefox keelab automaatselt laiendused, kasutab vaiketeemasid ja tööriistariba vaikesätteid, lülitab välja riistvaralise kiirenduse ja muud vastuolulised funktsioonid. Firefoxi paremklõpsamise lubamiseks taaskäivitage Firefox tõrkeotsingu režiimis vastavalt allolevatele juhistele.
1. Avatud Firefox brauser ja klõpsake nuppu Menüü ikooni, nagu näidatud.
Märge: Võite ka vajutada Tõstuklahv Firefoxi käivitamisel, et see otse tõrkeotsingu režiimis avada.

2. Nüüd valige Abi valik, nagu allpool esile tõstetud.
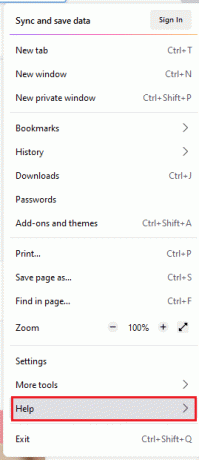
3. Seejärel valige Tõrkeotsingu režiim… suvand nagu näidatud.
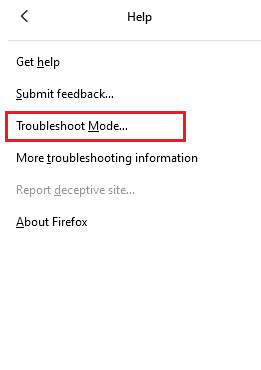
4. Viibaaknas klõpsake nuppu Taaskäivita nuppu nagu näidatud.
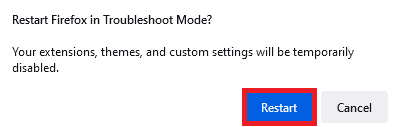
5. Jällegi kinnitage viip, klõpsates nuppu Avatud nuppu, nagu allpool näidatud.
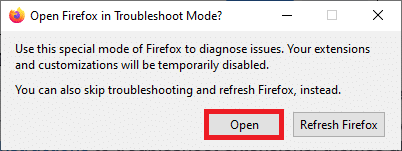
Märge: Veaotsingu režiimi väljalülitamiseks toimige järgmiselt Sammud 1 ja 2 ja klõpsake edasi Lülitage tõrkeotsingu režiim välja nagu näidatud.
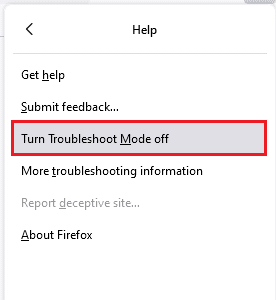
Loe ka:Kuidas parandada, kui Firefox ei esita videoid
5. meetod: värskendage Firefoxi laiendusi (kui see on asjakohane)
Probleemsed laiendused brauseris põhjustavad probleemi, et Firefoxi paremklõpsu menüü ei tööta. Laienduste vigade parandamiseks võite proovida neid värskendada vastavalt allolevatele juhistele.
1. Nagu varemgi, klõpsake nuppu Menüü ikoon sees Firefox.
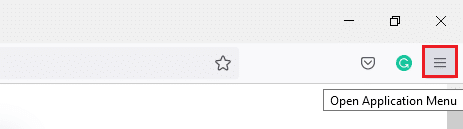
2. Seejärel valige Lisandmoodulid ja teemad suvand nagu näidatud.
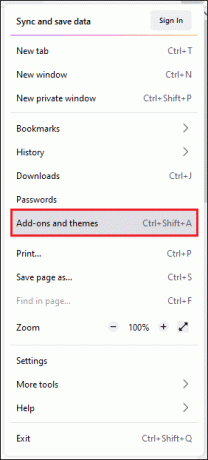
3. Seejärel valige Laiendused suvand vasakpoolsel paanil ja klõpsake nuppu hammasratta ikoon laienduse kõrval.

4. Nüüd valige Kontrolli kas uuendused on saadaval ripploendist, nagu näidatud.

5A. Kui värskendus on saadaval, järgige selle värskendamiseks ekraanil kuvatavaid juhiseid.
5B. Kui laiendusi on juba värskendatud, kuvatakse see Värskendusi ei leitud sõnum.

6. meetod: keelake Firefoxi laiendused (kui see on kohaldatav)
Kui Firefoxi värskendamine ei anna teile lahendust, proovige laiendused keelata, et võimaldada Firefoxil paremklõpsake allolevate juhiste järgi.
1. Nagu ülaltoodud meetodi juhised, navigeerige Firefoxi lisandmoodulid ja teemad lehel.
2. Seejärel lülitage sisse Laiendused vasakpoolsel paanil vahekaarti ja keerake nuppu välja lülitada laienduste jaoks (nt Grammatika Firefoxi jaoks).
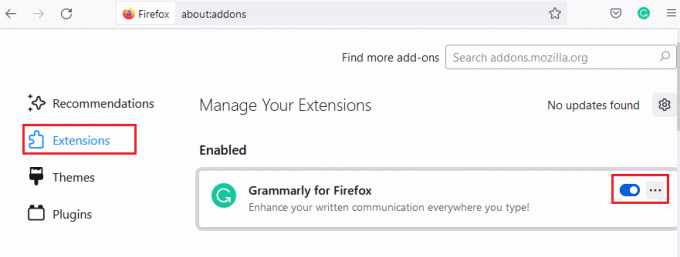
3. Korrake samu samme ükshaaval kõigi laiendustega ja kontrollige, milline laiendus teile probleemi põhjustab.
Märge: Kui leidsite probleemse laienduse, valige Eemalda selle eemaldamiseks, nagu näidatud.
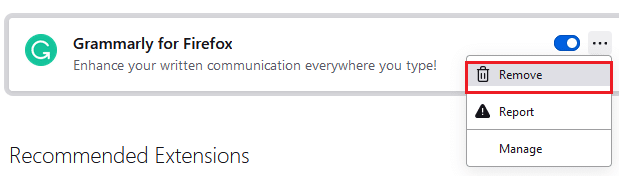
4. Värskendage oma Firefox brauser.
Loe ka:Parandage Firefoxis viga serverit ei leitud
7. meetod: käivitage pahavara kontroll
Pahavara ja viirused sihivad brausereid andmete andmepüügi ja pahavara rünnakute jaoks. Viiruste ja pahavara olemasolu veebilehtedel blokeerib Firefoxis paremklõpsu. Käivitage oma Windows 10 arvutis viirusetõrjekontroll, et lubada paremklõps Firefox.
1. Vajutage ja hoidke all nuppu Klahvid Windows + I koos avada Windowsi sätted.
2. Nüüd valige Värskendus ja turvalisus link, nagu näidatud.
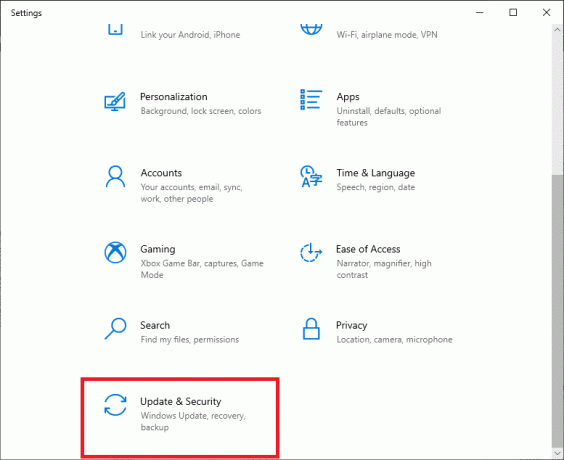
3. Seejärel navigeerige saidile Windowsi turvalisus vasakpoolsel paanil.
4. Nüüd klõpsake nuppu Viiruste ja ohtude kaitse all Kaitsealad nagu kujutatud.

5. Seejärel klõpsake nuppu Skannimisvalikud, nagu näidatud.
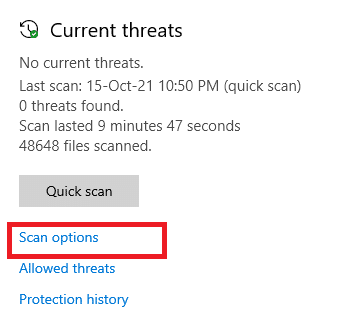
6. Sa võid valida Kiire skannimine, täielik skannimine, kohandatud skannimine, või Microsoft Defenderi võrguühenduseta skannimine vastavalt oma vajadusele ja klõpsake nuppu Skannida nüüd nagu esile tõstetud.

7A. Kui on ohte, klõpsake nuppu Alusta tegevusi all Praegused ohud.
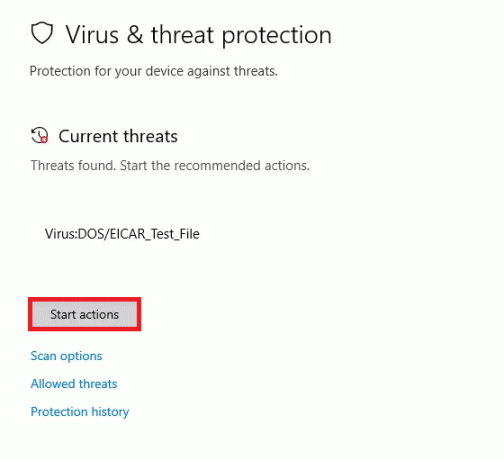
7B. Kui teie arvutil pole ühtegi ohtu, Praeguseid ohte pole kuvatakse viip, nagu allpool esile tõstetud.

8. meetod: värskendage Firefoxi
Mõned mõjutatud kasutajad on teatanud, et Firefoxi värskendamine uusimale versioonile aitas neil paremklõpsata. Kontrollige, kas kasutate Firefoxi uusimat versiooni. Kui ei, värskendage seda vastavalt allolevaid juhiseid järgides.
1. Avatud Firefox ja klõpsake nuppu Rakenduse menüü nagu näidatud.
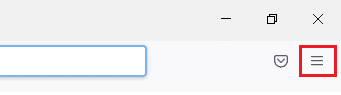
2. Nüüd valige Abi valik, nagu allpool esile tõstetud.
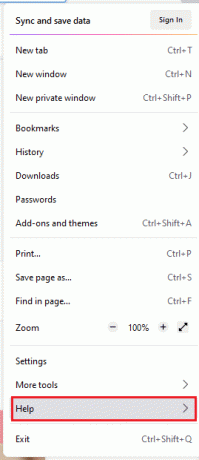
3. Seejärel klõpsake nuppu Firefoxi kohta nagu allpool näidatud.
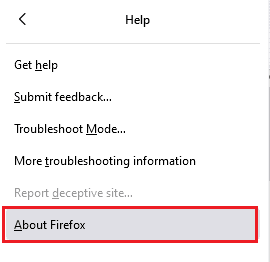
4A. Kui brauser on värskendatud uusimale versioonile, kuvatakse see teade Firefox on ajakohane.

4B. Kui brauser on aegunud, klõpsake nuppu Firefoxi värskendamiseks taaskäivitage valik.
Loe ka:Ühenduse parandamine pole Firefoxis turvaline viga
9. meetod: värskendage Windowsi
Kui te ei saanud uuele plaastrile värskendades parandusi, on vähe võimalusi, et teie süsteemis võib esineda vigu. Kui kasutate vananenud operatsioonisüsteemi, ei ühildu süsteemis olevad failid selle probleemini viivate Firefoxi failidega. Järgige alltoodud samme.
1. Vajutage Klahvid Windows + I üheaegselt käivitada Seaded.
2. Klõpsake nuppu Värskendus ja turvalisus plaat, nagu näidatud.

3. Aastal Windowsi uuendus vahekaarti, klõpsake nuppu Kontrolli kas uuendused on saadaval nuppu.

4A. Kui uus värskendus on saadaval, klõpsake nuppu Installeeri nüüd ja järgige värskendamiseks juhiseid.

4B. Vastasel juhul, kui Windows on ajakohane, kuvatakse see Olete kursis sõnum.

10. meetod: konfiguratsioonimenüü kaudu
Kui teil esineb sageli külastatavatel veebilehtedel Firefoxi paremklõpsu mittetöötamise probleem, saate seadete muutmiseks kasutada konfiguratsioonilehte. See meetod pääseb juurde Firefoxi peidetud konfiguratsiooniseadetele. Siin on, mida peate tegema.
1. Käivitage Firefox ja tüüp umbes: config selle aadressiribal.

2. Seejärel klõpsake nuppu Nõustuge riskiga ja jätkake nuppu nagu näidatud.
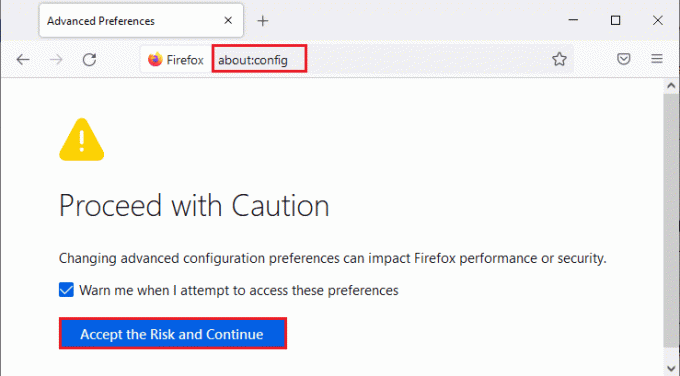
3. Siin, tippige kontekst aastal Otsi eelistuse nimi välja nagu näidatud.

4. Seejärel topeltklõpsake dom.event.contextmenu.enabled, et määrata väärtuseks false, nagu näidatud.

5. Lõpuks taaskäivitage brauser.
Loe ka:Kuidas Chrome'is inkognito režiimi lubada
11. meetod: värskendage Firefoxi
Värskendav brauser kustutab Firefoxi laiendused ja teemad, veebisaidi load, muudetud eelistused, lisatud otsingumootorid, DOM-i salvestusruum, turvasertifikaat ja seadme sätted, allalaadimistoimingud, kasutajastiilid ja tööriistariba kohandused. See aitab teil Windows 10 arvutis paremklõpsata Firefoxi. Siin on, kuidas seda teha.
Märge: Kõik Firefoxi profiili andmed salvestatakse Vanad Firefoxi andmed kausta sisse Töölaud. Vajadusel saate oma Firefoxi andmed oma uuele profiilile taastada. Saate selle ka kustutada, kui leiate, et see pole vajalik.
1. Avatud Firefox ja klõpsake nuppu Menüü ikooni, nagu varem mainitud.
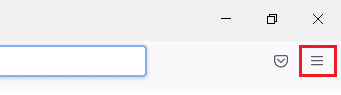
2. Nüüd valige Abi suvand nagu näidatud.
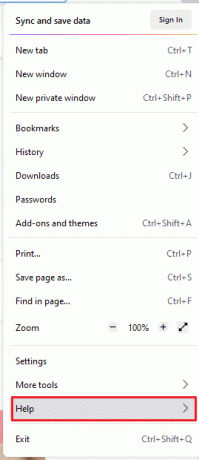
3. Seejärel valige Rohkem teavet veaotsingu kohta ripploendist, nagu näidatud.
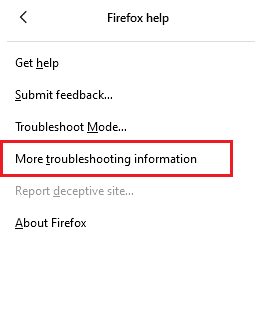
4. Nüüd klõpsake nuppu Värskenda Firefoxi… nuppu nagu esile tõstetud.
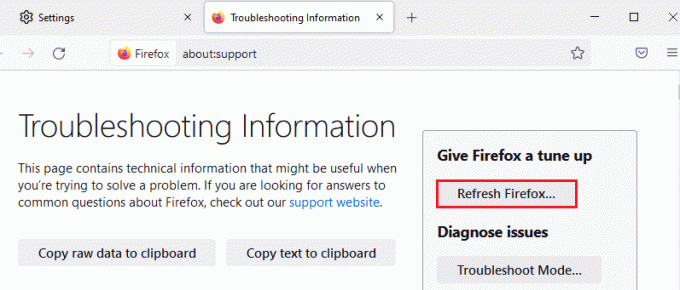
5. Klõpsake viipas nuppu Värskendage Firefoxi nuppu nagu näidatud.

6. Seejärel klõpsake nuppu Lõpetama nuppu impordiviisardi aknas.

7. Lõpuks klõpsake nuppu Lähme! valik.

12. meetod: looge uus Firefoxi profiil
Siiski, kui te ei saa paremklõpsata, proovige luua uus Firefoxi profiil. Veenduge, et vana Firefoxi profiili andmeid ei kasutataks ära, ja järgige uue Firefoxi profiili loomiseks allolevaid juhiseid.
Märge: enne nende toimingute tegemist sulgege kõik Firefoxi protsessid tegumihalduriga.
1. vajutage ja hoidke Windows + R klahvid üheaegselt käivitada Käivita dialoogiboks.
2. Tüüp firefox.exe -P ja klõpsake nuppu Okei nuppu.

3. Nüüd klõpsake nuppu Loo profiil… nuppu nagu näidatud.
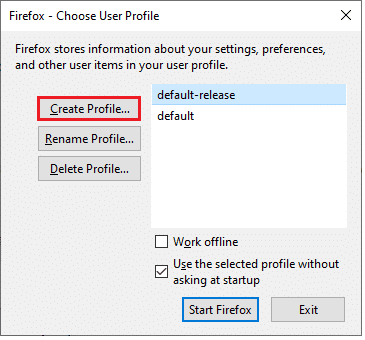
4. Seejärel klõpsake nuppu Edasi nuppu nagu näidatud.
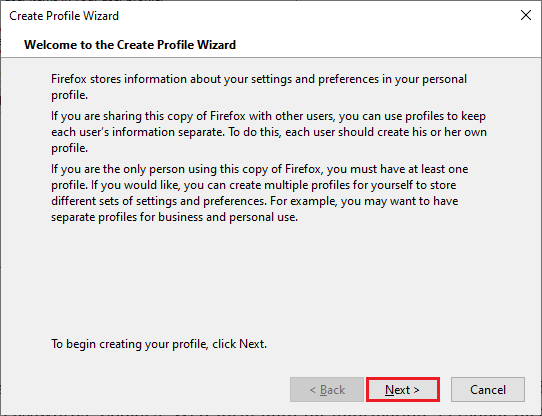
5. Järgmisena tippige väljale uus profiilinimi Sisestage uus profiilinimi valdkonnas.
6. Lõpuks klõpsake nuppu Lõpetama protsessi lõpuleviimiseks.
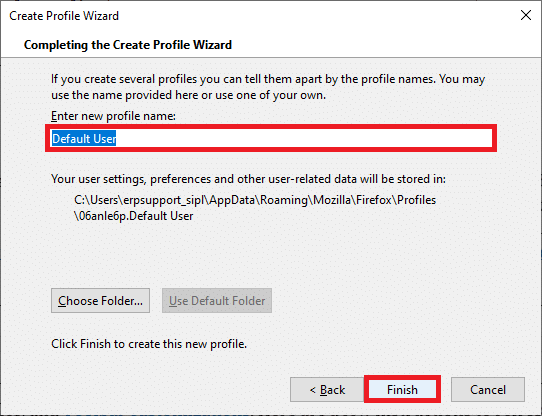
7. Pärast navigeerimist saidile Profiilihaldur uuesti käivitage Firefox uuesti seal loetletud uue profiiliga.
Loe ka:Kuidas lahendada Chrome'i mälutapp
13. meetod: installige Firefox uuesti
Viimane võimalus Firefoxi paremklõpsamiseks on Firefoxi uuesti installimine. Siin on mõned juhised Firefoxi uuesti installimiseks Windows 10 arvutisse.
1. Vajutage nuppu Klahvid Windows + I avada Seaded.
2. Klõpsake Rakendused.

3. Kerige alla ja valige Mozilla Firefox.

4. Klõpsake Desinstallige.

5. Klõpsake uuesti Desinstallige hüpikaknas.

6. Klõpsake Jah aastal Kasutajakonto kontroll viip.
7. Nüüd klõpsake nuppu Järgmine > nuppu Mozilla Firefoxi desinstallimineNõustaja.

8. Kui küsitakse, klõpsake nuppu Okei ja sulgege kõik Firefox protsessid.

9. Nüüd klõpsake nuppu Desinstallige.

10. Lõpuks klõpsake Lõpetama viisardi sulgemiseks.

11. Tüüp %localappdata% aastal Windowsi otsinguriba ja klõpsake Avatud.

12. Nüüd kerige alla ja klõpsake nuppu Mozilla kausta. Seejärel klõpsake nuppu Kustuta valik nagu esile tõstetud.

13. Jällegi, tippige %appadata% aastal Windowsi otsinguriba ja avage see.

14. Kerige alla ja klõpsake nuppu Mozilla kausta. Seejärel klõpsake nuppu Kustuta valik nagu varem tehtud.

15. Siis taaskäivitage arvutisse.
16. Laadige alla ja installige Firefoxi brauser alates ametlik veebilehekülg.

Soovitatav:
- Kuidas suumis tausta hägustada
- Parandage Firefox ei reageeri
- Firefoxi parandamine juba töötab
- Parandage 0x80004002: Windows 10 sellist liidest ei toeta
Loodame, et see juhend oli kasulik ja saate seda parandada Firefoxi paremklõps ei tööta. Andke meile teada, milline meetod teie jaoks kõige paremini toimis. Samuti, kui teil on selle artikli kohta küsimusi või ettepanekuid, jätke need kommentaaride jaotisse. Andke meile teada, mille kohta soovite järgmiseks teada saada.