Parandage Windows 10-s Microsoft Edge'i ERR-i VÕRK MUUDETUD
Miscellanea / / March 02, 2022

Mõnele veebilehele juurdepääs lemmikbrauseris võib mõne vea tõttu tunduda keeruline. Kui kasutate Microsoft Edge'i brauserit, võisite silmitsi seista Microsoft Edge'iga ERR VÕRK MUUTUS mis tahes veebilehtedel surfates ilmnenud viga. Sellest hoolimata aitab see juhend tõhusate tõrkeotsingu sammudega parandada Windows 10 tuvastatud võrgumuudatuse tõrget. Selles artiklis kirjeldatud meetodid kehtivad ka teie Android-seadme ja muude brauserite puhul. Mida sa siis ootad? Jätkake artikli lugemist.

Sisu
- Kuidas parandada Windows 10-s MUUDETUD Microsoft Edge'i ERR-i VÕRK
- Põhilised tõrkeotsingu meetodid
- 1. meetod: käivitage võrgu tõrkeotsing
- 2. meetod: keelake puhverserver
- 3. meetod: keelake VPN
- 4. meetod: Edge'i brauseri ajaloo kustutamine
- 5. meetod: keelake laiendused (kui see on kohaldatav)
- 6. meetod: värskendage Microsoft Edge'i
- 7. meetod: värskendage või installige uuesti draiverid
- 8. meetod: värskendage Windowsi
- 9. meetod: käivitage viirusetõrjekontroll
- 10. meetod: lisage URL valgesse nimekirja või keelake viirusetõrje ajutiselt
- 11. meetod: lähtestage brauseri sätted
- 12. meetod: parandage Microsoft Edge
- 13. meetod: tehke puhastuskäivitus
Kuidas parandada Windows 10-s MUUDETUD Microsoft Edge'i ERR-i VÕRK
Lisaks võrgukonfliktidele teie Windows 10 arvutis on veel mõned põhjused, miks Windows 10 tõrke tuvastati võrgumuudatus. Need on loetletud allpool.
- IP-aadressi muutus.
- Ruuteri konfliktid.
- Rikutud vahemälu brauseris.
- Konfliktid kolmanda osapoole laiendustest.
- Aegunud operatsioonisüsteem.
- Ühildumatud brauseri seaded.
- Pahavara/viiruse rünnak.
- Häired VPN-i/puhverserveritelt.
- Aegunud brauser.
- Ühildumatud võrguadapterid.
- Rikutud andmed WLAN-profiilides.
- Piirangud VPN-i, Interneti-teenuse pakkujate, veebisaitide omanike ja puhverserverite jaoks.
Kuigi on olemas suur loetelu põhjustest, mis põhjustavad teie ühenduse katkemise, oli võrguvahetus tuvastas Microsoft Edge'is vea, saate need kõik hõlpsalt lahendada, järgides alltoodud juhiseid meetodid.
Oleme koostanud loendi meetoditest, mis aitavad teil seda viga selles artiklis Edge'is parandada. Täiuslike tulemuste saavutamiseks järgige alltoodud meetodeid samas järjekorras.
Põhilised tõrkeotsingu meetodid
Enne täpsemate tõrkeotsingumeetodite proovimist proovige järgmisi põhilisi tõrkeotsingu meetodeid. Lihtne ja lihtne tõrkeotsingu meetod võib aidata probleemi kiiresti lahendada.
- Laadi uuesti lehele vajutades F5 klahv või Klahvid Fn + F5 koos.
- Taaskäivitage brauser sulgedes kõik brauseriaknad ja avades need.
- Taaskäivitage omasüsteem sest lihtne taaskäivitamine võib aidata probleemi lahendada.
- Proovige kasutada erinevad Interneti-brauserid nagu näiteks Google Chrome, Opera ja Firefox.
1. meetod: käivitage võrgu tõrkeotsing
Analüüsida ja lahendage kõik ühenduse probleemid, aitab teid sisseehitatud võrgu tõrkeotsing. Kõik võrguprobleemid parandatakse ja võrgutoimingud improviseeritakse võrgu tõrkeotsingu käivitamisega. Siin on mõned juhised võrgu tõrkeotsingu käivitamiseks Windows 10 arvutis.
1. Lööge Windowsi võti. Tüüp Seadete tõrkeotsing otsinguribal ja avage see.

2. Nüüd klõpsake Täiendavad tõrkeotsingud, nagu allpool näidatud.

3. Nüüd vali Võrguadapter, mis kuvatakse all Otsige üles ja parandage muid probleeme.

4. Valige Käivitage tõrkeotsing, ja nüüd käivitatakse võrguadapteri tõrkeotsing.

5. Valige Kõik võrguadapterid ja klõpsake Edasi.

6. Kui tekib probleem, klõpsake nuppu Rakendage see parandus ja järgige järjestikustes viipades antud juhiseid.
2. meetod: keelake puhverserver
Kasutades puhverserver serverid suunavad Interneti-ühenduse teise tunnelisse. See käivitab Windows 10 veateate ERR NETWORK CHANGED. Neid on nii palju veateateid puhverserverite keelamiseks arvutis. Kuid kõige lihtsamat meetodit kirjeldatakse allpool.
Märge: Välju siit Microsoft Edge ja sulgege kindlasti kõik Edge'iga seotud rakendused tegumihaldurist.
1. Nüüd vajuta nuppu Windows nuppu. Tüüp Puhverserver ja avage, nagu allpool esile tõstetud.

2. Siin, lülita VÄLJAS järgmisi seadeid.
- Tuvasta seaded automaatselt
- Kasutage seadistusskripti
- Kasutage puhverserverit

3. Nüüd taaskäivitage Edge brauser ja proovige, kas saate veebisaite külastada.
4. Kui ei, kasutage VPN-klienti ja kontrollige, kas teie probleem on lahendatud. Kui ei, proovige ühendada arvuti mõne muu võrguga, näiteks Wi-Fi või a mobiilne leviala.
Loe ka:VPN-i seadistamine opsüsteemis Windows 10
3. meetod: keelake VPN
Kui teie arvuti on VPN-iga lahti ühendatud, kaardistatakse teie arvuti algne asukoht brauseriga, mis viib võrgumuudatuseni, tuvastati Windows 10 tõrge. Seetõttu soovitatakse teil sel juhul keelata oma VPN-klient vastavalt allpool toodud juhistele.
1. Et kasutada Jookse dialoogiboksis vajutage nuppu Windows +R-klahvid.
2. Tüüp ms-seaded: network-vpn ja klõpsake nuppu Okei nuppu.
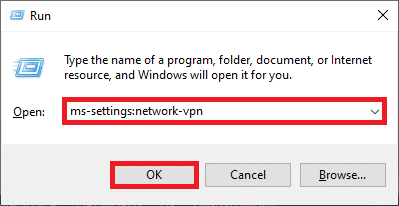
3. Aastal Seaded aken, katkestage aktiivne ühendus VPN teenindus ja lülitage välja VPN-i valikud jaotises Täpsemad suvandid.
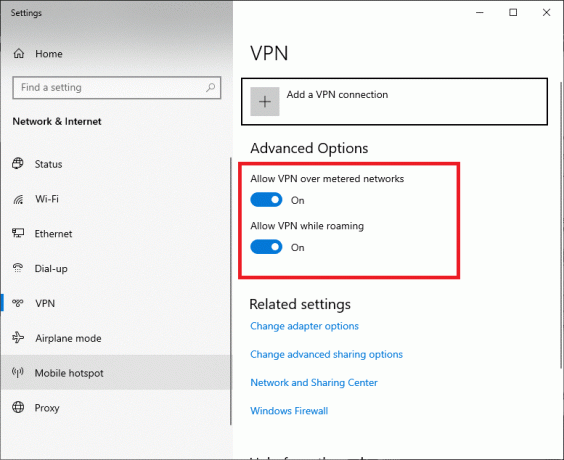
4. meetod: Edge'i brauseri ajaloo kustutamine
Sagedamini põhjustab rikutud brauseri vahemälu mitmeid brauseri tõrkeid, mitte Windows 10 MUUDETUD VÕRK VÕRK. Suur osa küpsistest ja vahemälust aeglustab teie Interneti-kogemust ja mõjutab laadimisvastuseid. Saate need kõik ühe pildiga kustutada, järgides alltoodud samme.
1. Vajutage nuppu Windows võti. Tüüp Edge ja avage see.

2. Klõpsake nuppu kolme punktiga ikoon oma profiilipildi lähedal nagu varem.

3. Klõpsake Seaded.
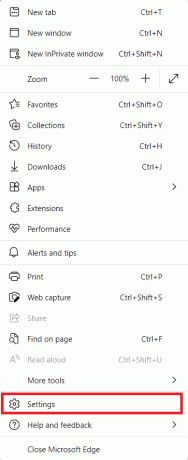
4. Nüüd navigeerige lehele Privaatsus, otsing ja teenused suvand vasakpoolsel paanil, nagu näidatud.

5. Seejärel kerige parempoolset ekraani alla ja klõpsake nuppu Valige, mida kustutada valik all Kustuta sirvimise andmed nagu näidatud.
Märge: Sirvimisajaloo kustutamiseks Edge'is saate otse lehel navigeerida, tippides edge://settings/clearBrowserData otsinguribal.
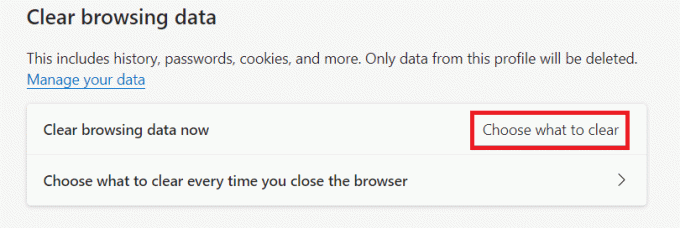
6. Järgmises aknas valige kastid vastavalt oma eelistustele, näiteks Sirvimisajalugu, küpsised ja muud saidiandmed, ja Vahemällu salvestatud pildid ja failidja klõpsake nuppu Selge nüüd nagu allpool esile tõstetud.
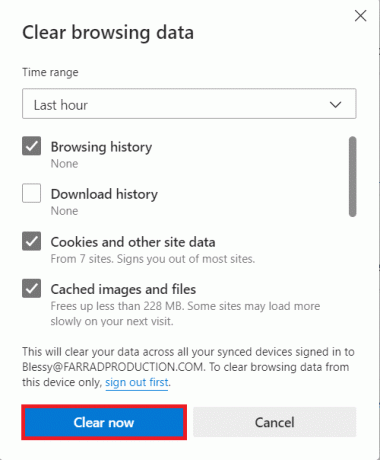
Lõpuks kustutatakse nüüd kõik teie sirvimisandmed.
Loe ka:Kuidas parandada Firefoxi mittelaadimise lehti
5. meetod: keelake laiendused (kui see on kohaldatav)
Kui olete oma brauserisse installinud kolmanda osapoole laiendusi, võite silmitsi seista Windows 10 tõrkega võrgumuudatusega. Võid proovida sulgedes kõik mittevajalikud vahelehed ja süsteemi taaskäivitamine. Kui olete kõik vahelehed sulgenud ja probleemiga siiski silmitsi seisate, proovige kõik laiendused keelata.
1. Käivitage Edge brauser ja klõpsake nuppu kolme punktiga ikoon paremas ülanurgas.

2. Nüüd klõpsake nuppu Laiendused nagu allpool esile tõstetud.
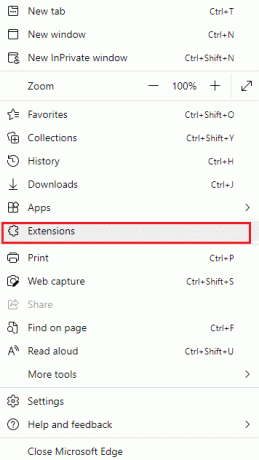
3. Nüüd ilmuvad ekraanile kõik teie lisatud laiendused. Kliki Laienduste haldamine nagu näidatud.

4. Nüüd lülitage laiendus välja ja kontrollige, kas näete tõrke uuesti.

5. Kui leiate, et pärast mõne konkreetse laienduse eemaldamist viga ei ilmu, desinstallige see oma brauserist täielikult. Seejärel valige Eemalda.
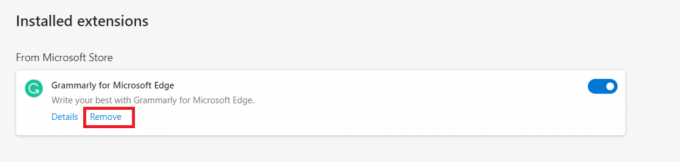
6. Nüüd kinnitage viip, klõpsates nuppu Eemalda nagu näidatud.
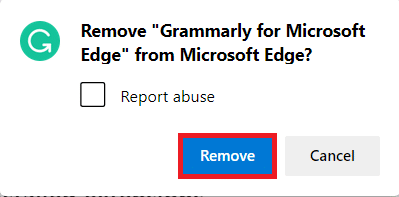
Märge: Kui seisate uuesti silmitsi, lööge F12 või vajutage ja hoidke all Ctrl + tõstuklahv + I võtmed teie veebilehel koos. See avaneb arendaja tööriistad paremal pool. Nüüd laadige leht uuesti.
6. meetod: värskendage Microsoft Edge'i
Aegunud brauser on alati probleem. Värskendused väljastatakse vigade ja vigade parandamiseks ning kui te neid ei värskenda, võib teil tekkida mitmeid tõrkeid. Microsoft Edge'i brauseri värskendamiseks järgige allolevaid juhiseid.
1. Nagu varemgi, käivitage Edge brauser ja klõpsake nuppu kolme punktiga ikoon.

2. Nüüd klõpsake nuppu Abi ja tagasiside valik nagu esile tõstetud.
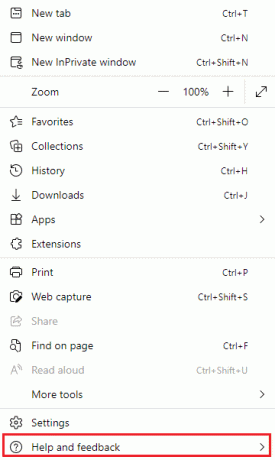
3. Seejärel klõpsake nuppu Microsoft Edge'i kohta nagu näidatud.
Märge: Võite ka trükkida edge://settings/help käivitada Teave Microsoft Edge'i lehe kohta otse.
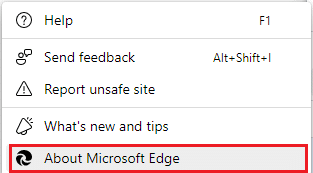
4A. Kui saadaval on uus värskendus, värskendab brauser brauseri automaatselt uusimale versioonile. Klõpsake Taaskäivita brauseri värskendamiseks ja taaskäivitamiseks.
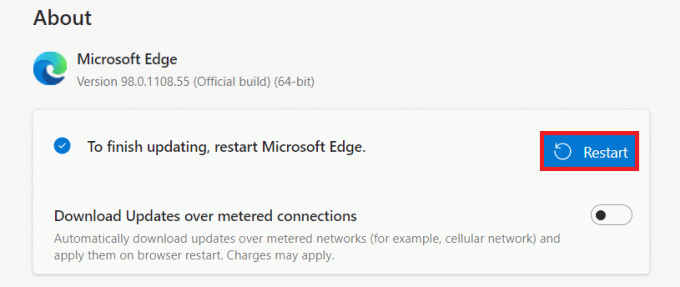
4B. Kui brauser on ajakohane, näitab see seda Microsoft Edge on ajakohane.
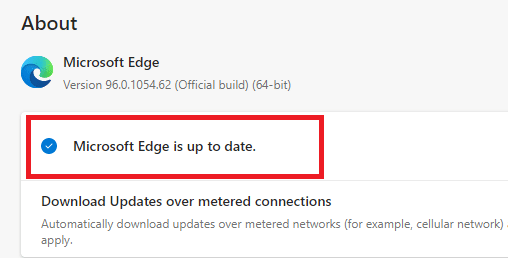
5. Lõpuks käivitage oma veebileht oma brauseri uusimas versioonis ja kontrollige, kas Windows 10 probleem kordub Microsoft Edge ERR NETWORK CHANGED.
Loe ka:Parandage Google Chrome'i ei värskendata
7. meetod: värskendage või installige uuesti draiverid
Te ei pääse oma veebilehtedele korralikult juurde, kui teie arvutis on ühildumatud või aegunud USB-draiverid. Järgige draiverite värskendamiseks juhiseid ja kontrollige, kas tuvastati võrgumuudatus. Windows 10 probleem on lahendatud. Kui ei, võite proovida need uuesti installida.
Valik I: värskendage võrgudraivereid
Rakenduse uusima versiooni installimine autojuhid aitab teie arvutil lahendada draiverite konflikte, parandades seeläbi arvuti stabiilsust. Järgides alltoodud samme, saate lahendada kõik võrguga seotud probleemid, mis on seotud veaga ERR NETWORK CHANGED.
1. Lööge Windowsi võti ja tüüp Seadmehaldus, kliki Avatud.

2. Näete Võrguadapterid põhipaneelil; selle laiendamiseks topeltklõpsake sellel.

3. Nüüd paremklõpsake võrgudraiver (nt. Intel (R) kahesageduslik juhtmevaba AC 3168) ja klõpsake Uuenda draiverit.

4. Nüüd klõpsake nuppu Otsige automaatselt draivereid valikud draiveri automaatseks leidmiseks ja installimiseks.

5A. Nüüd värskendatakse draivereid uusimale versioonile, kui neid ei värskendata.
5B. Kui need on juba värskendatud, kuvatakse ekraanil järgmine teade: Teie seadme parimad draiverid on juba installitud.

6. Kliki Sulge aknast väljumiseks.
II valik: installige draiverid uuesti
Kui teil ei õnnestunud draiverite värskendamisel Windows 10 tõrke võrgumuudatust parandada, võite proovida need uuesti installida, järgides allolevaid juhiseid.
1. Käivitage Seadmehaldus kasutades ülalnimetatud samme.
2. Laienda Võrguadapterid topeltklõpsates neid.
3. Nüüd paremklõpsake autojuht ja valige Desinstallige seade.

4. Nüüd kuvatakse ekraanil hoiatusviip. Märkige ruut Kustutage selle seadme draiveritarkvara ja kinnitage viip, klõpsates Desinstallige.
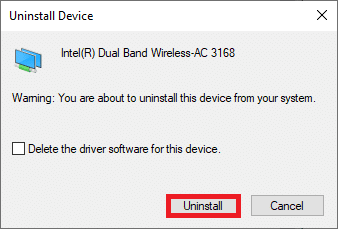
5. Külastage tootja veebisaiti (nt. Intel), et draiver käsitsi alla laadida.

6. Pärast allalaadimist topeltklõpsake sellel allalaaditud fail ja järgige selle installimiseks antud juhiseid.
8. meetod: värskendage Windowsi
Regulaarsed värskendused pole vajalikud mitte ainult teie brauserite, vaid ka teie operatsioonisüsteemide jaoks. Saate oma Windows 10 arvutis vigu parandada ja värskendusprobleeme seda perioodiliselt värskendades. Windowsi arvuti värskendamiseks järgige alltoodud juhiseid.
1. Vajutage Klahvid Windows + I üheaegselt käivitada Seaded.
2. Klõpsake nuppu Värskendus ja turvalisus plaat, nagu näidatud.

3. Aastal Windowsi uuendus vahekaarti, klõpsake nuppu Kontrolli kas uuendused on saadaval nuppu.

4A. Kui uus värskendus on saadaval, klõpsake nuppu Installeeri nüüd ja järgige ekraanil kuvatavaid juhiseid. Kui olete lõpetanud, taaskäivitage arvuti.

4B. Muidu see näitab Olete kursis sõnum nagu näidatud.

Loe ka: 14 võimalust Chrome'i profiili vea parandamiseks
9. meetod: käivitage viirusetõrjekontroll
Kui teie ühendus katkes, tuvastati võrgumuutus viga, võib teie arvutis olla pahavara nakatumine. Järgige alltoodud samme, et käivitada täielik süsteemikontroll, mis pakub uskumatut kaitset kõigi teie probleemide lahendamiseks.
1. vajutage ja hoidke Klahvid Windows + I koos avada Seaded.
2. Siin, klõpsake Värskendus ja turvalisus, nagu näidatud.
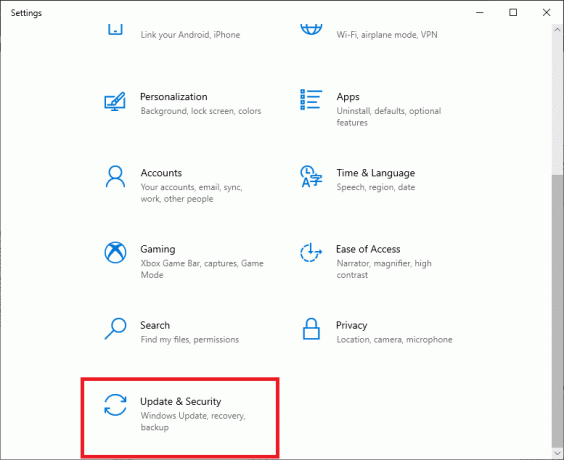
3. Seejärel valige Windowsi turvalisus suvand vasakul paanil.
4. Järgmisena valige Viiruste ja ohtude kaitse valik all Kaitsealad.
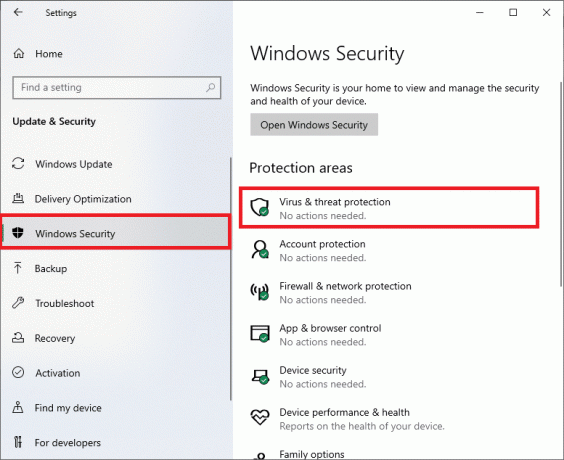
5. Kliki Skannimisvalikud, nagu näidatud.
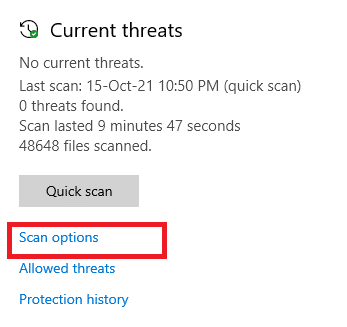
6. Valige oma eelistuste järgi skannimisvalik ja klõpsake nuppu Skannida nüüd.

7A. Kui on ohte, vaadake kõiki aknas loetletud ohte. Siin, klõpsake Alusta tegevusi all Praegused ohud.

7B. Kui teie süsteemis pole ohtusid, kuvab süsteem Toiminguid pole vaja hoiatus, nagu allpool esile tõstetud.
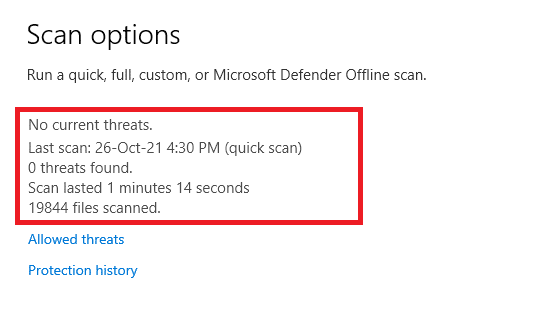
10. meetod: lisage URL valgesse nimekirja või keelake viirusetõrje ajutiselt
Kui näete Edge'is seda viga isegi pärast seda, kui teie arvuti on pahavaravaba ja Windows on ajakohane, siis on mõned võimalused, et üliturvaline komplekt takistab teil juurdepääsu mis tahes sisule URL. Siin on mõned juhised viirusetõrjeprogrammi URL-ide valgesse loendisse lisamiseks.
Märge: siin, Avast tasuta viirusetõrje võetakse eeskujuks. Järgige samme vastavalt oma viirusetõrjeprogrammile.
Valik I: URL valgesse nimekirja
Kui te ei soovi, et Avast blokeeriks mõnda konkreetset veebisaiti, võite lisada URL-i lubatud loendisse, järgides alltoodud samme ja parandada Windows 10 tõrge tuvastati võrgumuudatus.
1. Liikuge otsingumenüüsse, tippige Avast ja klõpsake edasi Avatud.

2. Nüüd klõpsake nuppu menüü valikut paremas ülanurgas, nagu allpool näidatud.

3. Nüüd klõpsake nuppu Seaded ripploendist.
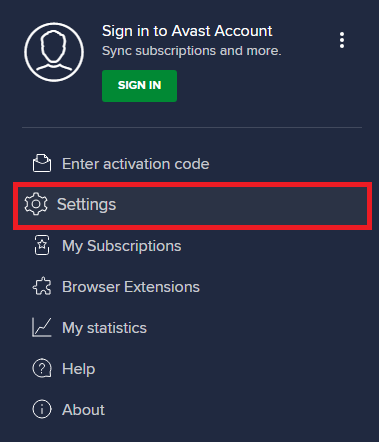
4. Aastal vahekaart Üldine, lülitage sisse Erandid vahekaarti ja klõpsake nuppu LISA TÄIENDATUD ERAND all Erandid valdkonnas.

5. Nüüd klõpsake nuppu Veebisait/domeen uues aknas.
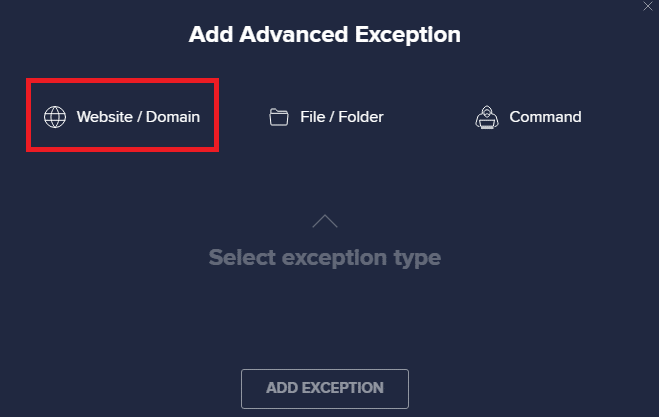
6. Nüüd kleepige URL kausta Sisestage URL-i tee. Järgmisena klõpsake nuppu LISA ERAND valik.
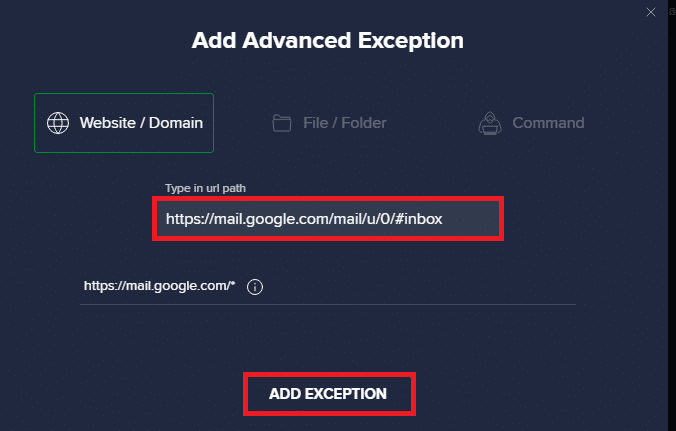
Märge: Kui soovite URL-i Avast valgest loendist eemaldada, hõljutage kursorit põhiaknas Seaded oma URL-i kohal ja klõpsake ikooni Prügikast, nagu allpool näidatud.
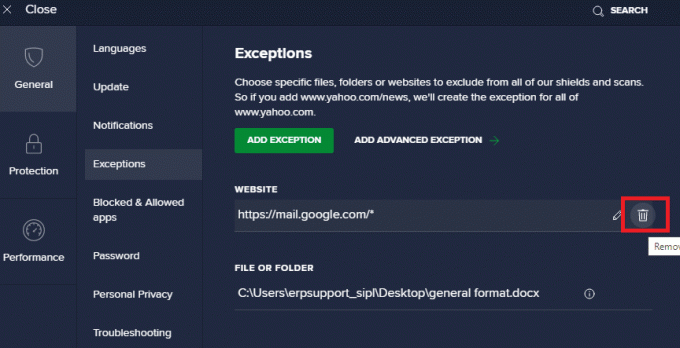
II valik: keelake viirusetõrje ajutiselt
Kui te ei parandanud seda viirusetõrjeprogrammi URL-ile erandi lisamisega, saate need keelata, järgides alltoodud juhiseid.
1. Navigeerige lehele Viirusetõrje ikoon tegumiribal ja paremklõps selle kallal.

2. Nüüd valige Avast kilpide juhtimine valik.
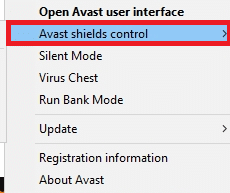
3. Valige oma mugavuse järgi suvand ja kinnitage ekraanil kuvatav viip.
- Keelake 10 minutiks
- Keelake 1 tund
- Keelake, kuni arvuti taaskäivitatakse
- Keela jäädavalt
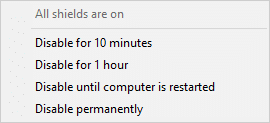
Märge: Nüüd minge tagasi peaaknasse. Siin olete välja lülitanud kõik Avast'i kilbid. Seadete aktiveerimiseks klõpsake nuppu LÜLITA SISSE.
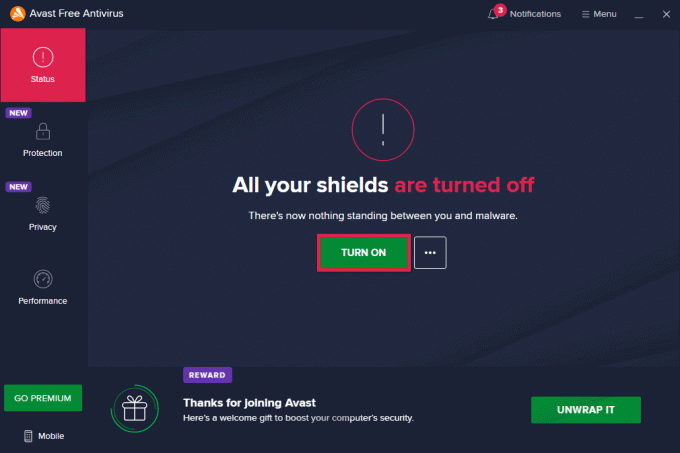
Loe ka:Parandage Chrome'i blokeerimise allalaadimise probleem
11. meetod: lähtestage brauseri sätted
Kui te ei ole ülaltoodud parandustega rahul, proovige brauseri vaikeseadetele lähtestada. Esmalt järgige Microsoft Edge'i lähtestamiseks alltoodud samme, seejärel kontrollige, kas tuvastati võrgumuudatus. Windows 10 probleem on lahendatud.
1. Käivitage Edge brauser ja navigeerige aadressile Seaded.
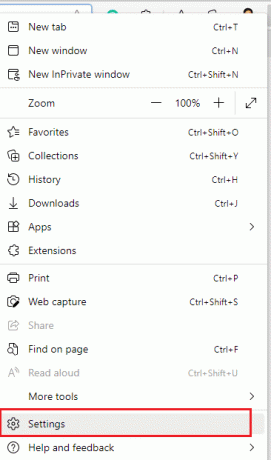
2. Nüüd klõpsake vasakpoolsel paanil nuppu Lähtesta seaded nagu näidatud.
Märge: Võite ka trükkida edge://settings/reset käivitada Lähtesta Edge'i leht otse.

3. Nüüd klõpsake nuppu Taasta seaded nende vaikeväärtustele suvand nagu näidatud.
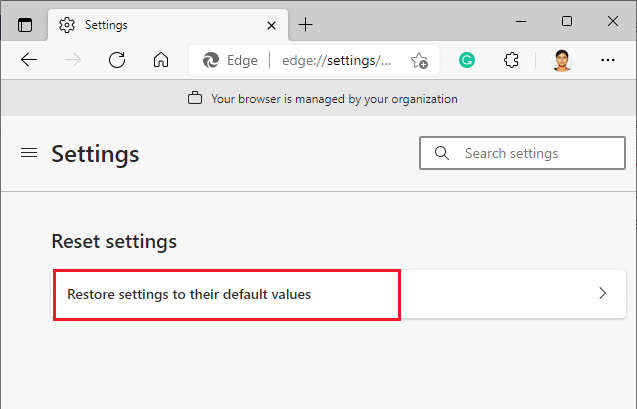
4. Nüüd kinnitage viip, klõpsates nuppu Lähtesta nagu näidatud.
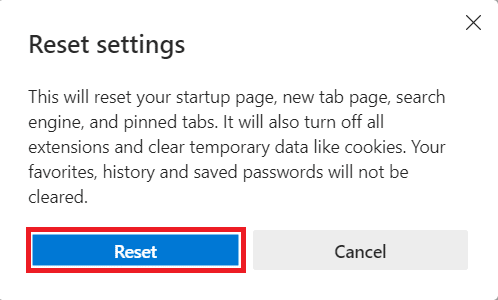
Loe ka:DNS-i lubamine Chrome'is HTTPS-i kaudu
12. meetod: parandage Microsoft Edge
Kui ükski ülalnimetatud meetoditest ei aidanud teil parandada võrgumuudatust, tuvastati Windows 10 tõrge, proovige Microsoft Edge'i parandada. See lahendab kõik otsingumootori asjakohased probleemid, värskendused või muud seotud probleemid, mis käivitavad selle ERR NETWORK CHANGED Windows 10 vea.
Märge: Sulgege Microsoft Edge'i brauser, kui see on avatud.
1. Vajutage nuppu Windowsvõti, tüüp Kontrollpaneel ja klõpsake edasi Avatud.

2. Määrake Vaatamise järgi nagu Kategooria ja klõpsake Programmi desinstallimine.
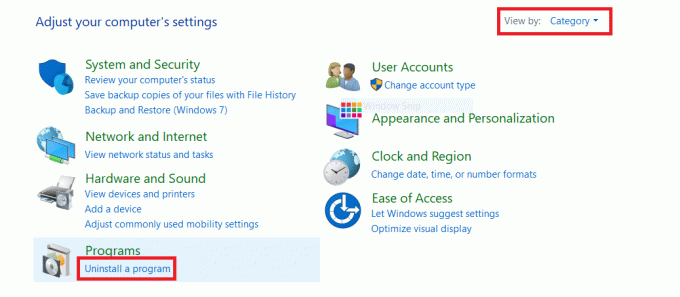
3. Otsige ja klõpsake nuppu Microsoft Edge ja valige Muuda valik, nagu on näidatud alloleval pildil.
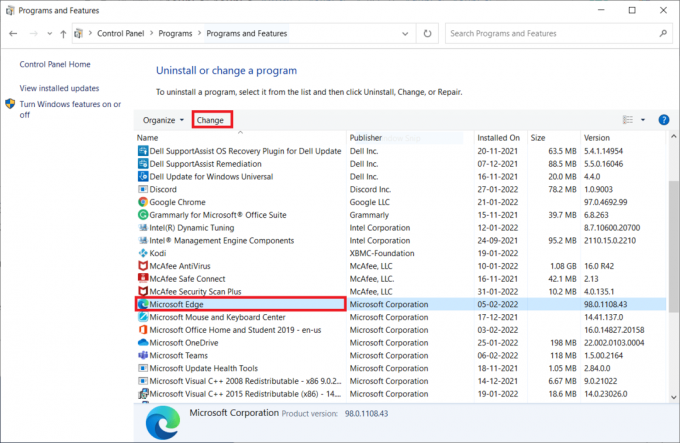
4. Klõpsake Jah viipas.
5. Nüüd kinnitage viip, klõpsates nuppu Remont.

6. Taaskäivita arvutisse, kui olete kõik ülalnimetatud sammud täitnud.
7. Nüüd uus versioon Microsoft Edge installitakse teie arvutisse. Käivitage sait ja kontrollige, kas teie ühendus katkes viga on nüüd parandatud.
Loe ka:Parandage Microsoft Edge, mis ei tööta operatsioonisüsteemis Windows 10
13. meetod: tehke puhastuskäivitus
Kui kõik need meetodid ei anna teile lahendust Windows 10 tõrke võrgumuudatusele, võite proovida arvuti lähtestada või taastada see eelmisele versioonile. See aitab teil lahendada tarkvara ühildumatuse probleeme, parandades seeläbi teie ühenduse katkemist, võrgumuutus tuvastati Edge'i brauseris viga. Siin on mõned sammud puhas saabas teie Windows 10 arvutiga, et lahendada Microsoft Edge'i ERR-i VÕRK MUUDETUD Windows 10 probleem.
Märge: Arvuti alglaadimiseks logige kindlasti sisse administraatorina.
1. Et käivitada Käivita dialoogiboks, vajutage nuppu Windows + R klahvid koos.
2. Tüüp msconfig ja klõpsake nuppu Okei nuppu System Configuration avamiseks.
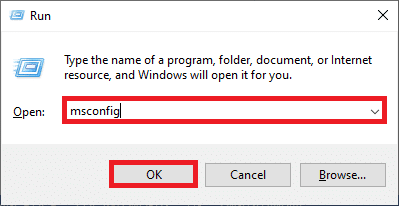
3. Nüüd lülitage sisse Teenused vahekaarti Süsteemi konfiguratsioon aken.
4. Märkige kõrval olev ruut Peida kõik Microsofti teenusedja klõpsake nuppu Keela kõik nuppu, nagu on esile tõstetud.
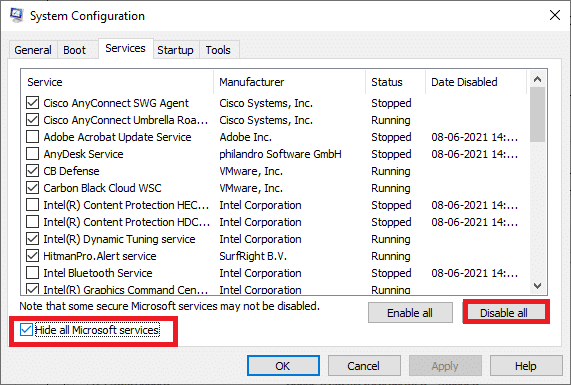
5. Nüüd lülitage sisse Käivitamise vahekaart ja klõpsake linki Avage tegumihaldur nagu allpool kujutatud.
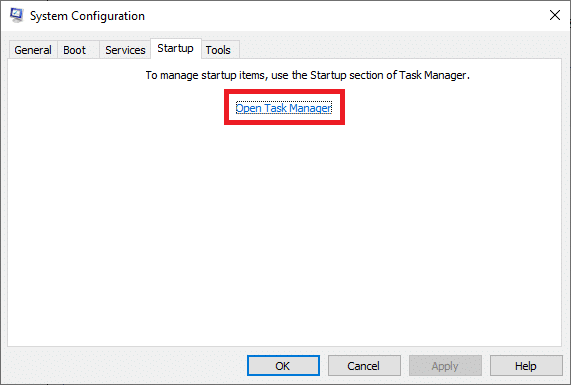
6. Järgmisena paremklõpsake käivitustoimingutel, mida pole vaja, ja klõpsake nuppu Keela suvand nagu näidatud.
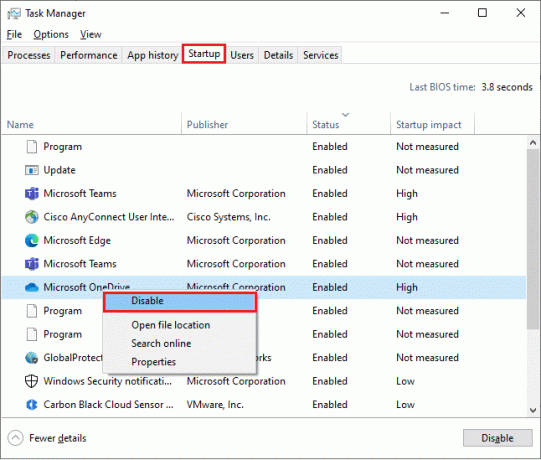
7. Sulgege Tegumihaldur ja Süsteemi konfiguratsioon aknad.
8. Lõpuks taaskäivitage arvuti.
Soovitatav:
- Kuidas Snapchatis jälgida
- Parandage Firefoxi ühenduse lähtestamise viga
- Parandage Teie ühendus katkes operatsioonisüsteemis Windows 10
- Parandage Microsoft Edge'is tõrke STATUS Murdepunkt
Loodame, et see juhend oli kasulik ja saate seda parandada ERR VÕRK MUUTUS viga teie seadmes. Andke meile teada, milline meetod teie jaoks kõige paremini toimis. Samuti, kui teil on selle artikli kohta küsimusi või ettepanekuid, jätke need kommentaaride jaotisse.



