Parandage Windows 10 värskenduse tõrge 0x8007042c
Miscellanea / / November 28, 2021
Kui näete Windows 10 värskendamisel veakoodi 0x8007042c, olete õiges kohas, kuna täna arutame, kuidas parandada Windows 10 viga 0x8007042c. Kuna Windowsi värskendused on Windowsi nõuetekohaseks toimimiseks hädavajalikud, kuid selle veakoodiga, te ei saa oma arvutit värskendada, mis muudab selle viiruste ja muu turvalisuse suhtes haavatavaks rünnakud. Igatahes, ilma aega raiskamata, vaatame, kuidas allpool loetletud juhendi abil tegelikult Windows 10 värskenduse viga 0x8007042c parandada.
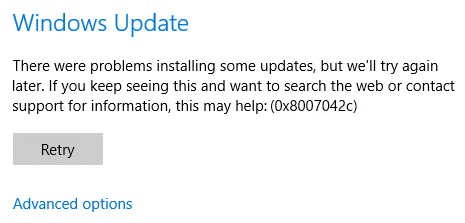
Sisu
- Parandage Windows 10 värskenduse tõrge 0x8007042c
- 1. meetod: veenduge, et Windowsi teenused töötaksid
- 2. meetod: Nimeta SoftwareDistributioni kaust ümber
- 3. meetod: keelake ajutiselt viirusetõrje ja tulemüür
Parandage Windows 10 värskenduse tõrge 0x8007042c
Veenduge, et luua taastepunkt juhuks kui midagi valesti läheb.
1. meetod: veenduge, et Windowsi teenused töötaksid
1. Vajutage Windowsi klahvi + R ja seejärel tippige services.msc ja vajuta Enter.

2. Otsige üles järgmised teenused:
Taustal intelligentne edastusteenus (BITS)
Krüptograafiline teenus
Windowsi uuendus
MSI installer
3. Paremklõpsake igal neist ja seejärel valige Atribuudid. Veenduge, et nende Käivitamise tüüp on seatud Automaatiline.

4. Nüüd, kui mõni ülaltoodud teenustest peatatakse, klõpsake kindlasti nuppu Alustage jaotisest Teenuse olek.
5. Järgmisena paremklõpsake Windows Update'i teenust ja valige Taaskäivita.

6. Klõpsake nuppu Rakenda ja seejärel nuppu Okei ja seejärel taaskäivitage arvuti muudatuste salvestamiseks.
Vaata, kas saad Parandage Windows 10 värskenduse tõrge 0x8007042c, kui ei, siis jätkake järgmise meetodiga.
2. meetod: Nimeta SoftwareDistributioni kaust ümber
1. Avatud Käsurida. Kasutaja saab selle toimingu sooritada otsides "cmd" ja seejärel vajutage sisestusklahvi.

2. Nüüd tippige Windowsi värskendusteenuste peatamiseks järgmised käsud ja seejärel vajutage iga käsu järel sisestusklahvi:
netopeatus wuauserv
võrgupeatus cryptSvc
net stop bitid
võrgupeatus msiserver

3. Järgmisena tippige SoftwareDistribution Folder ümbernimetamiseks järgmine käsk ja seejärel vajutage sisestusklahvi:
ren C:\Windows\SoftwareDistribution SoftwareDistribution.old
ren C:\Windows\System32\catroot2 catroot2.old

4. Lõpuks tippige Windows Update Services käivitamiseks järgmine käsk ja vajutage iga käsu järel sisestusklahvi.
net start wuauserv
net start cryptSvc
võrgu algusbitid
net start msiserver

5. Muudatuste salvestamiseks taaskäivitage arvuti.
3. meetod: keelake ajutiselt viirusetõrje ja tulemüür
Mõnikord võib viirusetõrjeprogramm põhjustada viga, ja selle kontrollimiseks ei ole see nii; peate oma viirusetõrje piiratud ajaks keelama, et saaksite kontrollida, kas tõrge ilmub endiselt ka siis, kui viirusetõrje on välja lülitatud.
1. Paremklõpsake Viirusetõrjeprogrammi ikoon süsteemses salves ja valige Keela.

2. Järgmisena valige ajavahemik, mille jaoks Viirusetõrje jääb keelatuks.

Märkus. Valige väikseim võimalik aeg, näiteks 15 minutit või 30 minutit.
3. Kui olete lõpetanud, proovige uuesti ühendust luua, et avada Google Chrome ja kontrollida, kas viga laheneb või mitte.
4. Otsige menüü Start otsinguribalt üles juhtpaneel ja klõpsake selle avamiseks Kontrollpaneel.

5. Järgmisena klõpsake nuppu Süsteem ja turvalisus seejärel klõpsake Windowsi tulemüür.

6. Nüüd klõpsake vasakpoolsel aknapaanil nuppu Lülitage Windowsi tulemüür sisse või välja.

7. Valige Lülita Windowsi tulemüür välja ja taaskäivitage arvuti.

Proovige uuesti avada Google Chrome ja külastada veebilehte, mis varem näitas viga. Kui ülaltoodud meetod ei tööta, järgige samu samme lülitage oma tulemüür uuesti sisse.
Soovitatav:
- Pärast Windows 10 Creators Update'i värskendamist pole Interneti-ühendust
- Parandage Windowsi värskenduse tõrge 0x80010108
- Parandage Windows 10 viga 0X80010108
- Parandus Fail või kataloog on rikutud ja loetamatu
See on see, mis teil õnnestus Parandage Windows 10 värskenduse tõrge 0x8007042c kuid kui teil on selle artikli kohta veel küsimusi, küsige neid kommentaaride jaotises.



