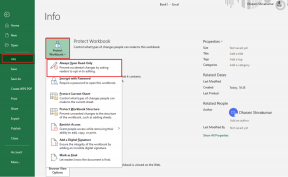Parandage Windows ei suutnud uusi värskendusi otsida
Miscellanea / / March 03, 2022
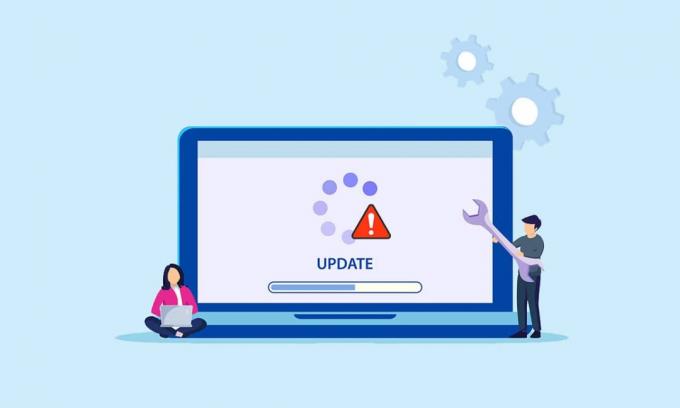
Paljud teist võisid olla pettunud, kuna Windows ei saanud oma operatsioonisüsteemi värskendamisel uusi värskendusi otsida. See on tüütu probleem, mille puhul te ei saa installida ühtegi värskendust vigade ja probleemide parandamiseks. Ärge muretsege! Saate probleemi hõlpsalt lahendada mõne lihtsa ja tõhusa tõrkeotsingu sammuga. Kui teil on sama viga, aitab see juhend teid palju. Mida sa siis ootad? Jätkake artikli lugemist.
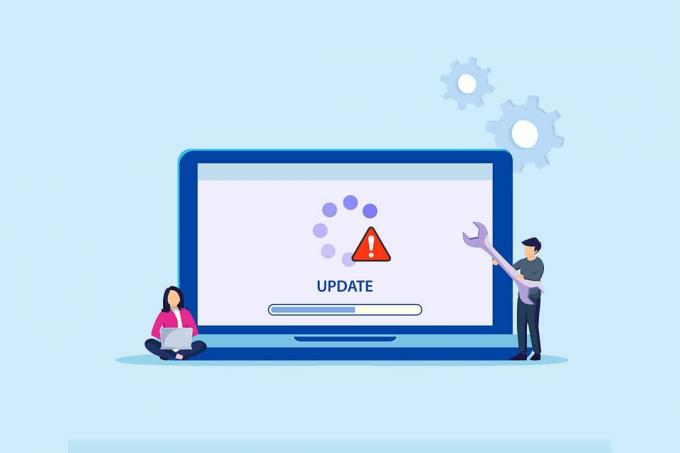
Sisu
- Windowsi parandamine ei suutnud uusi värskendusi otsida
- Põhilised veaotsingu näpunäited
- 1. meetod: käivitage Windows Update'i tõrkeotsing
- 2. meetod: sünkroonige Windowsi kuupäev ja kellaaeg
- 3. meetod: puhastage kettaruum
- 4. meetod: puhverserveri keelamine
- 5. meetod: lähtestage värskenduskomponendid
- 6. meetod: parandage süsteemifailid
- 7. meetod: lubage Windows Update uuesti
- 8. meetod: lähtestage Winsocki kataloog
- 9. meetod: taaskäivitage Windows Update Service
- 10. meetod: muutke registriredaktorit
- 11. meetod: tarkvara levitamisfailide kustutamine turvarežiimis
- 12. meetod: laadige värskendused käsitsi alla
- 13. meetod: lähtestage arvuti
Windowsi parandamine ei suutnud uusi värskendusi otsida
Võite kohata mitmeid veakoodid värskendamise ajal või arvuti uuendamine. Lisaks Windows 10 arvutitele juhtub see ka Windows 11-s. Võite silmitsi seista mitmega veakoodid seotud selle probleemiga nagu 80244001, 80244001B, 8024A008, 80072EFE, 80072EFD, 80072F8F, 80070002, 8007000E, ja palju muud. Siin on mõned täpsed põhjused, mis põhjustavad neid vigu teie Windows 10 arvutis. Analüüsige põhjust, mis põhjustab probleemi sama lihtsa lahenduse.
- Puuduvad või kahjustatud failid arvutis.
- Korrumpeerunud programmid.
- Viiruse või pahavara rünnak arvuti vastu.
- Mittetäielikud või katkestatud Windows Update'i komponendid arvutis.
- Muud taustaprogrammid segavad värskendamist.
- Kehtetud Windowsi registrivõtmed arvutis.
- Viirusetõrjeprogrammi häired.
- Ebastabiilne Interneti-ühendus.
Selles juhendis oleme koostanud meetodite loendi Windowsi ei saa otsida uusi värskendusi vea lahendamiseks. Meetodid on jaotatud lihtsatest kuni täiustatud tõhusate sammudeni, et saaksite kiiremini tulemusi saavutada. Järgige neid samas järjekorras, nagu allpool kirjeldatud.
Märge: Kinnitage teile luua taastepunkt kui midagi läheb valesti.
Põhilised veaotsingu näpunäited
Enne täpsemate tõrkeotsingu meetodite järgimist on siin mõned põhiparandused, mis aitavad teil parandada Windowsi ei saa uusi värskendusi otsida.
- Taaskäivitage arvuti.
- Kontrollige Interneti-ühendust.
- Eemaldage väline USB-seadmed.
- Keelake ajutiselt arvutis viirusetõrjeprogramm.
- Käivitage viirusetõrjekontroll.
- Veenduge, et kõvakettal oleks piisavalt ruumi uute värskenduste installimiseks.
1. meetod: käivitage Windows Update'i tõrkeotsing
Kui te ei saa probleemi lahendada, proovige käivitada Windows Update'i tõrkeotsija. See Windows 10 arvuti sisseehitatud funktsioon aitab teil analüüsida ja parandada kõiki värskendusvigu. Siin on mõned juhised Windows Update'i tõrkeotsija käivitamiseks.
1. Vajutage Klahvid Windows + I üheaegselt käivitada Seaded.
2. Klõpsake nuppu Värskendus ja turvalisus plaat, nagu näidatud.

3. Minema Veaotsing menüü vasakul paanil.
4. Valige Windowsi uuendus tõrkeotsingut ja klõpsake nuppu Käivitage tõrkeotsing allpool esiletõstetud nuppu.

5. Oodake, kuni tõrkeotsing probleemi tuvastab ja parandab. Kui protsess on lõppenud, Taaskäivitaarvutisse.
2. meetod: sünkroonige Windowsi kuupäev ja kellaaeg
Kui värskendate oma arvutit, tagab server selle päev ja aeg teie arvuti andmed korreleeruvad selles konkreetses geograafilises asukohas asuva serveri kuupäeva ja kellaajaga. Samuti võib juhtuda, et Windows ei saa uusi värskendusi otsida, kui teil on Windows 10 arvutis valed kuupäeva ja kellaaja sätted. Veenduge, et teie arvuti kuupäev ja kellaaeg on õiged, järgides alltoodud juhiseid.
1. Lööge Windowsi võti. Tüüp Kuupäeva ja kellaaja seaded ja avage see.
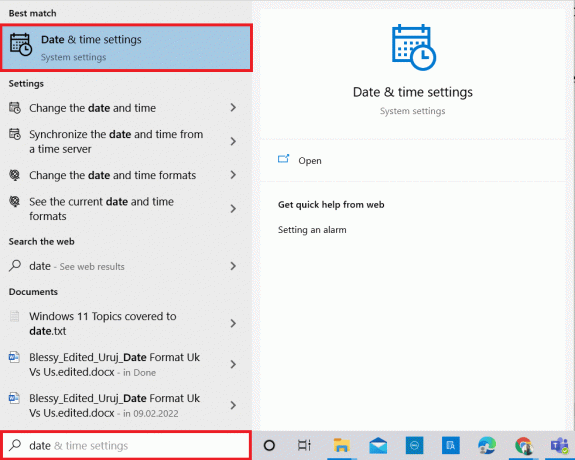
2. Nüüd kontrollige ja valige Ajavöönd ripploendist ja veenduge oma praeguse geograafilise piirkonna kohta.
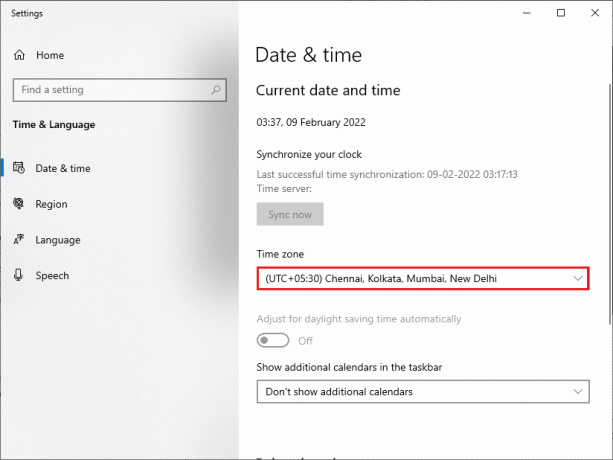
3. Seejärel veenduge, et kellaaeg ja kuupäev ühtivad kuupäevaga Universaalne kellaaeg ja kuupäev.
Loe ka:Installi ootel Windows 10 värskenduse parandamine
3. meetod: puhastage kettaruum
Kui teie Windowsi arvutis pole uute värskenduste installimiseks piisavalt ruumi, ilmnevad mitmed vead. Sel juhul saate ruumi puhastamiseks ja suurte rämpsfailide eemaldamiseks kasutada Windowsi sisseehitatud tööriista Ruumi vabastamine. See tööriist kustutab kõik ajutised failid, installilogid, vahemälu ja pisipildid. Saate vabastada arvutis mitu gigabaiti ruumi, järgides alltoodud juhiseid.
1. vajutage ja hoidke Klahvid Windows + I koos avada Windowsi sätted.
2. Nüüd klõpsake nuppu Süsteem nagu allpool näidatud.
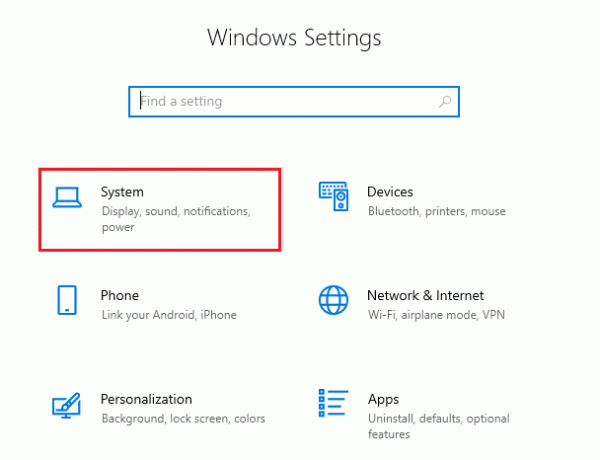
3. Seejärel klõpsake vasakpoolsel paanil nuppu Säilitamine sakk
4. Paremal paanil valige Seadistage Storage Sense või käivitage see kohe link nagu esile tõstetud.
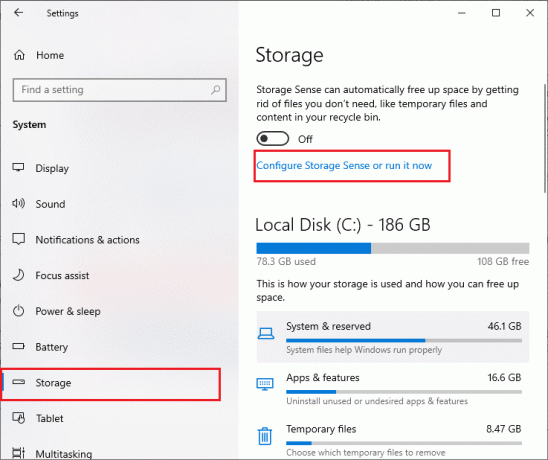
5. Kerige järgmises aknas alla jaotiseni Vabastage kohe ruumi jaotist ja valige Puhastage kohe suvand nagu näidatud.
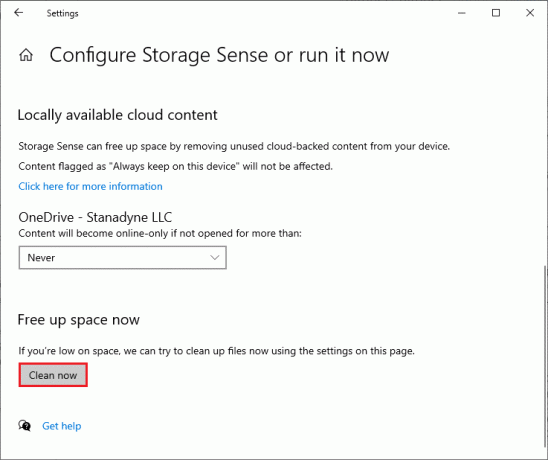
4. meetod: puhverserveri keelamine
The puhverserver serverid suunavad võrgu ümber ja serveril võib Windowsi värskenduse päringule vastamine veidi aega võtta. See võib käivitada arutatava probleemi. Siin on mõned lihtsad juhised puhverserveri keelamiseks Windows 10 seadmetes.
1. Lööge Windows nupp ja tüüp Puhverserver nagu allpool esile tõstetud.
2. Nüüd avatud Muutke puhverserveri sätteid otsingutulemustest.

3. Siin, lülita VÄLJAS järgmisi seadeid.
- Tuvasta seaded automaatselt
- Kasutage seadistusskripti
- Kasutage puhverserverit

Märge: Kui probleem püsib, proovige ühendada arvuti mõne muu võrguga, näiteks Wi-Fi või a mobiilne leviala.
Loe ka:Parandage Windows 10 sinise ekraani tõrge
5. meetod: lähtestage värskenduskomponendid
Kõikide värskendustega seotud probleemide lahendamiseks on olemas tõhus tõrkeotsingumeetod, Windows Update'i komponentide lähtestamine. See protseduur käivitub uuesti BITS, krüptograafiline, MSI Installer, Windows Update teenusedja värskendage kaustu, nagu SoftwareDistribution ja Catroot2. Siin on mõned juhised Windows Update'i komponentide lähtestamiseks, et lahendada Windows ei saanud uusi värskendustega seotud probleeme otsida.
1. Käivitage Administraatoriõigusi kasutav käsuviip nagu eelmistes meetodites käsitletud.
2. Nüüd tippige järgmine käske ükshaaval ja löö Sisenemavõti pärast iga käsku.
netopeatus wuauservvõrgupeatus cryptSvcnet stop bitidvõrgupeatus msiserverren C:\Windows\SoftwareDistribution SoftwareDistribution.old ren C:\Windows\System32\catroot2 Catroot2.old net start wuauservnet start cryptSvcvõrgu algusbitid net start msiserver
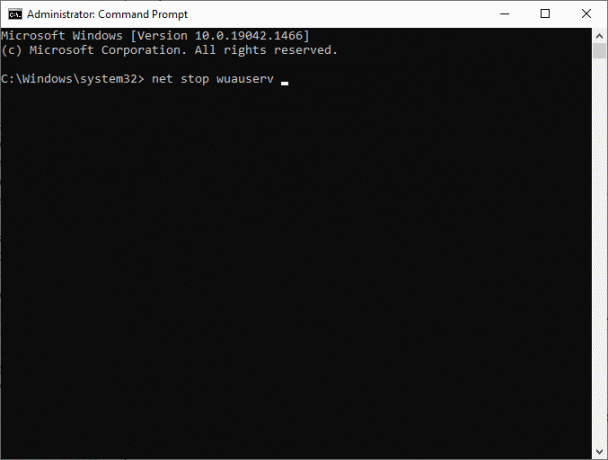
Oodake käskude täitmist ja kontrollige, kas Windows ei saanud uusi värskendusi otsida. Windows 10 on teie süsteemis parandatud.
6. meetod: parandage süsteemifailid
Kui märkate, et Windows ei suutnud uusi värskendusi otsida, võivad teie arvutis failid olla rikutud. Igatahes on teil Windows 10 arvutisse sisseehitatud funktsioonid SFC (süsteemifailide kontrollija) ja DISM (juurutuspildi teenindamine ja haldamine), et skannida ja eemaldada kahjulikke rikutud faile.
1. Vajutage nuppu Windowsi võti. Tüüp KäskViip ja klõpsake Käivitage administraatorina.

2. Nüüd tippige chkdsk C: /f /r /x käsk ja löö Sisestage võti.
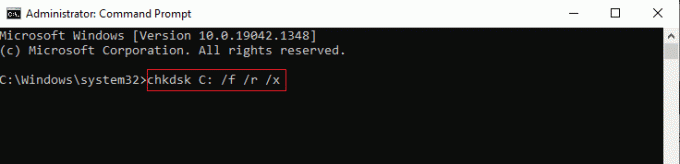
3. Kui teilt küsitakse sõnumit, Chkdsk ei saa käivitada… köide on… kasutusel, tabas Y klahv ja taaskäivitage arvuti.
4. Tippige uuesti sfc /scannow käsk ja löö Sisestage võti.
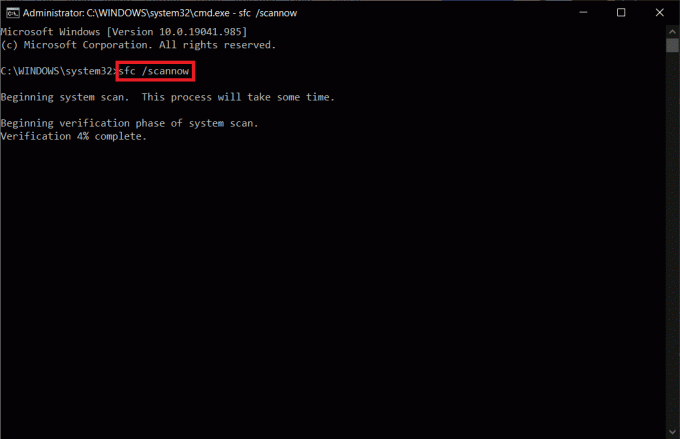
Märge: The Süsteemifailide kontrollija skannib kõik programmid ja parandab need taustal automaatselt. Saate oma tegevusi jätkata, kuni skannimine on lõppenud.
5. Pärast skannimise lõpetamist kuvatakse üks neist teadetest.
- Windowsi ressursside kaitse ei leidnud ühtki terviklikkuse rikkumist.
- Windowsi ressursikaitse ei saanud soovitud toimingut sooritada.
- Windows Resource Protection leidis rikutud failid ja parandas need edukalt.
- Windowsi ressursside kaitse leidis rikutud failid, kuid ei suutnud mõnda neist parandada.
6. Taaskäivita teie süsteem.
7. Nüüd avatud Käsurida nagu varem selle meetodi puhul tehtud.
8. Tippige ükshaaval järgmised käsud ja vajutage Sisenema.
Märge: DISM-i korrektseks käitamiseks peate olema võrguga ühendatud.
DISM.exe /Onlain /cleanup-image /scanhealth DISM.exe /Onlain /cleanup-image /restorehealthDISM /Võrgus /puhastus-Pilt /startcomponentcleanup
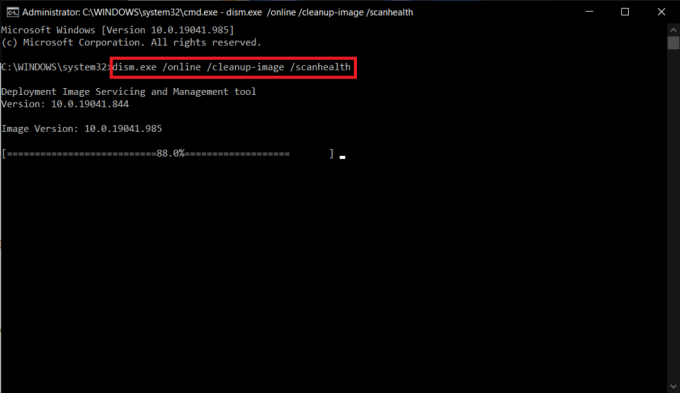
9. Lõpuks oodake, kuni protsess edukalt käivitub, ja sulgege aken.
Loe ka:Kuidas parandada Windows 10 viga 0x80070002
7. meetod: lubage Windows Update uuesti
Samuti saate lihtsate käsuridade abil parandada Windows 10 vigu, mis ei leidnud uusi värskendusi. See on tõhus tõrkeotsingu meetod tõrke lahendamiseks lihtsate käskude abil.
1. Käivitage Käsurida administraatorina.
2. Sisestage järgmine tekst käske ükshaaval. Löö Sisestage võti pärast iga käsku.
SC konfiguratsioon wuauserv start= autoSC konfiguratsiooni bitid start= autoSC config cryptsvc start= autoSC config trustedinstaller start= auto
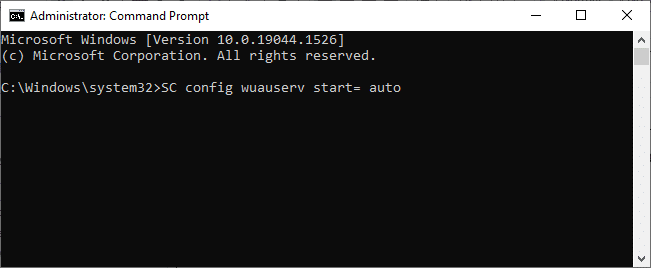
3. Kui käsud on täidetud, taaskäivitage arvuti.
8. meetod: lähtestage Winsocki kataloog
Selle probleemi lahendamiseks on soovitatav tühjendada DNS-i vahemälu (ipconfig /flushdns), vabastage ja värskendage NetBIOS-i nimesid (nbtstat -RR), lähtestage IP konfiguratsiooniseaded (netsh int ip lähtestamine) ja lähtestage Winsocki kataloog (netsh winsocki lähtestamine). Seda saab teha vastavate kasutamisega käsuread nagu allpool kirjeldatud.
1. Ava Käsurida administraatorina.
2. Nüüd tippige järgmine käske ükshaaval ja löö Sisestage võti pärast iga käsku.
ipconfig /flushdnsnbtstat -RRnetsh int ip lähtestaminenetsh winsocki lähtestamine
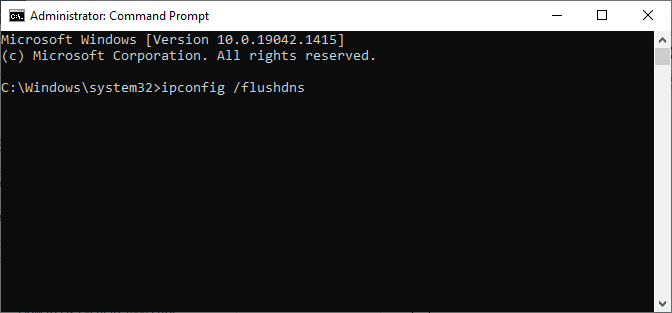
3. Oodake, kuni protsess on lõpule viidud ja taaskäivitage arvuti.
Loe ka:Parandage Windowsi värskenduse tõrge 0x80070005
9. meetod: taaskäivitage Windows Update Service
Mõnikord saate Windowsi värskendusteenuse käsitsi taaskäivitamisega parandada, et Windows ei saanud Windows 10 uusi värskendusi otsida. Seejärel järgige sama rakendamiseks allolevaid juhiseid.
1. Saate käivitada Jookse dialoogiboksis vajutades Windows + R klahvid.
2. Tüüp services.msc järgmiselt ja klõpsake nuppu Okei käivitada Teenuste aken.
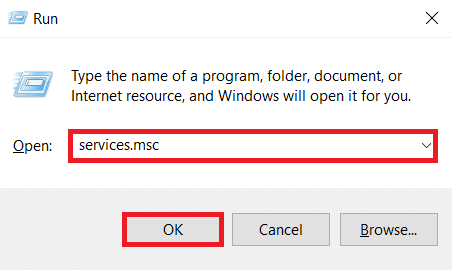
3. Nüüd kerige ekraanil alla ja paremklõpsake Windowsi uuendus.
Märge: Kui praegune olek ei ole Jooksmine, võite alloleva sammu vahele jätta.
4. Siin, klõpsake Peatus kui kuvatakse praegune olek Jooksmine.
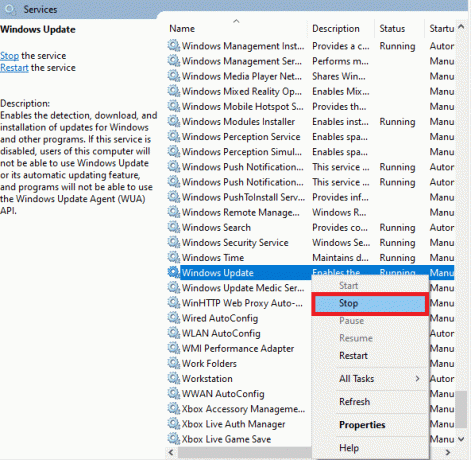
5. Nüüd avage File Explorer klikkides Klahvid Windows + E koos.
6. Nüüd liikuge järgmise juurde tee.
C:\Windows\SoftwareDistribution\DataStore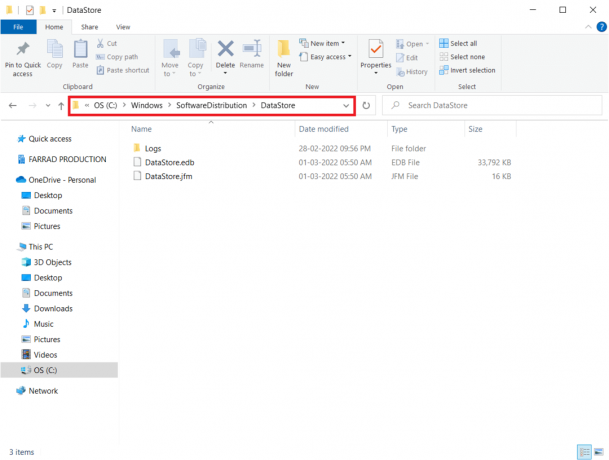
7. Nüüd valige kõik failid ja kaustad, vajutades Ctrl + A klahvid koos ja paremklõps nende peal.
Märge: Neid faile saate kustutada ainult administraatori kasutajakontoga.
8. Siin valige Kustuta võimalus eemaldada kõik failid ja kaustad DataStore asukoht.
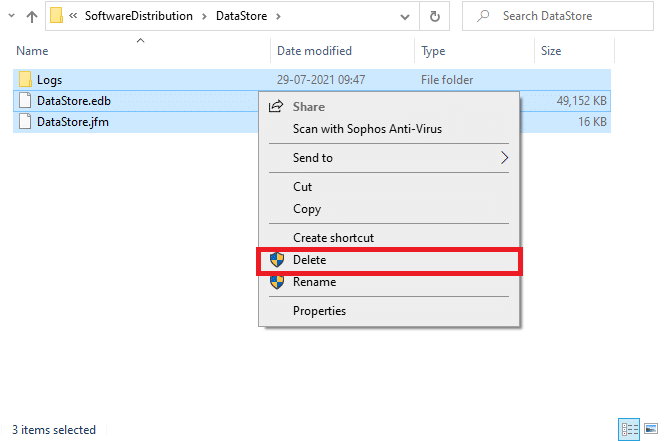
9. Nüüd navigeerige lehele tee:
C:\Windows\SoftwareDistribution\Download
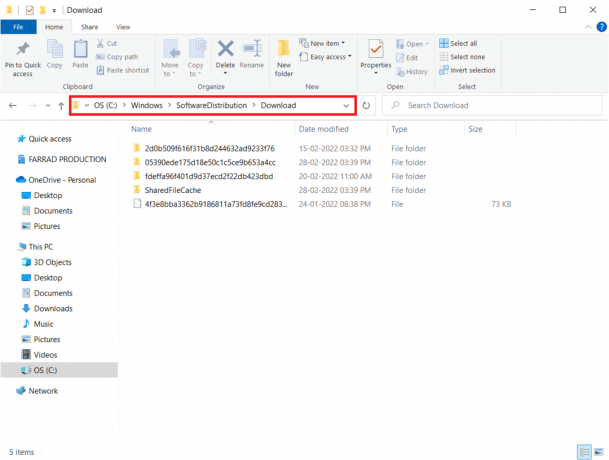
10. Kustuta kõik failid allalaadimiste asukohas, nagu eelmistes sammudes mainitud.
Märge: Neid faile saate kustutada ainult administraatori kasutajakontoga.
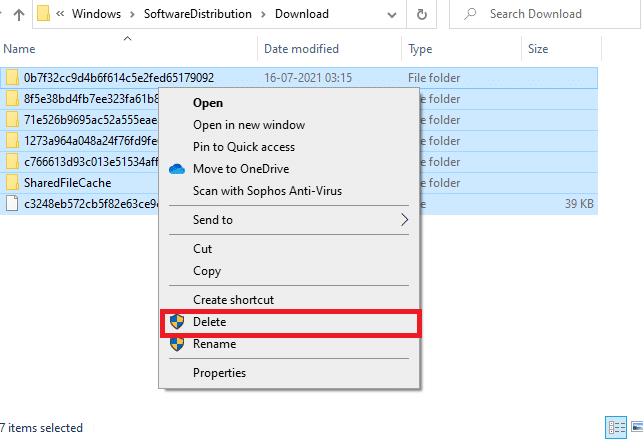
11. Nüüd mine tagasi Teenused aken ja paremklõpsake sellel Windowsi uuendus.
12. Siin valige Alusta valik, nagu on näidatud alloleval pildil.
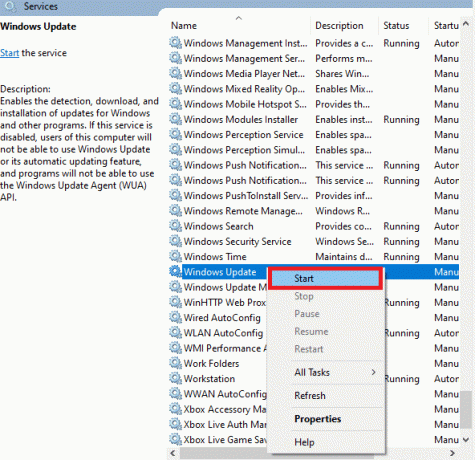
10. meetod: muutke registriredaktorit
Kui ülaltoodud meetodid ei lahendanud, Windows ei suutnud uusi värskendusi otsida, proovige registrivõtmeid muuta. Siin on mõned juhised registriredaktori võtmete muutmiseks. Olge muutmisel ettevaatlik, sest vale muudatus võib põhjustada tõsiseid probleeme.
1. vajutage ja hoidke Windows + R klahvid koos, et avada Jookse Dialoogikast.
2. Nüüd tippige regedit kasti ja löö Sisenema.

3. Klõpsake Jah aastal Kasutajakonto kontroll viip.
4. Nüüd navigeerige järgmiselt tee
HKEY_LOCAL_MACHINE\Software\Microsoft\Windows\Windows Update\AU
Märge: Kui te seda teed või alamvõtit ei leia, järgige muid tõrkeotsingu meetodeid.
5. Nüüd topeltklõpsake ikooni AutoUpdate puudub paremal paanil.
6. Muuda Väärtusandmed juurde 1 automaatsete värskenduste keelamiseks.
Märge: Saate muuta Väärtusandmed juurde 0 automaatsete värskenduste lubamiseks.
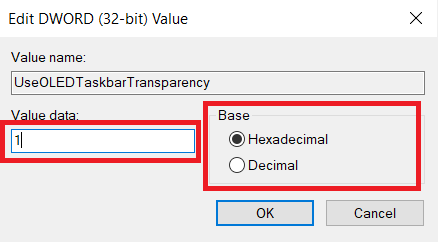
7. Seejärel klõpsake nuppu Okei muudatuste salvestamiseks ja taaskäivitage arvuti.
Loe ka:Kuidas parandada Windows 10 ei värskendata
11. meetod: tarkvara levitamisfailide kustutamine turvarežiimis
Kui te ei ole tarkvara levitamiskausta komponentide käsitsi kustutamisega ühtegi parandust saavutanud või kui teil on kui failide eemaldamisel ilmnes tõrkeid, järgige alltoodud samme, et parandada Windows ei saanud uusi värskendusi otsida probleem. Need juhised käivitavad teie arvuti taasterežiimis, nii et saate selle ilma probleemideta kustutada.
1. Lööge Windowsi võti ja tüüp Taastamise võimalused nagu näidatud. Avage parimad tulemused.
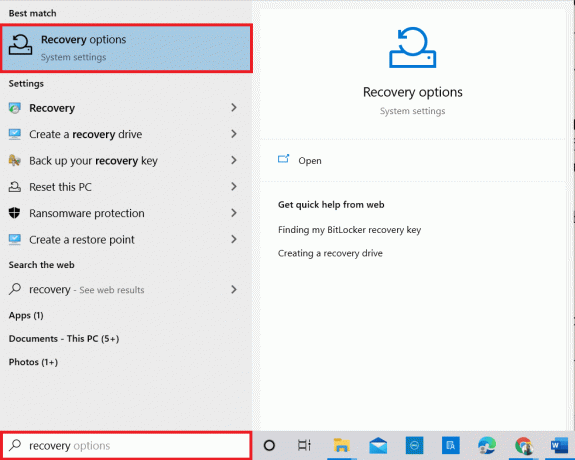
2. Aastal Seaded aknas klõpsake nuppu Taaskäivita kohe valik all Täiustatud käivitamine nagu näidatud.
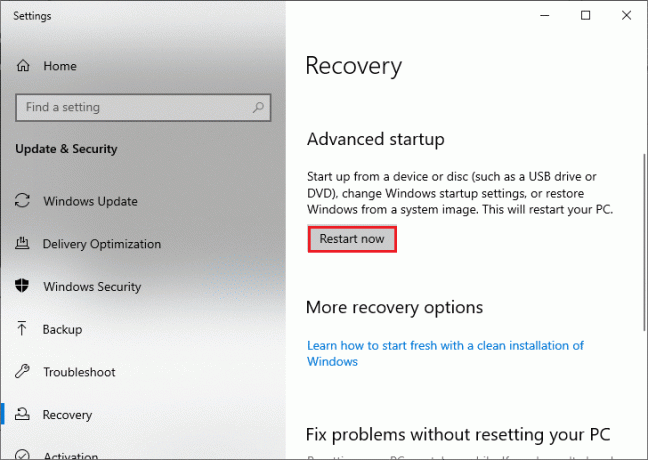
3. Kui süsteem taaskäivitub, klõpsake nuppu Veaotsing aastal Valige suvand aken.
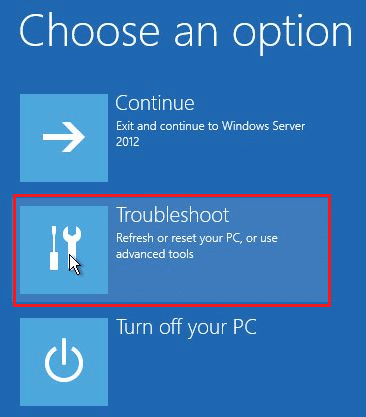
4. Seejärel klõpsake nuppu Täpsemad valikud nagu näidatud.
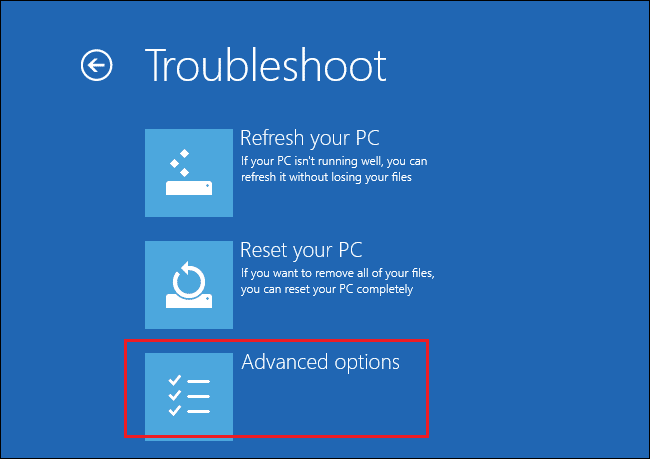
5. Nüüd klõpsake nuppu Käivitusseaded nagu esile tõstetud.
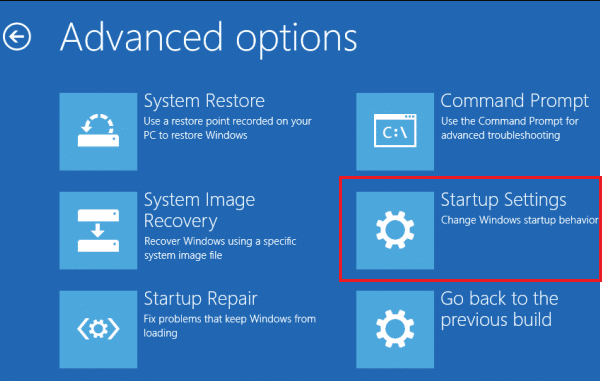
6. Nüüd, Käivitusseaded aken, klõpsake nuppu Taaskäivita.
7. Kui arvuti taaskäivitub, vajutage nuppu F5 võti Lubage võrguühendusega turvarežiim valik.
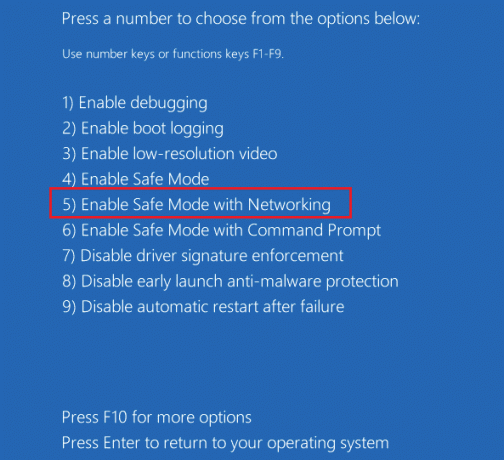
8. Nüüd vajutage ja hoidke all Klahvid Windows + E koos avada File Explorer. Liikuge järgmisse asukohta.
C:\Windows\SoftwareDistribution.
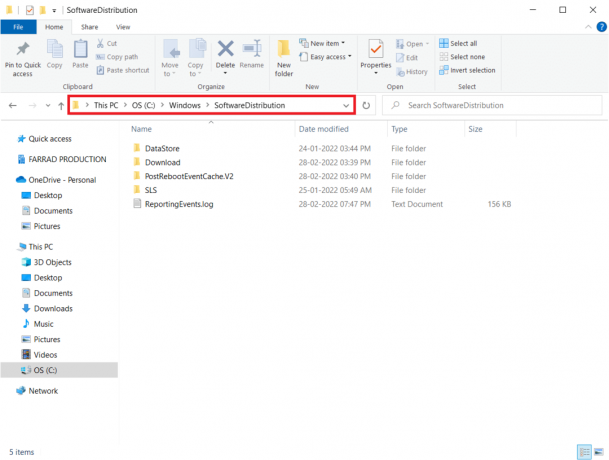
9. Valige kõik failid Tarkvara levitamise kaust ja Kustuta neid.
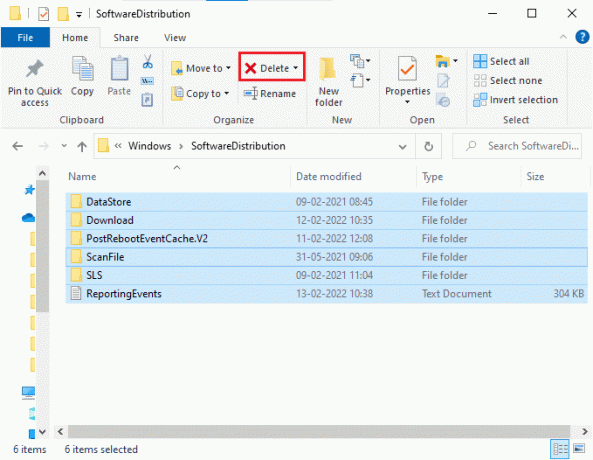
10. Siis taaskäivitagearvutisse ja proovige Windows Update'i värskendada.
12. meetod: laadige värskendused käsitsi alla
Kui ükski neist meetoditest ei aidanud, proovige värskendused käsitsi alla laadida, järgides allolevaid juhiseid.
1. Vajutage nuppu Windows + Ivõtmed koos avada Seaded teie süsteemis.
2. Nüüd vali Värskendus ja turvalisus.
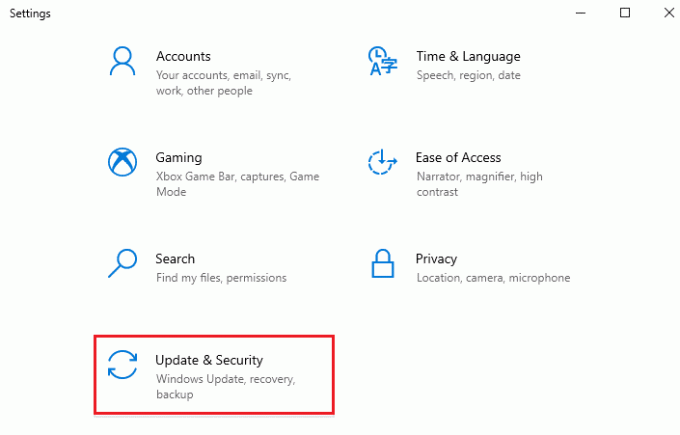
3. Nüüd klõpsake nuppu Vaadake värskenduste ajalugu valik, nagu allpool esile tõstetud.
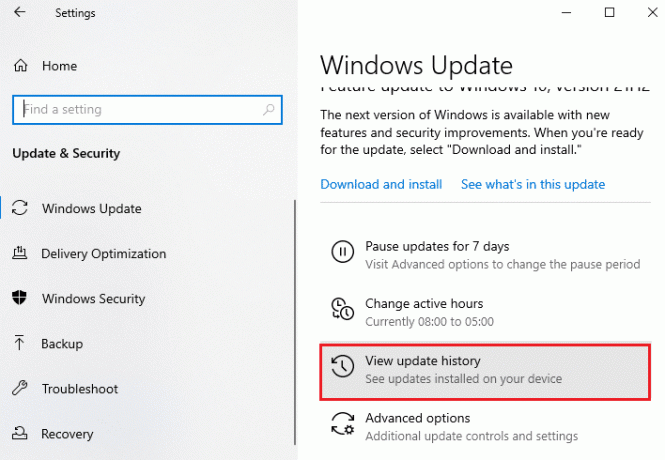
4. Märkige loendis üles KB number mis ootab veateate tõttu allalaadimist.
5. Siia tippige KB number aastal Microsofti värskenduste kataloog otsinguriba.
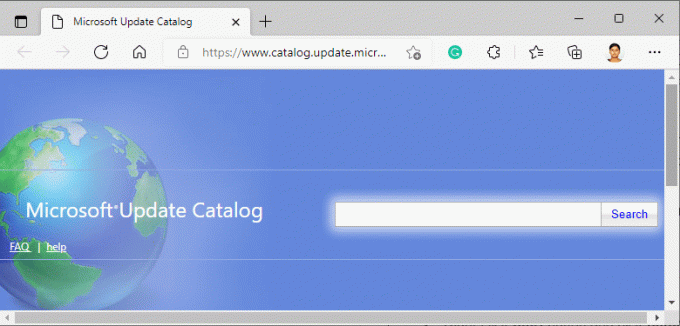
6. Värskenduse käsitsi allalaadimiseks ja installimiseks järgige ekraanil kuvatavaid juhiseid.
Loe ka: Parandage Windows Update'i installimisviga 0x8007012a
13. meetod: lähtestage arvuti
Kui te pole ülaltoodud meetodeid järgides ühtegi lahendust leidnud, lähtestage arvuti viimase abinõuna. Järgige alltoodud juhiseid.
1. Vajutage nuppu Klahvid Windows + I koos avada Seaded teie süsteemis.
2. Nüüd kerige loendis alla ja valige Värskendus ja turvalisus.
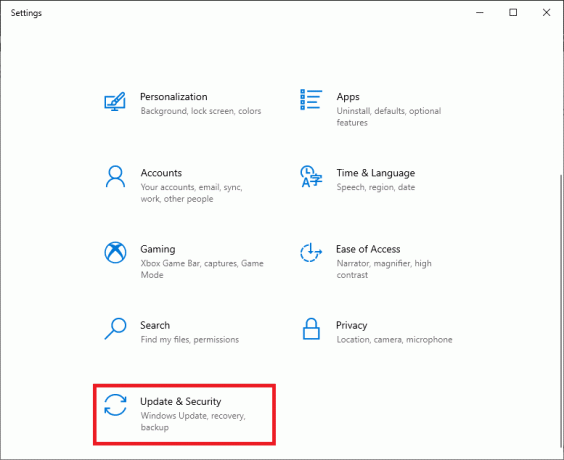
3. Nüüd valige Taastumine suvand vasakul paanil ja klõpsake nuppu Alustama paremal paanil.
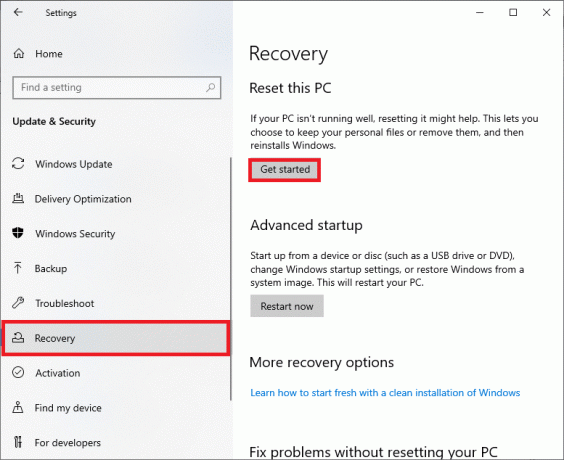
4A. Kui soovite eemaldada rakendusi ja sätteid, kuid säilitada oma isiklikud failid, valige Hoidke mu failid alles valik.
4B. Kui soovite eemaldada kõik isiklikud failid, rakendused ja seaded, valige Eemaldage kõik valik.
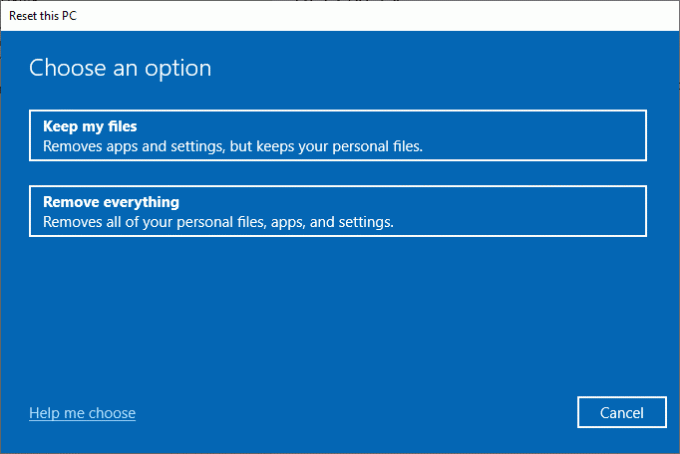
5. Lõpuks järgige lähtestamise lõpuleviimiseks ekraanil kuvatavaid juhiseid.
Märge: Siiski, kui teil tekib see probleem, saate seda teha taastada süsteem selle eelmisele versioonile.
Soovitatav:
- Kuidas kontrollida aku tervist Androidis
- Parandage DX11 funktsioonitaseme 10.0 tõrge
- Parandage Windowsi tõrge 0 ERROR_SUCCESS
- Parandage ERR_EMPTY_RESPONSE operatsioonisüsteemis Windows 10
Loodame, et see juhend oli kasulik ja oleksite selle parandanud Windows ei saanud uusi värskendusi otsida viga. Andke meile teada, milline meetod teie jaoks kõige paremini toimis. Samuti, kui teil on selle artikli kohta küsimusi või ettepanekuid, jätke need kommentaaride jaotisse. Andke meile teada, mille kohta soovite järgmiseks teada saada.