Hüperlinkide vormindamine Microsoft Wordis
Miscellanea / / March 03, 2022
Kui vaatate teksti Microsoft Wordi dokumendis, on hüperlinke lihtne tuvastada. Hüperlingid pakuvad lisateavet sõna või fraasi kohta, millesse need on manustatud. Näete teksti allajoonitud sinist fonti, mis tähendab, et lingil ei klõpsatud, või allajoonitud lillat fonti, mis tähendab, et sellel klõpsati.
Kuigi sinised või lillad fondid esindavad hüperlinke, saab neid kohandada vastavalt kasutaja eelistustele. Näiteks kui soovite, et dokumendis olevad hüperlingid oleksid kaldkirjas või punase kirjaga, on Wordil funktsioonid, mis võimaldavad teil seda teha. See toimib järgmiselt.
Hüperlingi värvi muutmine
Kui hüperlingi vaikevärvid on sinine või lilla, on siin toodud juhised erineva värvi muutmiseks.
Samm 1: käivitage hüperlinki sisaldav Wordi dokument.

2. samm: dialoogiakna käivitamiseks klõpsake vahekaardil Avaleht hüpikikooni stiilide all.

3. samm: kerige stiilide dialoogiaknas alla ja klõpsake hüperlingi kõrval olevat rippmenüüd.

4. samm: Klõpsake rippmenüüs nuppu Muuda. Muudamisvalik kuvatakse ainult siis, kui dokument sisaldab hüperlinke.

5. samm: Dialoogiaknas Modify Style (Stiili muutmine) klõpsake funktsiooni Allajoonimise kõrval olevat rippmenüüd. See rippmenüü sisaldab fondivärve.
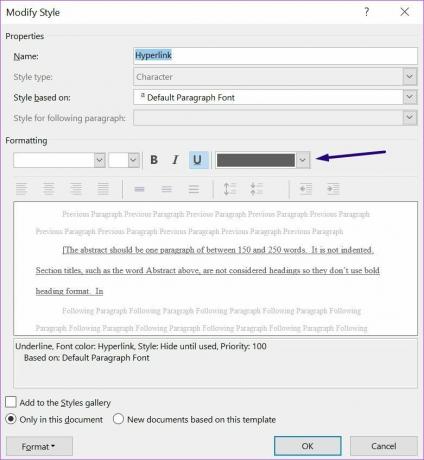
6. samm: Klõpsake eelistatud värvivalikul.

7. samm: Muudatuse rakendamiseks klõpsake nuppu OK ja teie hüperlink peaks kajastama uut värvi.

See on see, kuidas muuta hüperlinkide värvi Wordi dokumendis. Pange tähele, et allakriipsutus jääb alles ka pärast hüperlinkide värvi muutmist. Vaadake järgmist jaotist, et saada teavet selle kohta, kuidas eemaldada Microsoft Wordi hüperlinkidelt allakriipsud.
Hüperlingilt allakriipsu eemaldamine
Üks märke, et osa teie tekstist on hüperlink, on see, et sellel on allajoon. Kui muudate teksti värvi, muutub allajoonimise värv, kuid see ei kao. Hüperlinkidelt allajoonimise eemaldamiseks peate tegema järgmist.
Samm 1: käivitage hüperlinki sisaldav Wordi dokument.

2. samm: dialoogiakna käivitamiseks klõpsake vahekaardil Avaleht hüpikikooni stiilide all.

3. samm: kerige stiilide dialoogiaknas alla ja klõpsake hüperlingi kõrval olevat rippmenüüd.

4. samm: Klõpsake rippmenüüs nuppu Muuda. Muudamisvalik kuvatakse ainult siis, kui dokument sisaldab hüperlinke.

5. samm: Dialoogiaknas Modify Style klõpsake allajoonimise funktsiooni.
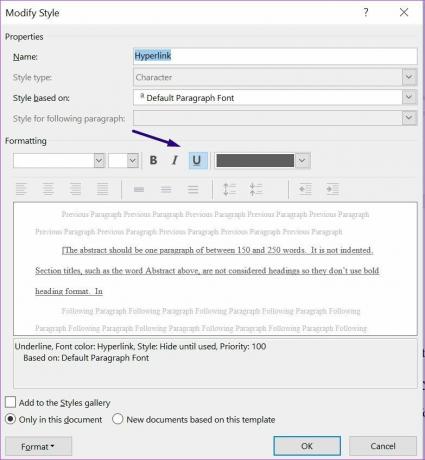
6. samm: Muudatuse rakendamiseks klõpsake nuppu OK.

7. samm: sulgege stiilide dialoogiaken ja peaksite nägema, et kõik hüperlinkide allakriipsud on kadunud.
Hüperlingi stiilinime muutmine
Hüperlingi stiil sisaldab fonti, fondi värvi ja fondi suurust. Ülaltoodud sammud selgitavad juba hüperlingi värvi muutmist ja allajoonimiste eemaldamist. Hüperlinkide stiilinime muutmise protsess on sõltuvalt hüperlingi tüübist veidi erinev. Selles jaotises vaatleme kahte tüüpi hüperlinke – jälgitavaid ja jälgimata linke.
Jälgitud hüperlinki
Jälgitavad hüperlingid on lingid, mida Wordi dokumendi kasutaja on klõpsanud või valinud. Tavaliselt on need vaikimisi lillad. Microsoft Wordis jälgitava hüperlingi stiili vormindamiseks tehke järgmist.
Samm 1: käivitage hüperlinki sisaldav Wordi dokument.

2. samm: dialoogiakna käivitamiseks klõpsake vahekaardil Avaleht hüpikikooni stiilide all.

3. samm: klõpsake stiilide dialoogiaknas nuppu Halda stiile.

3. samm: minge menüüsse Sorteerimisjärjekord ja valige Tähestikuline järjestus.

4. samm: Klõpsake loendi redigeerimiseks jaotises Select a style all nuppu FollowedHyperlink ja klõpsake nuppu Muuda.
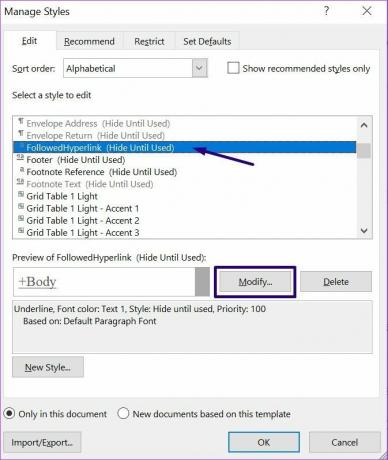
6. samm: klõpsake valiku „Stiil põhineb” kõrval olevat rippmenüüd ja valige hüperlingi eelistatud stiil.

7. samm: Muudatuste salvestamiseks klõpsake nuppu OK.
Jälgimata hüperlink
Jälgimata hüperlingid on lingid, mida Wordi dokumendi kasutaja pole klõpsanud ega valinud. Sellised hüperlingid on sinised ja neil on allajoon. Microsoft Wordis jälgimata hüperlingi stiili vormindamiseks tehke järgmist.
Samm 1: käivitage hüperlinki sisaldav Wordi dokument.

2. samm: hõljutage kursorit jälgimata hüperlingi kohal.

3. samm: dialoogiakna käivitamiseks klõpsake vahekaardil Avaleht hüpikikooni stiilide all.

4. samm: kerige stiilide dialoogiaknas alla ja klõpsake hüperlingi kõrval olevat rippmenüüd.

5. samm: Klõpsake rippmenüüs nuppu Muuda.

6. samm: muutke stiili muutmise dialoogiaknas fonti, minnes vormindamisele ja muutes vastavalt oma eelistustele fondi tüüpi, suurust ja värvi.

7. samm: Muudatuse rakendamiseks klõpsake nuppu OK.
Hüpereerimise haldamine Microsoft Wordis
Hüperlingid aitavad teil linkida täiendavatele viiteallikatele ja suunata kasutajad sellele veebilehele. See on teistsugune kui järjehoidja lisamine. Saate hallata hüperlinke ja muuta need teistele lugejatele hõlpsasti arusaadavaks.
Viimati värskendatud 24. veebruaril 2022
Ülaltoodud artikkel võib sisaldada sidusettevõtete linke, mis aitavad toetada Guiding Techi. See aga ei mõjuta meie toimetuslikku terviklikkust. Sisu jääb erapooletuks ja autentseks.
KAS SA TEADSID
Tootlikkuse rakendus Notion asutati 2013. aastal.



