Parandage Windows 10 heledus, mis ei tööta
Miscellanea / / March 04, 2022
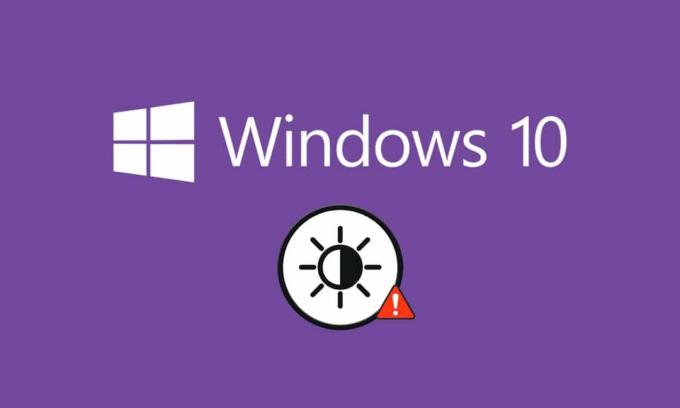
Arvuti õige heledustase on teie arvuti oluline element, eriti kui mängite mänge, vaatate filme ja töötate. Arvuti heledus vastutab arvuti valgustuse reguleerimise eest vastavalt keskkonna heledusele. Kuid vähesed kasutajad teatavad tavalisest probleemist, et pärast arvuti täiendamist või värskendamist ei tööta Windows 10 heleduse probleem. Teised kasutajad teatasid, et heleduse juhtseade on alati seatud maksimaalsele tasemele isegi pärast selle reguleerimist. Kui te ei saa Windows 10 heledust muuta, võib see mõjutada teie arvuti jõudlust, kuna tugev heledus vähendab aku jõudlust. Mitmed tõrkeotsingumeetodid parandavad aga Windows 10 heleduse mittetöötamist. Probleemi lahendamiseks lugege seda juhendit ja järgige seda.
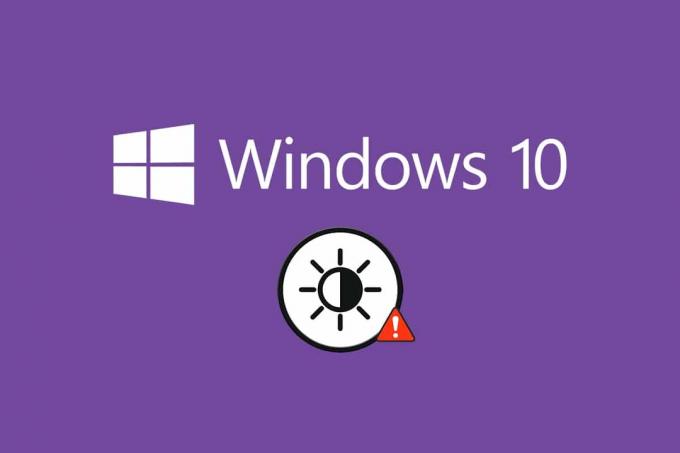
Sisu
- Kuidas parandada, kui Windows 10 heledus ei tööta
- 1. meetod: käivitage Windowsi tõrkeotsing
- 2. meetod: värskendage või installige uuesti ekraaniadapteri draiverid
- 3. meetod: Microsoft Basic Display Adapteri kasutamine
- 4. meetod: muutke toitevaliku sätteid
- 5. meetod: Plug and Play monitori uuesti lubamine (PnP-kuvarite jaoks)
- 6. meetod: muutke registriredaktori sätteid
Kuidas parandada, kui Windows 10 heledus ei tööta
Kui te ei saa oma arvutis, sülearvutis või monitoris Windows 10 heledust muuta, võib see olla mitmel põhjusel. Need võivad olla seotud nii tarkvara kui ka riistvaraga ning nende kõrvaldamiseks on vaja eristada algpõhjust. Enamikul juhtudel saate probleemi ise lahendada ja mõnel juhul peate parandamiseks või asendamiseks otsima professionaalset abi. Seetõttu tasub juure analüüsida probleemi põhjus enne täpsemate toimingute tegemist.
- Kui teiega on probleeme kuva kui teie arvuti on saanud füüsilisi kahjustusi, vananemisfaktoreid jne, võib teil olla probleeme heleduse reguleerimisega.
- Kui teie tarkvara on aegunud või graafika draivereid ei värskendata, ei saa te Windows 10 heledust muuta. Probleemi lahendamiseks värskendage oma seadet ja draivereid.
- Kui kasutate heleduse reguleerimiseks klaviatuurikäske, klaviatuuri probleemid võib põhjustada Windows 10 heledushäireid.
Selles jaotises oleme koostanud meetodite loendi Windows 10 heleduse mittetöötamise probleemi lahendamiseks. Meetodid on järjestatud vastavalt probleemi tõsidusele ja nende tõrkeotsingu taktika tõhususele. Parimate tulemuste saavutamiseks järgige neid samas järjekorras.
1. meetod: käivitage Windowsi tõrkeotsing
Toite tõrkeotsingu käivitamine lahendab kõik teie arvutis esinevad tõrked ja see meetod on rakendatav mitte ainult Windows 10, vaid ka Windows 7 ja 8 jaoks.
1. Vajutage Windows + R klahvid üheaegselt avada Jookse Dialoogikast.
2. Tüüp ms-settings: tõrkeotsing ja tabas Sisestage võti.

Märge: OS 10 varasemate Windowsi versioonide puhul tippige käsk control.exe /nimi Microsoft. Veaotsing selle asemel ms-settings: tõrkeotsing ja tabas Sisenema.
3. Klõpsake Täiendavad veaotsingud.

4. Valige Võimsus ja Käivitage tõrkeotsing.

5. Oodake, kuni protsess on lõpule viidud, ja kui teie süsteemis leitakse mõni probleem, klõpsake nuppu Rakendage see parandus ja järgige järjestikustes viipades antud juhiseid.
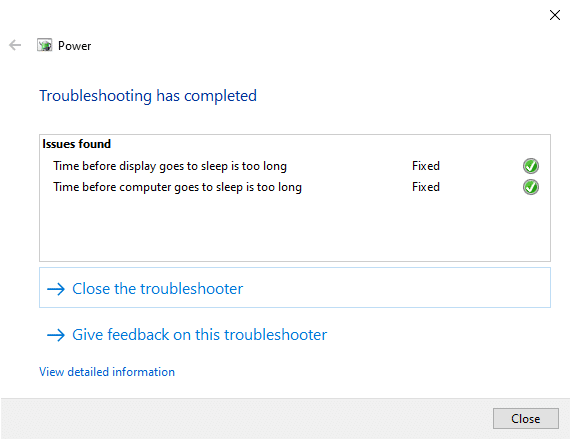
6. Lõpuks taaskäivitage arvuti.
Märge: Kui te selle tõrkeotsingumeetodi abil lahendust ei leidnud, järgige täiendavaid tõrkeotsingu samme.
1. Vajutage Windows + Rvõtmed koos käivitada Jookse Dialoogikast.
2. Tüüp msdt.exe -id DeviceDiagnostic ja tabas Sisestage võti.

2. Kliki Edasi.
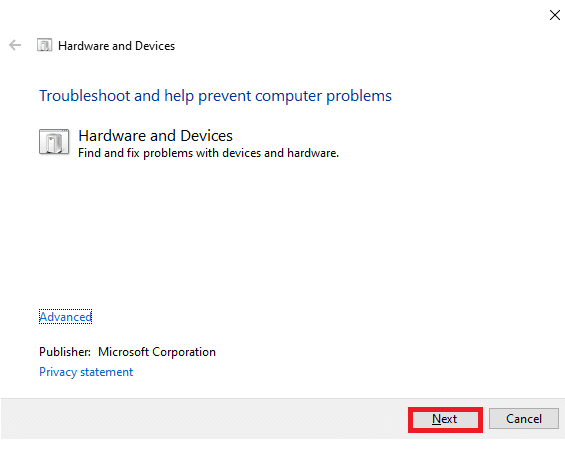
3. Mõnikord, kui teie seade pole uusimate draiveritega seadistatud, kuvatakse järgmine viip. Kui soovite, võite draiverite ja värskenduste installimise lõpetada. Järgige ekraanil kuvatavaid juhiseid ja seejärel Taaskäivita teie seadet.
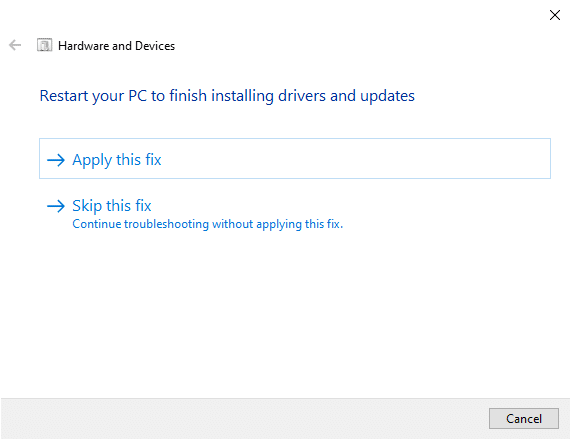
Tõrkeotsingu protsess lahendab sageli Windows 10 heleduse mittetöötamise probleemi.
4A. See protsess annab teile teada, kas see suudab probleemi tuvastada ja lahendada.
4B. Siiski kuvatakse järgmine ekraan, kui see ei suutnud probleemi tuvastada.
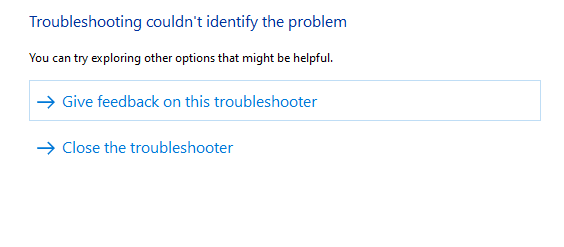
2. meetod: värskendage või installige uuesti ekraaniadapteri draiverid
Ekraani värskendamiseks või uuesti installimiseks järgige neid samme adapteri draiverid.
Valik I: värskendage ekraaniadapteri draivereid
Proovige värskendada draivereid uusimale versioonile, et parandada Windows 10 heleduse ebaõnnestumist. Samuti saate oma graafikakaart draiver ja installige see uuesti selle asemel, et värskendada draiverit alltoodud samme kasutades. Mõlemal juhul on puhastulemus sama.
1. Tüüp Seadmehaldus aastal Windows 10 otsingu menüü.
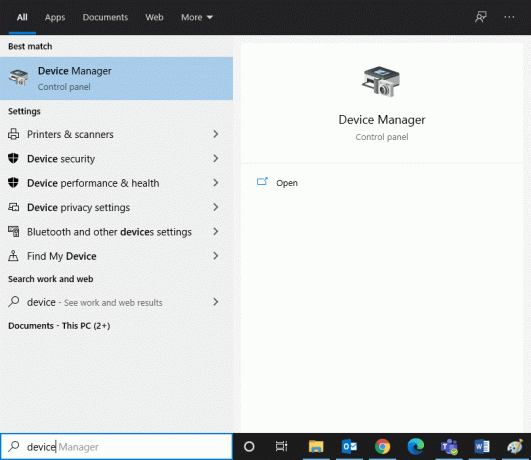
2. Topeltklõpsake Ekraani adapterid selle laiendamiseks.

3. Paremklõpsake teie videokaardi draiver (nt. Intel (R) HD Graphics 620) ja klõpsake nuppu Uuenda draiverit.

4. Kliki Sirvige minu arvutist draivereid draiveri käsitsi leidmiseks ja installimiseks.

5. Klõpsake nuppu Sirvi.. nuppu mis tahes kataloogi valimiseks. Kliki Edasi.
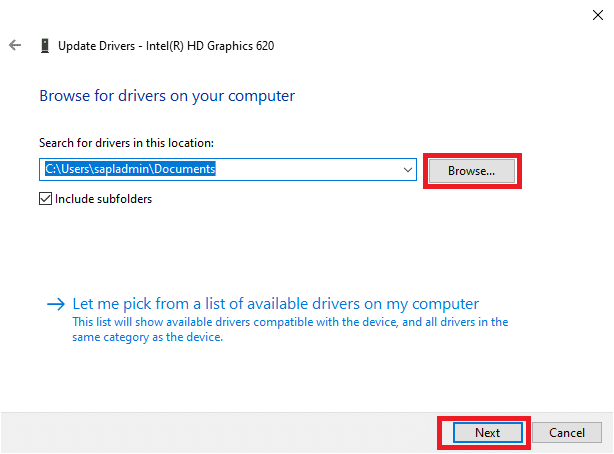
6. Lõpuks klõpsake nuppu Sulge nuppu aknast väljumiseks.

7. Taaskäivita arvutisse ja kontrollige, kas olete parandanud Windows 10 heleduse, mis teie süsteemis ei tööta.
II valik: installige ekraaniadapteri draiverid uuesti
Kui draiverite värskendamine probleemi ei lahenda, saate ekraaniadapteri draiverid desinstallida ja uuesti installida. Sama rakendamiseks järgige alltoodud samme.
1. Käivitage Seadmehaldus kasutades punktis mainitud samme 2A ja laiendada Ekraani adapterid topeltklõpsates sellel.

2. Paremklõpsake autojuht ja valige Desinstallige seade.
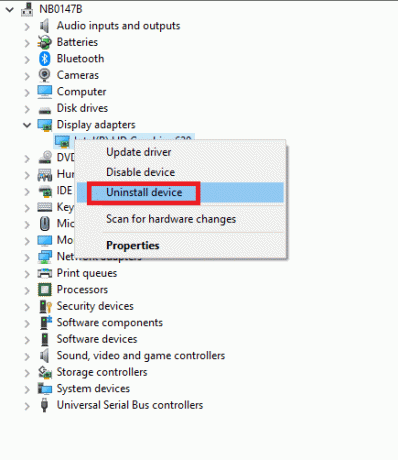
3. Ekraanil kuvatakse hoiatusviip. Märkige ruut "Kustutage selle seadme draiveritarkvara” ja kinnitage viip klõpsates Desinstallige.

4. Laadige alla ja installige draiverid oma seadmesse kas käsitsi või automaatse värskendamise teel.
5. Külastage tootja veebisait.
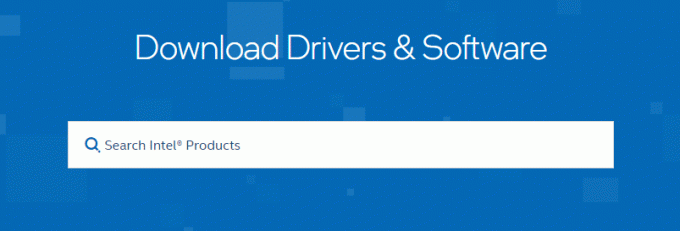
2. Otsi ja Lae alla draiverid, mis vastavad teie arvuti Windowsi versioonile.
3. Pärast allalaadimist topeltklõpsake ikooni allalaaditud fail ja järgige selle installimiseks antud juhiseid.
4. Järgige samu samme kõigi seadme draiverite (nt heli-, video-, võrgu- jne) puhul.
Kontrollige, kas olete oma süsteemis lahendanud Windows 10 heleduse mittetöötamise probleemi.
Loe ka:Parandage, et arvuti ei lähe Windows 10 puhkerežiimi
3. meetod: Microsoft Basic Display Adapteri kasutamine
Kui ekraaniadapteri draiver pole saadaval või pole teie arvutisse installitud, saate kasutada Windowsi sisseehitatud draiveritarkvara. Selle draiveri abil saate lahendada Windows 10 heleduse mittetöötamise probleemi. Siin on mõned sammud, mis näitavad, kuidas kasutada arvutis Microsoft Basic Display adapterit.
1. Avatud Seadmehaldus nagu näidatud Meetod 2A ja klõpsake edasi Uuenda draiverit all Ekraani adapter.
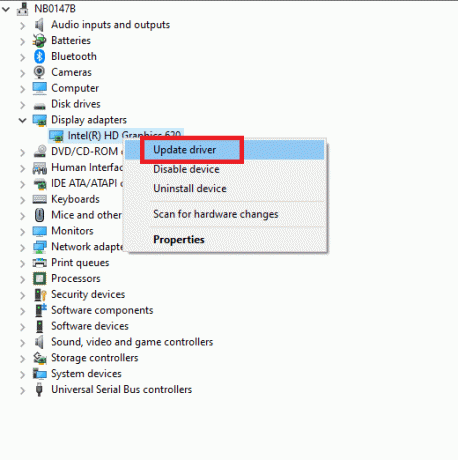
2. Kliki Sirvige minu arvutist draivereid draiveri käsitsi leidmiseks ja installimiseks.

3. Kliki Lubage mul valida arvutis saadaolevate draiverite loendist.

4. Valige kast, Kuva ühilduv riistvara. Kliki Microsoft Basic Display Adapter ja klõpsake edasi Edasi.

5. Viipe, Windows on teie draivereid edukalt värskendanud kuvatakse.
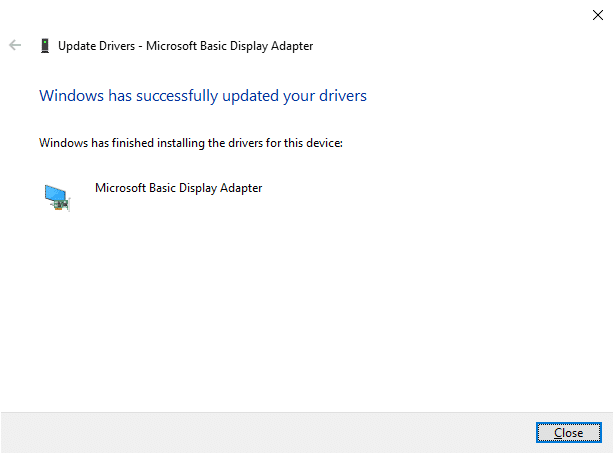
6. Lõpuks taaskäivitage arvuti ja kontrollige, kas olete probleemi lahendanud.
4. meetod: muutke toitevaliku sätteid
Kui te ei saa Windows 10 heledust muuta, saate selle parandada, keelates selle Pärast seda lülitage ekraan välja toitevalik, nagu allpool kirjeldatud.
Märge: Võite ka trükkida muuta energiaplaani avamiseks otsinguribal aken Redigeeri plaani sätteid (Jätke sammud 1 ja 2 vahele).
1. Vajutage Windows + R klahv ja tüüp powercfg.cpl ja tabas Sisestage võti.

2. Valige Muutke plaani sätteid valik.
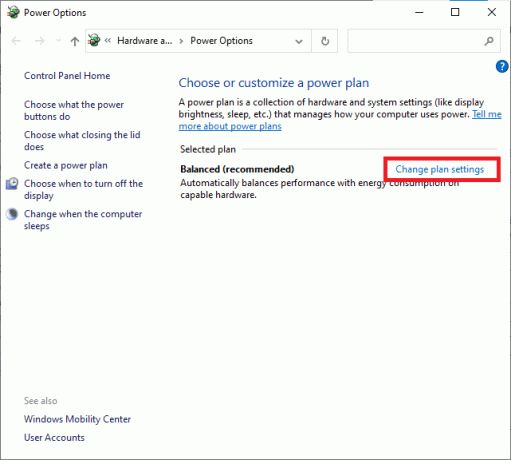
Märge: kui teie süsteemis on mitu aktiivset energiarežiimi, korrake sama protseduuri kõigi mitme aktiivse režiimiga.
3. Kliki Muutke täpsemaid toiteseadeid.
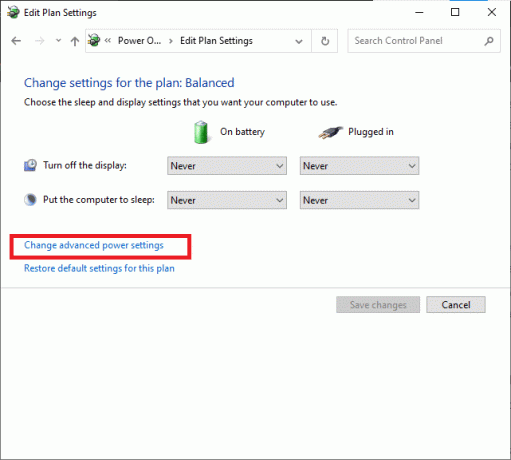
4. Siin, Täpsemad seaded menüü, laiendage Ekraan valikut, klõpsates nuppu + ikooni.

5. Laiendage Pärast seda lülitage ekraan välja valikut, klõpsates nuppu + ikooni.
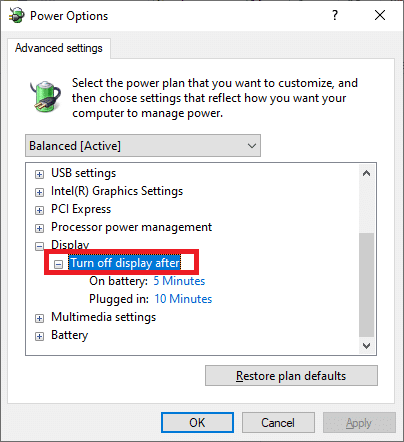
6. Kliki Patarei toitel ja muutke seadeks Mitte kunagi ripploendist.

7. Kliki Ühendatud ja muutke seadeks Mitte kunagi.

8. Kliki Rakenda ja Okei muudatuste salvestamiseks.
9. Taaskäivita oma süsteemi ja kontrollige, kas probleem on nüüd lahendatud.
Märge: Kui leiate Kohanduv heledus all olev valik ekraan, järgige sama protseduuri ja määrake Patarei toitel ja Ühendatud väärtused kuni VÄLJAS.
Loe ka:Parandage arvuti lülitub sisse, kuid ekraani pole
5. meetod: Plug and Play monitori uuesti lubamine (PnP-kuvarite jaoks)
Kui kasutate Plug and Play (PnP) monitori ja te ei saa Windows 10 heledust muuta, on see meetod teie jaoks. Kõik värskendused või draiver ise keelavad selle, põhjustades Windows 10 heledusprobleemi. See on hea valik veendumaks, et PnP-monitor on teie seadmes keelatud.
Valik I: lubage PnP-monitorid
1. Käivitage Seadmehaldus nagu näidatud Meetod 2A ja navigeerige lehele Monitorid osa.
2. Topeltklõpsake Monitorid selle laiendamiseks.

3. Paremklõpsake Üldine PnP monitor ja valige Luba seade.

Märge: Kui te ei näe Luba seade valikut, pole teie arvutis keelatud Üldine PnP monitor. Sel juhul saate otse järgmise meetodi juurde liikuda.
4. Lõpuks taaskäivitage arvuti ja kontrollige, kas olete probleemi lahendanud.
II valik: desinstallige PnP monitoride alt peidetud seadmed.
1. Avage seadmehaldur, nagu näidatud Meetod 2A ja navigeerige lehele Vaade vahekaarti valimiseks Näita peidetud seadmeid .
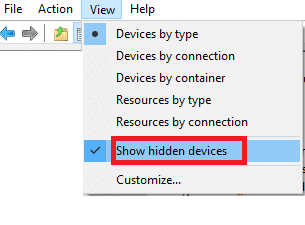
6. Laiendage Monitorid ja kuvatakse peidetud monitoride loend.
Märge: Varjatud monitorid tunduvad läbipaistvamad kui päris.
7. Paremklõpsake kõigil poolläbipaistvatel monitoridel ja valige Desinstallige seade valik. Korrake seda sammu, kuni kustutate kõik peidetud PnP-kuvarid.
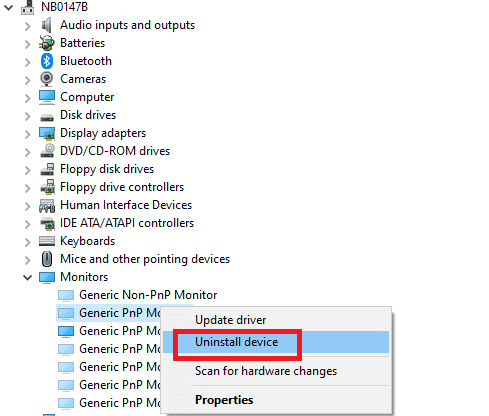
Loe ka:Kuidas muuta ekraani heledust Windows 10-s
6. meetod: muutke registriredaktori sätteid
Kui olete ATI kasutaja ja teie seadmesse on installitud Catalyst, ei saa te Windows 10 heledust vea tõttu muuta. Katalüsaatori versioon 15.7.1. Probleemi lahendamiseks järgige alltoodud samme.
1. Ava Jookse dialoogiboksis vajutades Windows + R klahv koos.
2. Tüüp regedit ja tabas Sisestage võti.

3. Liikuge järgmisele tee oma registriredaktoris.
HKEY_LOCAL_MACHINE\SYSTEM\ControlSet001\Control\Class\{4d36e968-e325-11ce-bfc1-08002be10318}\0000

3. Topeltklõpsake järgmistel klahvidel (kui need on olemas) ja seadke nende väärtuseks 0 seejärel klõpsake Okei:
- MD_EnableBrightnesslf2
- KMD_EnableBrightnessInterface2

4. Liikuge uuesti järgmisse võtmekausta tee:
HKEY_LOCAL_MACHINE\SYSTEM\CurrentControlSet\Control\Class\{4d36e968-e325-11ce-bfc1-08002be10318}\0001
5. Topeltklõpsake järgmistel klahvidel (kui need on olemas) ja seadke nende väärtuseks 0 seejärel klõpsake nuppu OK:
- MD_EnableBrightnesslf2
- KMD_EnableBrightnessInterface2

Soovitatav:
- Kuidas muuta Spotify esitusloendi pilti
- Parandage Windows ei suutnud uusi värskendusi otsida
- Parandage Windows 10-s Microsoft Edge'i ERR-i VÕRK MUUDETUD
- Parandage sündmuse 1000 rakenduse tõrge Windows 10-s
Loodame, et see juhend oli kasulik ja saate seda parandada Windows 10 heledus ei tööta. Andke meile teada, milline meetod teie jaoks kõige paremini toimis. Samuti, kui teil on selle artikli kohta küsimusi/soovitusi, jätke need kommentaaride sektsiooni.



