Parandage suumi ei saa ühendada veakoodiga 5003
Miscellanea / / March 05, 2022
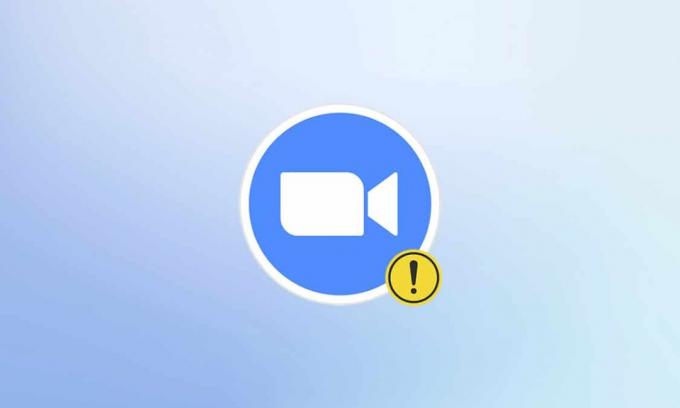
Tänaseks on õppimise ja töötamise stiil pandeemiapuhangu tõttu muutunud virtuaalseks. Suur hulk kasutajaid naudib Zoomi kasutamist iga päev, kuna arendajad tegid serveri ja funktsioonide arendamisel suurepärast tööd. Sarnaselt teistele videokonverentsirakendustele esineb Zoom ka mõningaid tõrkeid, nagu veakood 5003. See suumi veakood 5003 esineb ainult töölauarakendustes ja seda ei esine Zoomi veebiversioonide puhul. Kui ka teie silmitsi seisate sama veakoodiga, olete õiges kohas! Pakume täiuslikku juhendit, mis aitab teil parandada suumi veakoodi 5003.
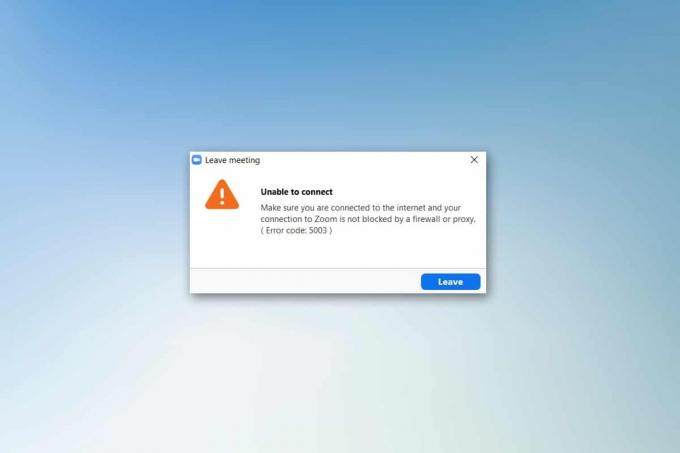
Sisu
- Suumi parandamine: Veakood 5003 ei saa ühendada
- Eelkontrollid
- 1. meetod: taaskäivitage suum
- 2. meetod: käivitage Interneti-ühenduste tõrkeotsing
- 3. meetod: lisage suum usaldusväärseks saidiks
- 4. meetod: keelake VPN
- 5. meetod: suumi värskendamine
- 6. meetod: viirusetõrje keelamine (ajutiselt)
- 7. meetod: tulemüüri suumimine valgesse nimekirja
- 8. meetod: lähtestage võrguadapteri sätted
- 9. meetod: värskendage või installige uuesti võrgudraivereid
- 10. meetod: DNS-aadresside muutmine
- 11. meetod: lähtestage LAN-sätted
- 12. meetod: installige Zoom uuesti
- 13. meetod: võtke ühendust Zoomi toega
Suumi parandamine: Veakood 5003 ei saa ühendada
Kui proovite Zoomi sisse logida, võite näha järgmist viipa. Veenduge, et teil on Interneti-ühendus ja teie ühendust Zoomiga ei blokeeriks tulemüür või puhverserver. Enamikul lihtsatel juhtudel on Zoom error 5003 põhjuseks mis tahes sisemine serveri viga, võrguga seotud probleem või kui Zoom ei käivitu teie arvutis. Peale selle võivad käsitletud veale kaasa aidata ka mõned muud põhjused. Need on loetletud järgmiselt.
- Interneti-ühenduse tõrge.
- Server seisis hoolduse või mõnel muul põhjusel.
- Tulemüür või viirusetõrjeprogramm blokeerib suumi.
- Aegunud Zoom klient ja aegunud võrgudraiverid.
- Sobimatu Võrguadapter seaded.
- VPN/ Puhverserver ei ühildu Zoom kliendiga.
Eelkontrollid
Kui Interneti-ühendus ei vasta Zoomi nõuetele, võite silmitsi seista veakoodiga 5003.
- Võite joosta a Kiiruse test õigeks ühenduseks vajaliku võrgukiiruse optimaalse taseme teadmiseks. Samuti võid eelistada uut kiiremat internetipaketti ja osta selle oma võrgupakkujalt.
- Kui kasutate Wi-Fi-ühendust, taaskäivitage ruuter või lähtestage see vajadusel. Traadiga ühendusele üleminek oleks mõistlik valik.
- Kui serverid ei tööta, võite ilmneda suumitõrge 5003. Mis tahes tehniline tõrge või tihe liiklus võib põhjustada serveri tõrke, põhjustades sellega ühenduse loomise ebaõnnestumise. Saate kontrollida serveri olekut ja heita pilk sotsiaalmeedias, kas ka teistel on sama probleem.
1. Käivitage oma lemmikbrauser ja navigeerige saidile Suumi teenuse olek lehel.
2. Kontrollige, kas näete Kõik süsteemid töötavad sõnum ja kui näete hooldustegevust, siis pole teil muud võimalust kui oodata.
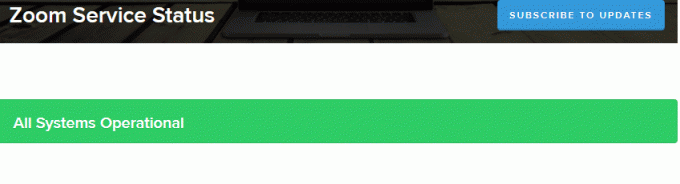
3. Kui serverid on tagasi, proovige uuesti ühendust luua ja kontrollige, kas teil on viga.
Siin on mõned tõhusad tõrkeotsingu meetodid, mis aitavad teil suumi tõrke 5003 parandada. Täiuslike tulemuste saavutamiseks järgige meetodeid samas järjekorras.
1. meetod: taaskäivitage suum
Arvuti taaskäivitamine võib aidata teil lahendada igat tüüpi ajutisi tõrkeid. Paljud Interneti-probleemid ja kõik seadme pikaajalisest kasutamisest tulenevad mäluprobleemid saab lahendada arvuti taaskäivitamisega. Teise võimalusena võite arvuti välja lülitada ja mõne minuti pärast uuesti käivitada. Kui arvuti taaskäivitamine ei anna teile lahendust, võite proovida Zoomi taaskäivitada, nagu allpool kirjeldatud.
1. Käivitage Tegumihaldur otsides seda jaotisest Windowsotsinguriba.
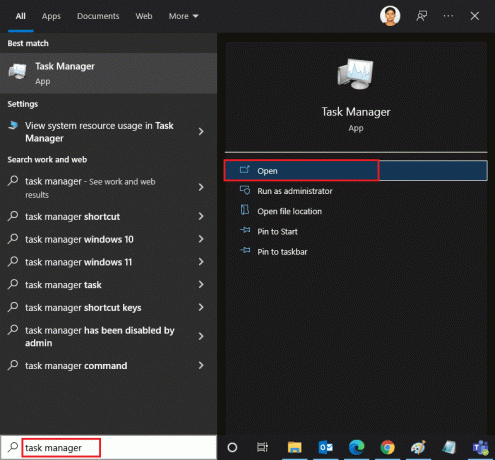
2. Klõpsake tegumihalduri aknas nuppu Protsessid sakk.
3. Otsige ja valige Suumi ülesanded, mis töötavad taustal, ja valige Lõpeta ülesanne

4. Taaskäivita Suumi uuesti.
2. meetod: käivitage Interneti-ühenduste tõrkeotsing
Kui võrguühenduses ja selle komponentides esineb tõrkeid või vigu, võib tekkida tõrge Zoom ei saa ühendust luua. Selle tõrkeotsing aitab teil sama probleemi lahendada. Järgige allolevat meetodit:
1. Vajutage Klahvid Windows + I üheaegselt käivitada Seaded.
2. Klõpsake nuppu Värskendus ja turvalisus plaat, nagu näidatud.

3. Minema Veaotsing menüü vasakpoolsest paanist.
4. Valige Interneti-ühendused ja klõpsake nuppu Käivitage tõrkeotsing nuppu, nagu allpool esile tõstetud.

5. Vali Interneti-ühenduse tõrkeotsing valik.

6. Oodake, kuni veaotsing töötab tuvastada probleeme.

7. Jälgi ekraanil kuvatavad juhised. Kui protsess on lõppenud, Taaskäivitaarvutisse.
Loe ka:Kuva video asemel suumikoosolekul profiilipilt
3. meetod: lisage suum usaldusväärseks saidiks
Mõnikord võib teie Windows 10 arvuti pidada privaatsuse ja turvalisuse tagamiseks mõnda veebisaiti ebaturvaliseks. Selle lahendamiseks lisage Zoom oma arvutisse usaldusväärse saidina vastavalt allolevatele juhistele.
1. Lööge Windowsi võti ja tüüp Kontrollpaneel ja Avatud.
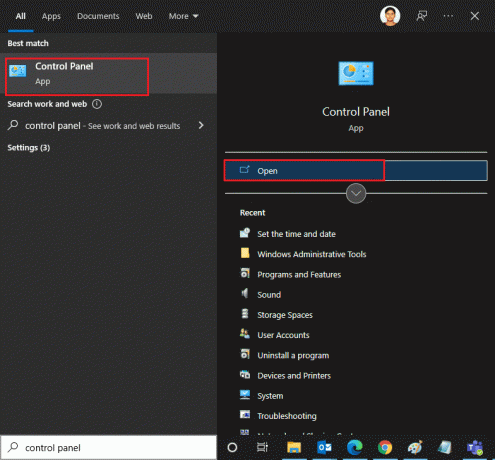
2. Määrake Vaatamise järgi võimalus Suured ikoonid ja klõpsake edasi Interneti-valikud.
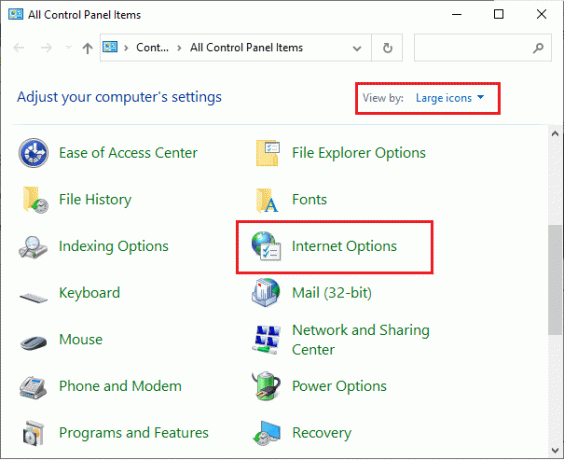
3. Valige Turvalisus vahekaarti ja klõpsake nuppu Usaldusväärsed saidid sümbol, millele järgneb saidid ja klõpsake Okei.
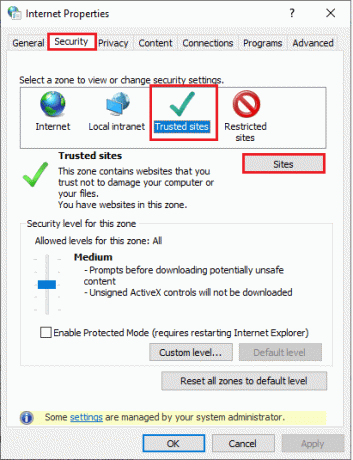
4. Järgmises aknas saate lisada https://zoom.us/ ja muudel suumilehtedel Lisage see veebisait tsooni: välja kasutades Lisama valik.
Märge: Ei leia Lisama nupp, vaata, miks?
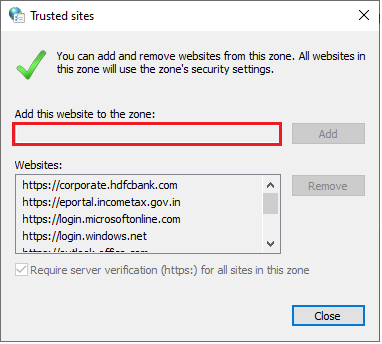
5. Sulge a Usaldusväärsed saidid aken ja klõpsake nuppu Rakenda ja Okei aastal Interneti-omadused aken muudatuste salvestamiseks.
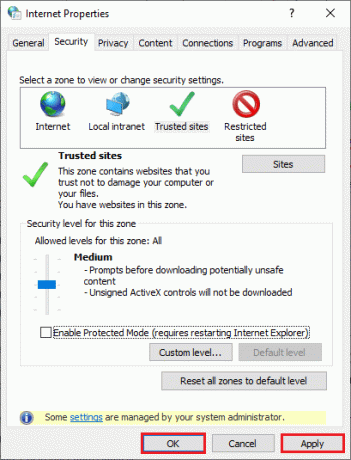
4. meetod: keelake VPN
Kuigi privaatsuse tagamiseks eelistatakse VPN-i, võib see Interneti-kiirust sagedamini aeglustada. Kui olete ühenduses aeglase VPN-serveriga, on teie ühendus väga aeglane ja näete suumiviga 5003.
1. Välju siit Suumi ja sulgege kindlasti kõik suumiprogrammid tegumihaldurist.
2. Vajutage nuppu Windows nuppu ja otsi Puhverserver ja Avatud
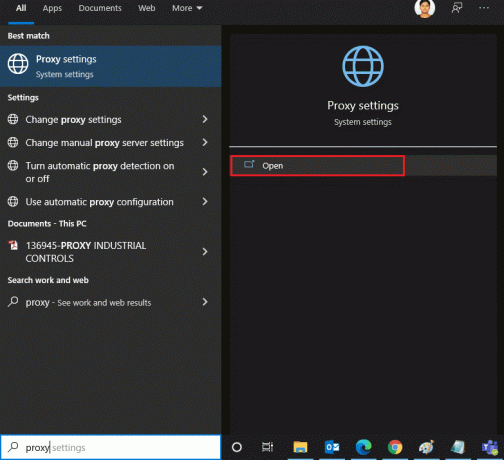
3. Siin lülitage järgmised seaded VÄLJA.
- Tuvasta seaded automaatselt
- Kasutage seadistusskripti
- Kasutage puhverserverit

4. Käivitage Google Chrome uuesti ja proovige, kas saate suumi ilma vigadeta käivitada.
5. Kui ei, proovige ühendada arvuti mõne muu võrguga, näiteks Wi-Fi või a mobiilne leviala.
Loe ka:Kuidas teha Zoom koosoleku ekraanipilti
5. meetod: suumi värskendamine
Rakenduse värskendatud versiooni kasutamine hoiab teie seadme igasuguste vigade eest eemal. Uusim versioon parandab kõik vead ja vead ning kui kasutate Zoomi vana versiooni, värskendage seda vastavalt allolevatele juhistele.
1. Käivitage Suumi ja klõpsake nuppu Profiil.
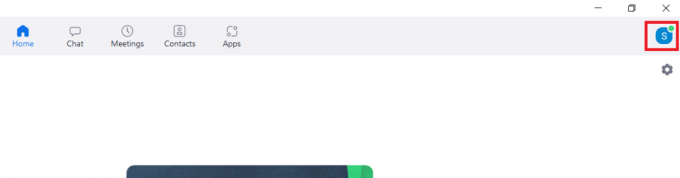
2. Valige Kontrolli kas uuendused on saadaval valik.
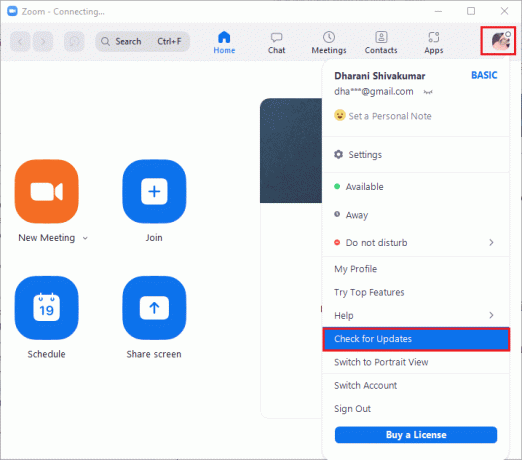
3. Veenduge, et saate viipa, Olete kursis. Kui mõni värskendus on pooleli, järgige nende värskendamiseks ekraanil kuvatavaid juhiseid.
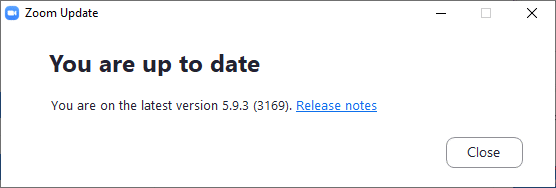
Märge: Saate lubada ka automaatsed suumivärskendused, märkides ikooni Hoidke Zoomi töölauaklienti automaatselt ajakohasena valik sisse Seaded.
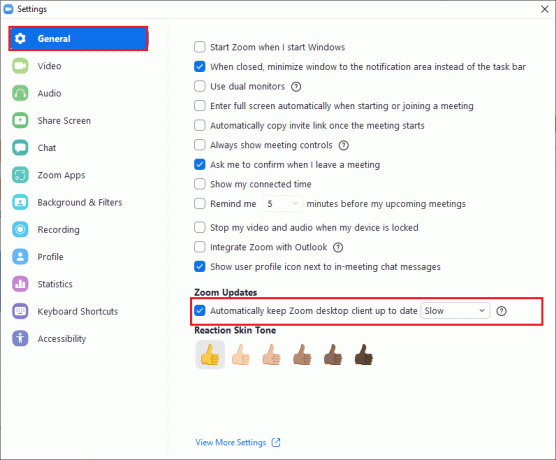
6. meetod: viirusetõrje keelamine (ajutiselt)
Viirusetõrjekomplekt on teie Windows 10 arvutis väga vajalik programm/rakendus. See hoiab teie arvuti pahavara rünnakute ja ohtude eest eemal. Kuid mõned programmid peavad mõnda rakendust või saiti ohtudeks ja blokeerivad need, hoides teid nende funktsioonidele juurdepääsust eemal. Suum ei ole välistamine. Ohutuse huvides lisage Zoom viirusetõrjeprogrammi välistamisena või keelake see ajutiselt, kui see on äärmuslik juhtum.
Valik I: valge nimekirja suumimine viirusetõrjesse
1. Minge otsingumenüüsse, tippige Avast ja klõpsake nuppu Menüü suvand paremas ülanurgas, nagu näidatud.
Märge: Saate otsida kasutatavat viirusetõrjet, minu puhul on see avast.

2. Kliki Seaded.
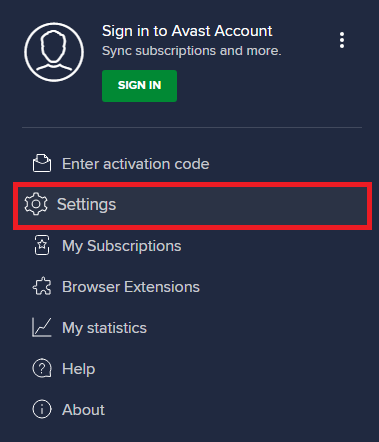
3. Aastal vahekaart Üldine, lülitage sisse Blokeeritud ja lubatud rakendused vahekaarti ja klõpsake nuppu LUBA RAKENDUS all Lubatud rakenduste loend valdkonnas.
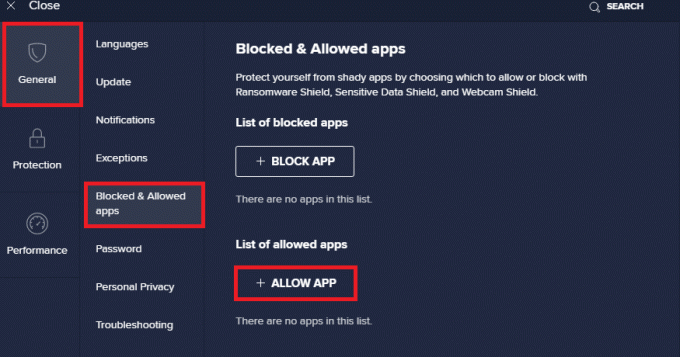
4. Kliki LISAMA vastav valik Suumi rakenduse lisamiseks valgesse nimekirja.
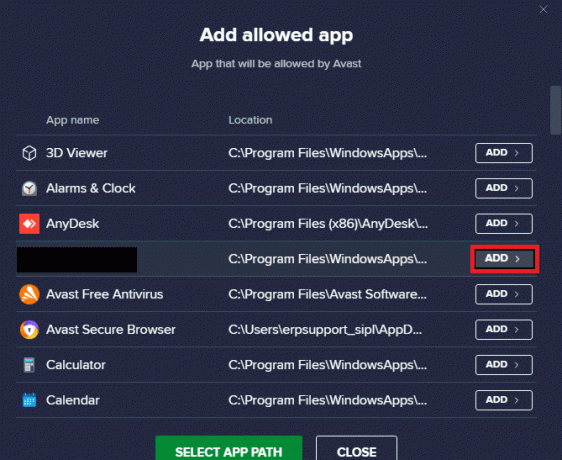
Märge: Samuti saate sirvida rakenduse teed, valides VALI RAKENDUSE TEE valik.
4. Lõpuks klõpsake nuppu LISAMA viipa kinnitamiseks ja nüüd olete lisanud oma rakenduse või programmi Avast valgesse loendisse.
5. Kui soovite rakenduse/programmi Avast valgest nimekirjast eemaldada, klõpsake nuppu kolme punktiga ikoon seadete põhiaknas. Siin näete kahte valikut.
- Muuda lubatud funktsioone – See suvand võimaldab teil muuta funktsioone, mille olete programmi valgesse nimekirja lisades lubanud.
- Eemalda - See valik eemaldab programmi Avast valgest loendist.
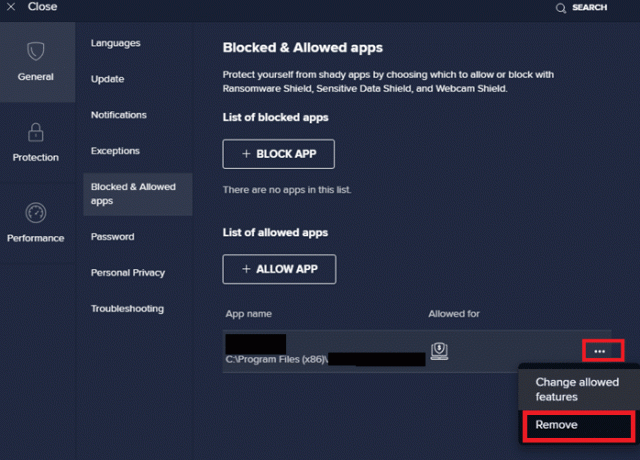
6. Taaskäivitage arvuti ja kontrollige, kas tõrge ilmneb uuesti. Siiski, kui te ei saavutanud ühtegi parandust, keelake programm oma arvutist, nagu allpool kirjeldatud.
II valik: keelake viirusetõrje
1. Liikuge tegumiribal viirusetõrjeikoonile ja paremklõps selle kallal.
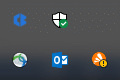
2. Nüüd valige Avast kilpide juhtimine ja saate Avast ajutiselt keelata, kasutades järgmisi valikuid:
- Keelake 10 minutiks
- Keelake 1 tund
- Keelake, kuni arvuti taaskäivitatakse
- Keela jäädavalt
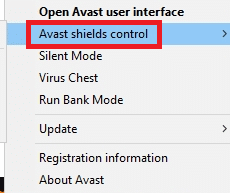
3. Valige oma mugavuse järgi suvand ja kinnitage ekraanil kuvatav viip.
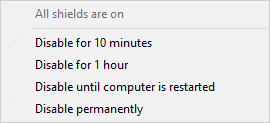
4. Nüüd minge tagasi peaaknasse. Siin olete välja lülitanud kõik Avast'i kilbid. Seadete aktiveerimiseks klõpsake nuppu LÜLITA SISSE.
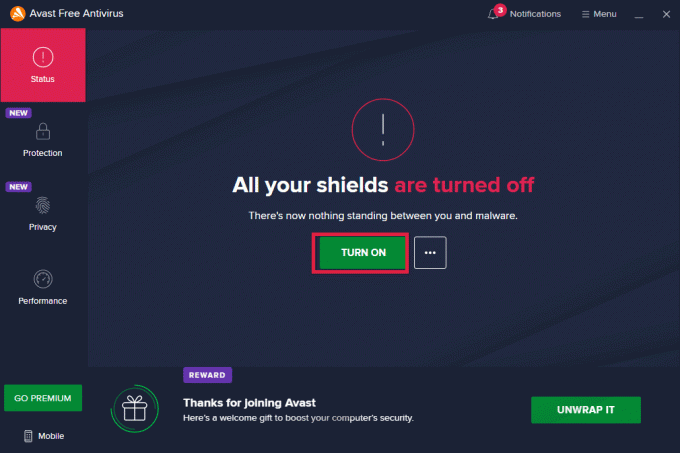
Loe ka:Kuidas suumis Outbursti mängida
7. meetod: tulemüüri suumimine valgesse nimekirja
Samamoodi võib Windows Defenderi tulemüür rakenduse blokeerida, mis toob kaasa veakoodi 5003. Siin on mõned sammud suumi lubamiseks Windows Defenderi tulemüüris.
1. Vajutage nuppu Windowsi võti ja tüüp Windows Defenderi tulemüür ja Avatud.
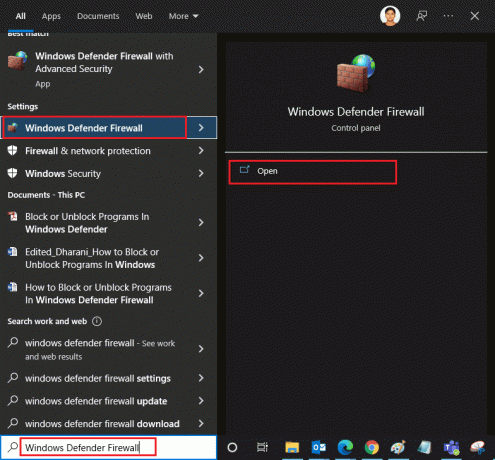
2. Hüpikaknas klõpsake nuppu Rakenduse või funktsiooni lubamine Windows Defenderi tulemüüri kaudu.
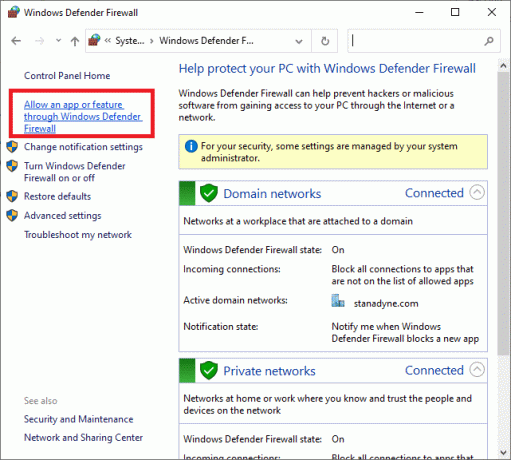
3. Klõpsake Muuda seadeid. Lõpuks kontrollige Suumi et lubada läbi tulemüüri.
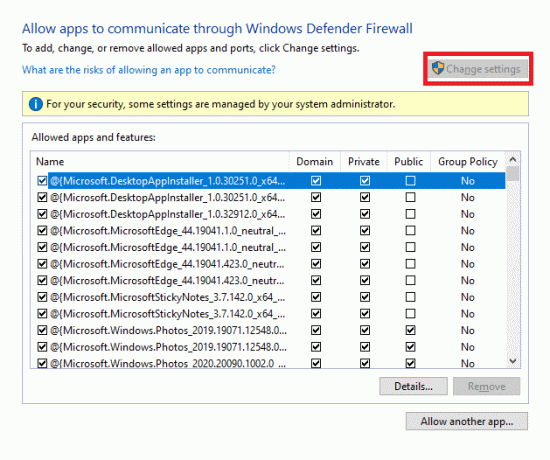
Sa võid kasutada Luba teine rakendus… programmi sirvimiseks, kui Zoom loendis puudub.
4. Lõpuks klõpsake Okei muudatuste salvestamiseks. Kontrollige, kas suum ei saa ühendust luua.
8. meetod: lähtestage võrguadapteri sätted
Võrguühenduse probleemide lahendamiseks lähtestage võrguadapteri sätted allolevate juhiste järgi.
1. Vajutage nuppu Windowsi võti, tüüp cmd või käsurida ja avage see kui Käivitage administraatorina.
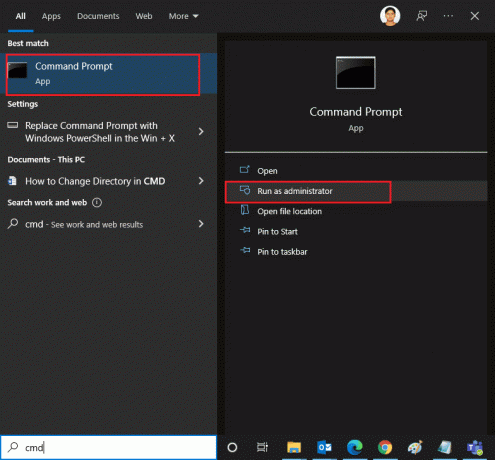
2. Nüüd tippige järgmine käske ükshaaval ja löö Sisestage võti pärast iga käsku.
ipconfig /flushdnsnetsh winsocki lähtestamine
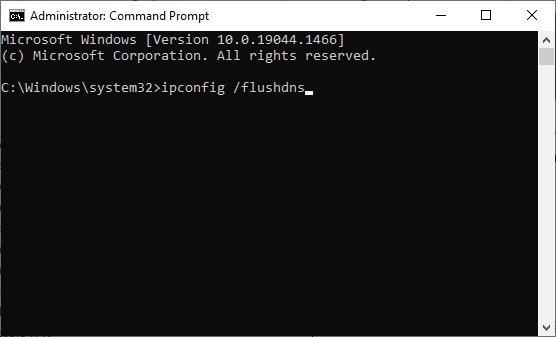
3. Oodake käskude täitmist ja taaskäivitage arvuti kui lõpetatud.
Loe ka:Fix Zoom ei suuda kaamerat tuvastada
9. meetod: värskendage või installige uuesti võrgudraivereid
Aegunud või ühildumatud võrgudraiverid teie arvutis põhjustavad sagedamini suumi tõrkekoodi 5003. Proovige neid vajadusel uusimale versioonile värskendada või uuesti installida.
Valik I: värskendage draivereid
1. Tüüp Seadmehaldus aastal Windowsi otsinguriba ja Avatud.

2. Klõpsake nuppu Võrguadapterid põhipaneelil ja topeltklõpsake.
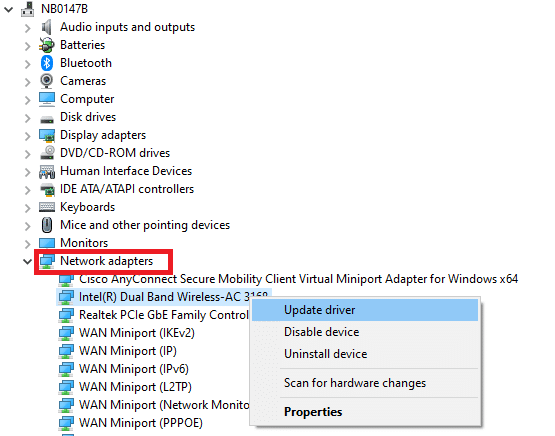
3. Paremklõpsake teie juht (nt Intel (R) kahesageduslik juhtmevaba AC 3168) ja klõpsake Uuenda draiverit.

4. Kliki Sirvige minu arvutist draivereid draiveri käsitsi leidmiseks ja installimiseks.
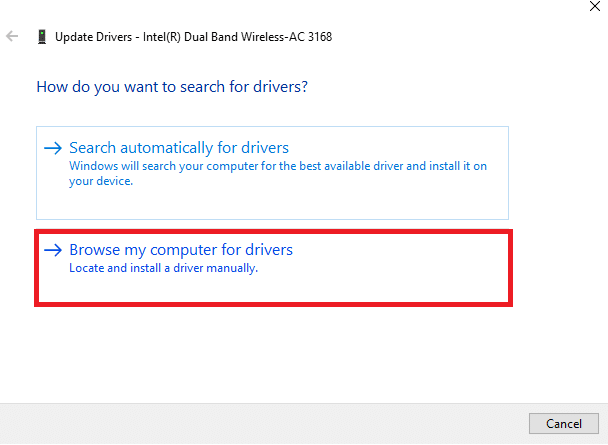
5. Klõpsake nuppu Sirvi… nuppu mis tahes kataloogi valimiseks ja seejärel klõpsake nuppu Edasi

5A. Nüüd värskendatakse draivereid uusimale versioonile, kui neid ei värskendata.
5B. Kui need on juba värskendatud, kuvatakse ekraanil järgmine teade: Teie seadme parimad draiverid on juba installitud.
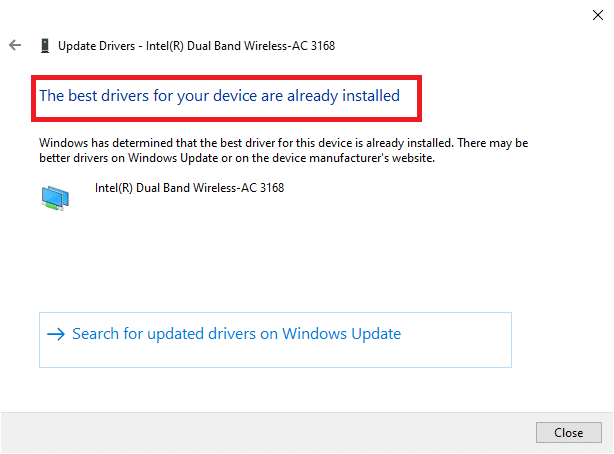
6. Kliki Sulge aknast väljumiseks.
II valik: installige draiverid uuesti
1. Käivitage Seadmehaldus ja laiendada Võrguadapterid topeltklõpsates sellel, nagu on mainitud Meetod 11A.
2. Paremklõpsake autojuht ja valige Desinstallige seade.
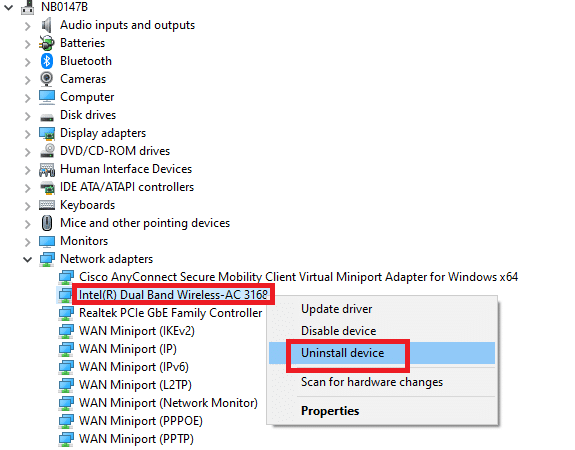
3. Ekraanil kuvatakse hoiatusviip. Märkige ruut "Kustutage selle seadme draiveritarkvara” ja kinnitage viip klõpsates Desinstallige.
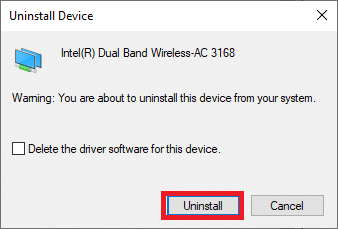
4. Külastage tootja veebisaiti (nt. Intel), et draiver käsitsi alla laadida.

5. Pärast allalaadimist topeltklõpsake sellel allalaaditud fail ja järgige selle installimiseks antud juhiseid.
10. meetod: DNS-aadresside muutmine
Mitmed kasutajad on teatanud, et suumi tõrkekood 5003 parandatakse teie Interneti-teenuse pakkuja antud DNS-aadressi muutmisega. Probleemi lahendamiseks võite kasutada Google'i DNS-aadressi ja siin on mõned juhised arvuti DNS-aadressi muutmiseks.
1. Käivitage Jookse dialoogiboksis vajutades Windows + R klahvid koos.
2. Tüüp ncpa.cpl ja tabas Sisestage võti.
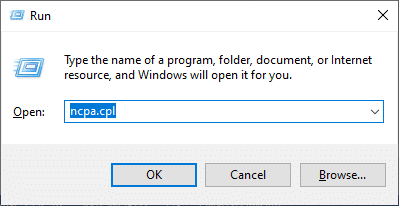
3. Paremklõpsake oma aktiivsel Võrguadapter ja klõpsake edasi Omadused.
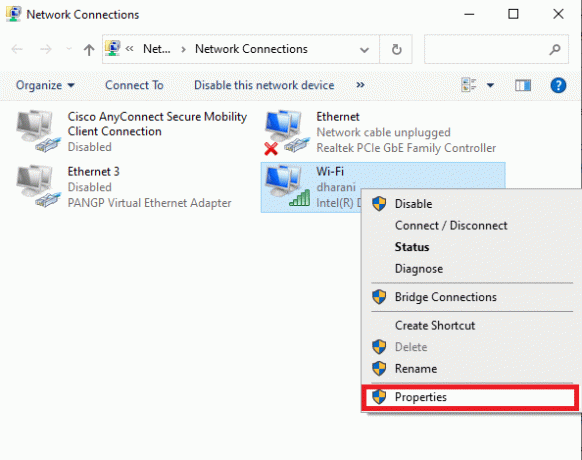
4. Ilmub Wi-Fi atribuutide aken. Kliki Interneti-protokolli versioon 4 (TCP/IPv4) ja klõpsake edasi Omadused.
Märge: Saate avamiseks topeltklõpsata ka Interneti-protokolli versioonil 4 (TCP/IPv4). Omadused aken.
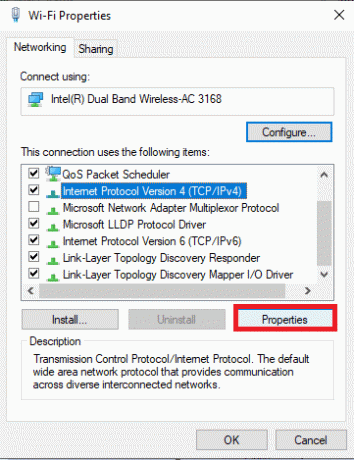
5. Valige Kasutage järgmist DNS-serveritaadressid valik. Seejärel sisestage väljale alltoodud väärtused Eelistatud DNS-server ja Alternatiivne DNS-server vastavalt.
8.8.8.8
8.8.4.4
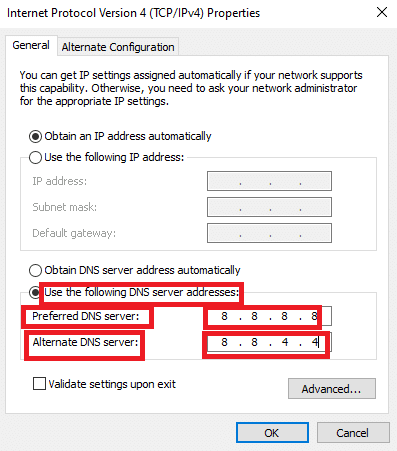
6. Valige Väljumisel kinnitage seaded ja klõpsake edasi Okei.
7. Sulgege aken ja see meetod parandab keelatud vea 403.
Loe ka:Parandage suumiheli, mis ei tööta Windows 10 puhul
11. meetod: lähtestage LAN-sätted
Mitmed võrguühenduse probleemid võivad viia selleni, et Zoom ei saa ühendust luua, ja saate need parandada, lähtestades kohaliku võrgu seaded, nagu allpool kirjeldatud.
1. Avatud Kontrollpaneel tippides selle sisse Windowsi otsinguriba.
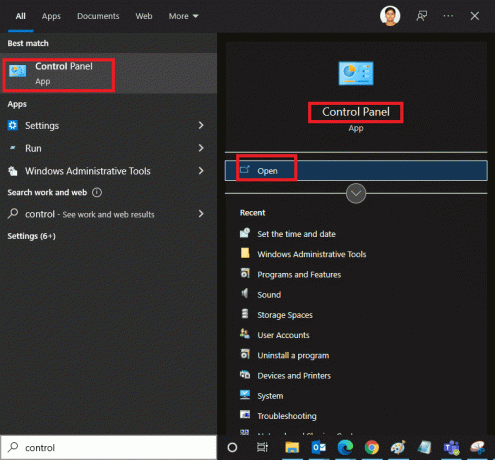
2. Määrake Vaatamise järgi võimalus Kategooria ja valige Võrk ja Internet.
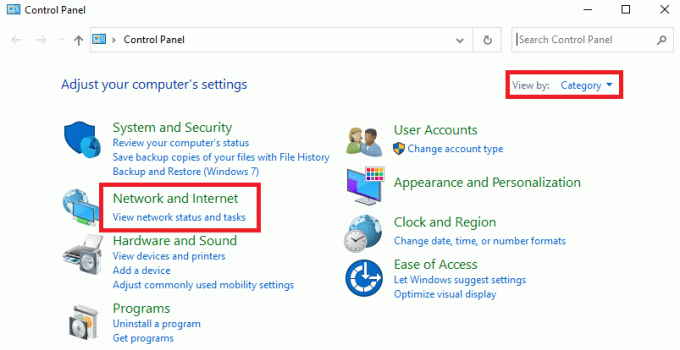
3. Kliki Interneti-valikud.
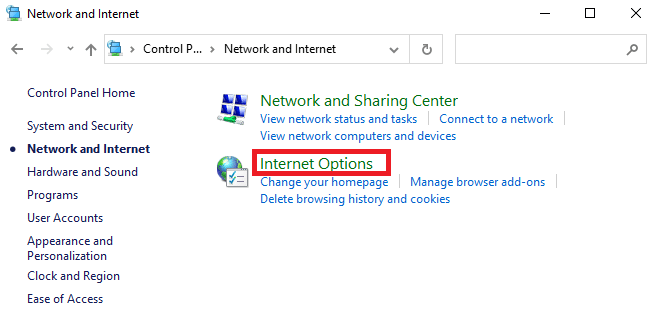
4. Nüüd avage Interneti-atribuutide aknas Ühendused vahekaarti ja valige LAN-i seaded.
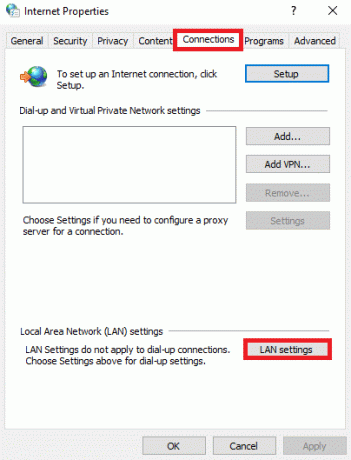
5. Märkige ruut Tuvasta seaded automaatselt ja tagada Kasutage oma kohtvõrgu jaoks puhverserverit ruut on märkimata (kui te seda ei vaja) ja klõpsake Okei muudatuste salvestamiseks.
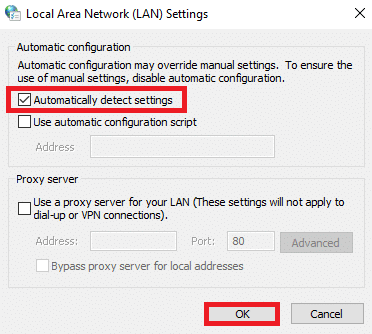
Loe ka:Kuidas kaamera suumis välja lülitada?
12. meetod: installige Zoom uuesti
Kui ükski meetoditest ei aidanud teid, proovige võimalusel tarkvara uuesti installida. Zoomi uuesti installimisel värskendatakse kõiki sätteid ja konfiguratsiooni seadistust ja seega on suurem tõenäosus, et saate oma probleemile lahenduse.
1. Vajutage nuppu Windowsi võti, tüüp Kontrollpaneel ja klõpsake edasi Avatud.

2. Nüüd valige Programmid ja funktsioonid valik nagu esile tõstetud.

3. Nüüd klõpsake loendis nuppu Suumi ja valige Desinstallige valik.

4. Seejärel kinnitage Desinstallige hüpikakna viibas. Seejärel taaskäivitage arvuti pärast desinstallimise lõpetamist.
5. Lae alla Suumi alates ametlik veebilehekülg.

6. Nüüd navigeerige saidile Minu allalaadimised ja käivitage ZoomInstaller faili.
7. Mine järgi ekraanil kuvatavad juhised arvutisse installimise lõpuleviimiseks.
13. meetod: võtke ühendust Zoomi toega
Kui see ei aita, proovige ühendust võtta Suumi tugileht ja kontrollige, kas näete uuesti viga 5003. Siiski, kui te ei leidnud Zoom error 5003 parandamist, on parem abi otsimiseks ühendust võtta oma Interneti-teenuse pakkujaga (ISP).
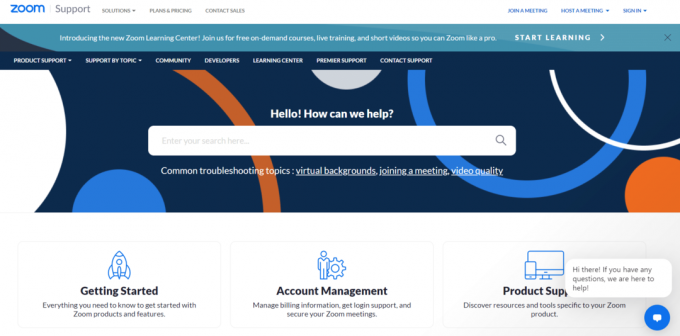
Soovitatav:
- 17 viisi Dota 2 ketta kirjutamisvea parandamiseks
- Kuidas muuta Spotify esitusloendi pilti
- Parandage Facebooki manuse kättesaamatu viga
- Kuidas suumis tausta hägustada
Loodame, et see juhend oli kasulik ja saate seda parandada Suumi ei saa ühendada Veakood 5003. Andke meile teada, milline meetod teie jaoks kõige paremini toimis. Samuti, kui teil on selle artikli kohta küsimusi/soovitusi, jätke need kommentaaride sektsiooni.



