Kuidas sundida programmist Windows 11-s sulgema
Miscellanea / / March 05, 2022
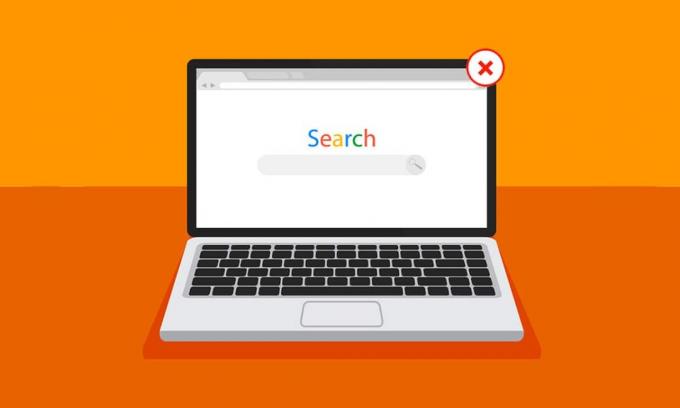
Suvalisel päeval arvutit või sülearvutit kasutades kogeme vähemalt korra ekraani või programmi külmumisprobleeme. Süsteem piirab veelgi meie edasist tegevust, hoides samal ajal kõiki meie ülesandeid pikka aega üleval. See on siis, kui proovite Windows 11-s programmi sundida sulgema, esmalt hiire või puuteplaadiga ja seejärel teile teadaolevate otseteeklahvidega või lihtsalt juhuslikult klaviatuuri klahvidega koputades. See on tõepoolest masendav kogemus tööajal või Netflixis lõbusat filmi vaadates. Nii et sellest probleemist võimalikult kiiresti vabanemiseks oleme koostanud mõned meetodid, mis annavad teile piisavalt ideid selle kohta, kuidas sundida Windows 11 arvutis programmi sulgema. Iga meetodi põhjalikuks mõistmiseks lugege edasi.
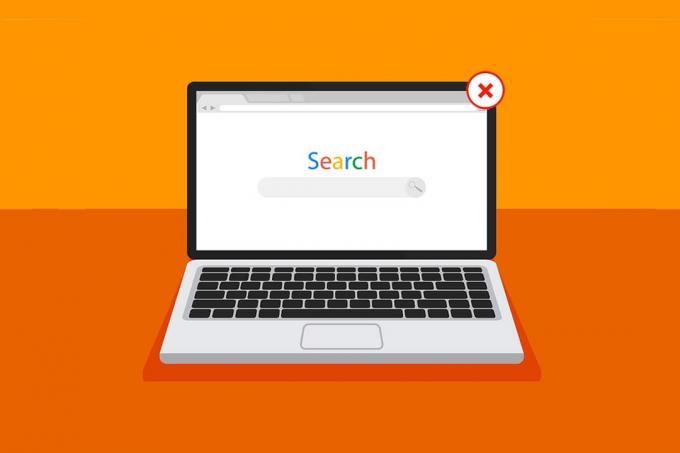
Sisu
- Programmi sundimine/sulgemine Windows 11-s
- 1. meetod: ülesandevaate kaudu
- 2. meetod: tegumihalduri kaudu
- 3. meetod: Käivita dialoogiboksi kaudu.
- 4. meetod: käsuviiba kaudu
- 5. meetod: taaskäivitage Windows 11 arvuti.
- Pro näpunäide: kuidas luua kohandatud otsetee
Programmi sundimine/sulgemine Windows 11-s
Enne meetoditega tutvumist peaksime õppima mõned põhjused, mis sunnivad meid Windows 11-s programmi sulgema.
- A programm võib valesti käituda ja hanguda kui see ei saa korralikult töötamiseks piisavalt mälu.
- See juhtub ka siis, kui süsteemiprogrammide ja riistvara vahel on lahknev käitumine, mis põhjustab konfiguratsiooniprobleemid.
- Windows külmutab ka konkreetse programmi meelega kui see rikub turvalisust või koormab liigselt muid olulisi Windowsi protsesse.
- Rikutud süsteemifailid ja aegunud draiverid ka programmi külmutamise probleemile Windowsis.
Nii et nüüd jõuame punktini, kus näete, kuidas sundida programmist sulgema Windows 11 lauaarvutit/sülearvutit.
1. meetod: ülesandevaate kaudu
Windows 11 tegumivaade saab hõlpsasti kasutada ka külmutatud rakenduse tapmiseks. Selleks toimige järgmiselt.
1. Vajutage nuppu Alt + Tab klahvid kombinatsiooni avamiseks klaviatuurilt ÜlesanneVaade praegu töötavate rakendustega.
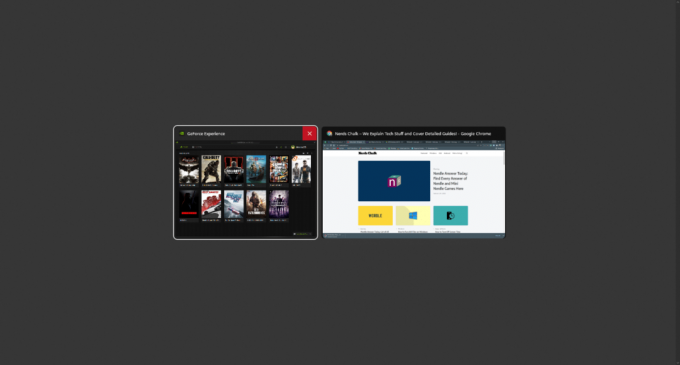
2. Otsige üles ei reageeri rakendus ja hõljutage kursorit selle paremasse ülanurka, et leida punane Rist ikooni ja klõpsake seda rakenduse eemaldamiseks.
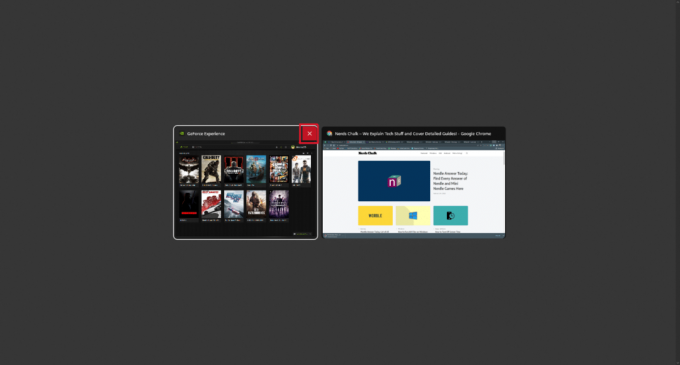
3. Rakenduse töötamine peatub sellest hetkest. Uuesti kasutamise jätkamiseks käivitage see uuesti.
Loe ka:Windows 11 käivituskäskude täielik loend
2. meetod: tegumihalduri kaudu
Teine võimalus külmutatud programmi sulgemiseks on läbi Tegumihaldur. Tegumihaldur võimaldab teil valida programmi, mille soovite kohe sulgeda. Selle meetodi kohta lisateabe saamiseks järgige neid samme.
1. Vajutage külmutatud programmi ekraanil nuppu Ctrl + Shift + Esc klahvid kombinatsiooni avamiseks ÜlesanneJuht.
2. Valige külmutatud rakendus või ülesanne all Protsessid sakk.

3. Nüüd klõpsake nuppu Lõpeta ülesanne probleemse rakenduse sulgemiseks paremas alanurgas.

Loe ka:Kompaktse OS-i lubamine või keelamine Windows 11-s
3. meetod: Käivita dialoogiboksi kaudu
Külmutatud rakendusest saate väljuda ka käsuaknaga Run. Selle abil saate teada, kuidas sundida Windows 11 programmi sulgema. Selleks toimige järgmiselt.
1. Vajutage külmunud ekraanil klahvikombinatsiooni Windows + R klahvid avada Jookse käsuaken.
2. Tüüp taskkill /im program.exe /t ja vajutage Sisestage võti käsu käivitamiseks klaviatuuril.
Märge: Peate asendama program.exe programmi nimega, mida soovite sundida sulgema. Oleme kasutanud Sõna rakendus illustratsiooniks. Seega käsk taskkill /im word.exe /t on näidatud allpool.
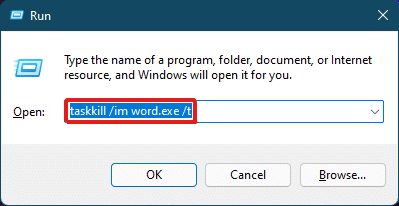
3. Pärast käsu käivitamist suletakse külmutatud programm. Nii saate Windows 11-s olevast programmist koheselt sulgeda.
Loe ka:Heli sumisemise parandamine Windows 11-s
4. meetod: käsuviiba kaudu
Käsuriba kasutab kõikehõlmavat lähenemisviisi, et sundida Windows 11 programmi sulgema. See on kiire ja lihtne lahendus jooksvate ülesannete jälgimiseks ja vähem RAM-i kasutamise peatamiseks, kui see on külmumise põhjus.
1. Otsi ja ava Käsurida aknast läbi Otsinguriba nagu allpool kujutatud.
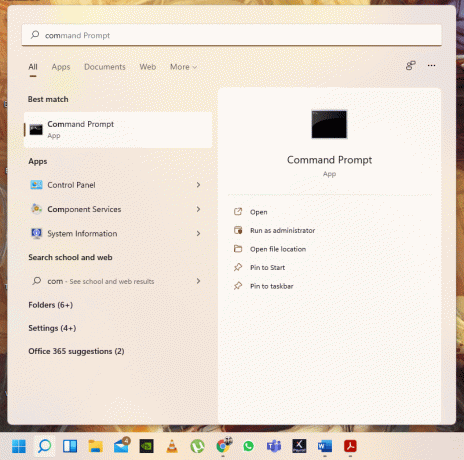
2. Tüüp ülesannete nimekiri aknas Command Prompt ja vajutage Sisenemavõti selle käivitamiseks klaviatuuril.
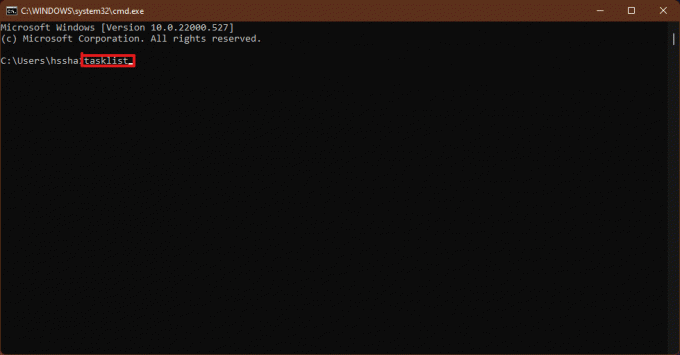
3. Ilmub arvutis töötavate ülesannete loend. Kerige ja leidke mittereageeriv rakendus ülesanne ja kopeerige nimi.
Märge: Oleme kaalunud WINWORD.exe illustratsiooni ülesanne, nagu allpool näidatud. Palun leidke ja valige oma süsteemis külmutatud ülesande nimi.
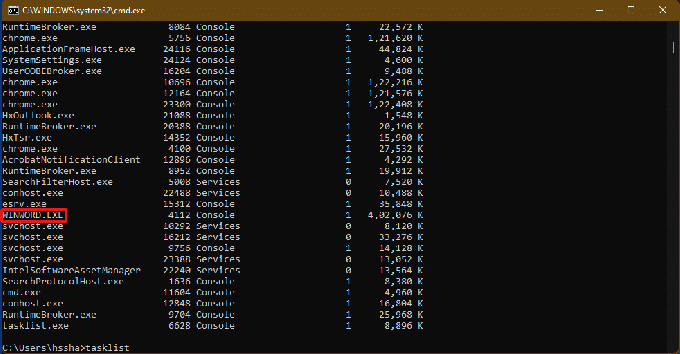
4. Selle loendi allosas tippige Taskkill/im winword.exe ja vajutage Sisestage võti käsu täitmiseks.
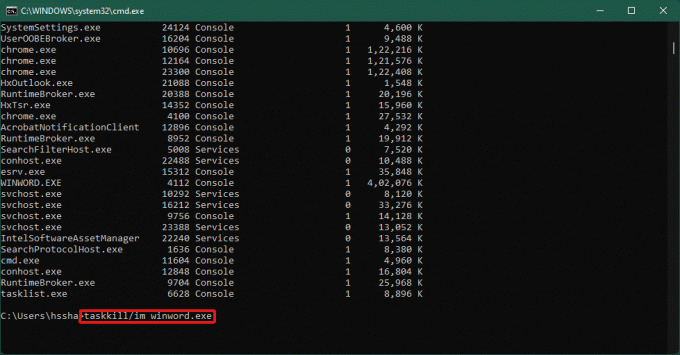
Loe ka:Kuidas Windows 11-s mobiilset leviala lubada või keelata
5. meetod: taaskäivitage Windows 11 arvuti
Kui ükski ülaltoodust ei tööta ja vastake küsimusele, kuidas sundida programmi sulgema Windows 11 puhul, peaksite lõpuks taaskäivitama.
Märge: Pange tähele, et arvuti taaskäivitamisel võite sulgeda ka muud olulised programmid, mis sel ajal teie süsteemis töötavad.
1. Vajutage nuppu Alt + F4 võtmed klaviatuuril, et kuvada Lülitage Windows välja hüpikaken.
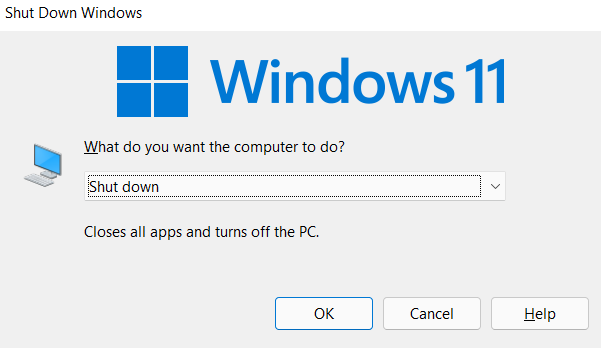
2. Valige Taaskäivita valik.
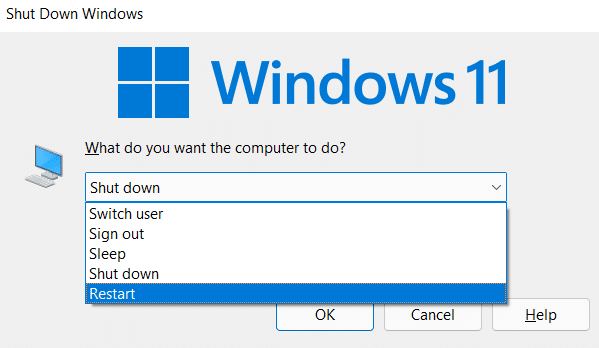
3. Klõpsake nuppu Okei valik ja teie süsteem taaskäivitub mõne sekundi pärast uuesti.

Loe ka:Kuidas luua Windows 11 töölaua otseteid
Pro näpunäide: kuidas luua kohandatud otsetee
Saate luua oma töölauale otsetee, mis võib olla ülesannete hävitaja, ja kasutada seda probleemi lahendamiseks, kuidas sundida Windows 11 programmist väljuma. Selleks toimige järgmiselt.
1. Paremklõpsake suvalises kohas tühjas kohas töölaud. Klõpsake Uus > Otsetee suvand nagu näidatud.

2. Aastal LooOtsetee aken, tüüp Taskkill /f /fi “status eq ei reageeri sisse Tippige üksuse välja asukoht ja klõpsake edasi Edasi nagu allpool näidatud.
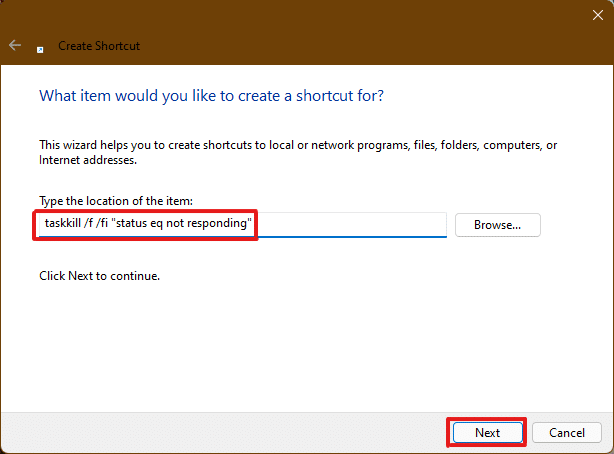
3. Järgmisena pange oma valitud nimi (nt. taskkill) selle otsetee juurde ja klõpsake nuppu Lõpetama töölaua otsetee loomiseks.
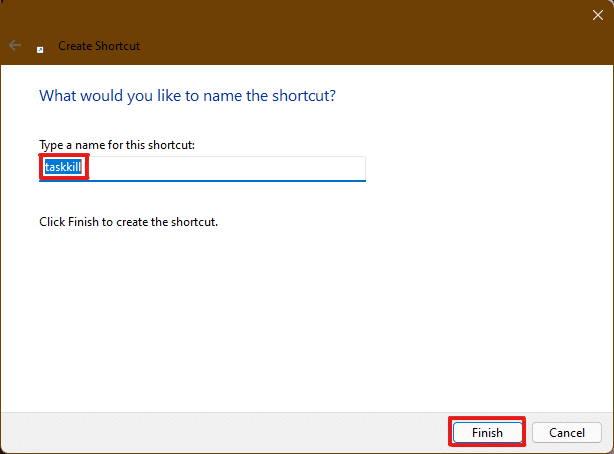
4. Otsetee luuakse töölaual. Nüüd paremklõpsake sellel ja klõpsake nuppu Omadused valik.
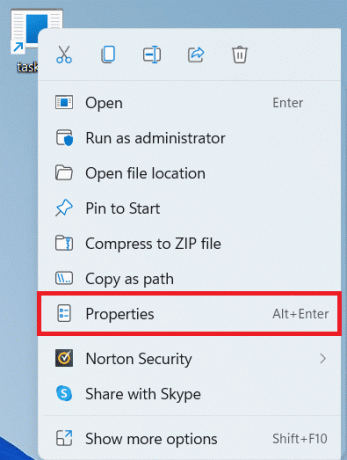
5. Tüüp Ctrl + Alt + T aastal Kiirklahv valikukasti, nagu allpool näidatud.
Märkus 1: Sisestage ühegi teise funktsiooni jaoks kindlasti kiirklahv, mis pole teie süsteemile veel määratud.
Märkus 2: Oleme kasutanud T võti jaoks taskkill otsetee. Selle asemel võite kasutada mis tahes võtit T. Näiteks kui soovite kasutada K klahvi, seejärel tippige Ctrl + Alt + Q aastal Kiirklahv kasti.

6. Kui olete selle lõpetanud, klõpsake nuppu Rakenda ja siis Okei otsetee määramiseks.
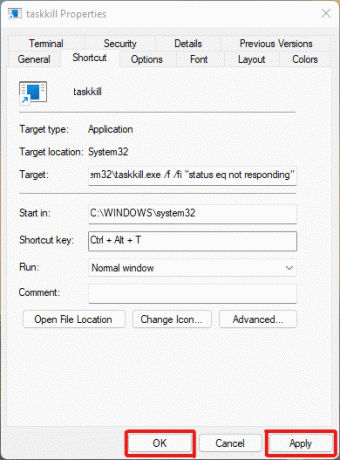
Soovitatav:
- Parandage sülearvuti termiline drossel
- Google Mapsi allalaadimine Windows 11 jaoks
- Kuidas kasutada Windows 11 tühja ruumi tegumiribal
- Kuidas vaadata töötavaid protsesse Windows 11-s
Selle artikliga püüdsime vastata teie kahtlustele kuidas sundida Windows 11 programmi sulgema või sulgema ja loodan, et sellest oli teile abi. Kirjutage üles, millised meetodid olid teile uued, mis probleemi lahendasid. Kui teil on meie jaoks ettepanekuid, võtke ühendust, lisage need allpool olevasse kommentaaride jaotisse.



