Parandage Windows Update'i tõrge 0x8007000d
Miscellanea / / March 05, 2022

Soovitatav on oma Windowsi arvutit regulaarselt värskendada, et kaitsta seda küberrünnakute eest. Kuid mõnikord, kui proovite oma Windows 10 arvutit värskendada, kuvatakse teile viip Windowsi värskendus 0x8007000d viga. 0x8007000d Windowsi värskenduse tõrge peatab värskendusprotsessi ja tekib sageli kahjustatud failide, rikutud programmide jms tõttu. Vähesed kasutajad kogevad, et Windows 11 versioonile üleminekul ei saa installimist rikutud installifaili vea tõttu jätkata. Sellegipoolest on teil vedanud, et leidsite selle artikli. See juhend aitab teil mõista, kuidas 0x8007000d Windows 10 vigu parandada. Jätkake artikli lugemist lahenduste leidmiseks.
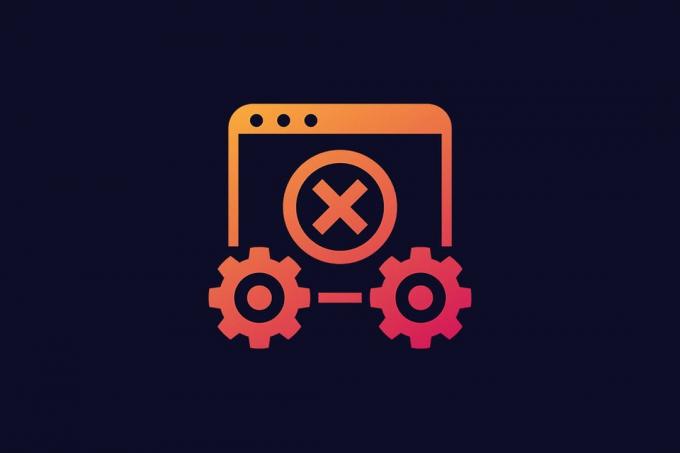
Sisu
- Windowsi värskenduse 0x8007000d tõrke parandamine
- 1. meetod: puhastage kettaruum
- 2. meetod: käivitage pahavara kontroll
- 3. meetod: käivitage Windows Update'i tõrkeotsing
- 4. meetod: parandage rikutud failid
- 5. meetod: kasutage käsuviipa
- 6. meetod: lubage Windowsi värskendusteenus
- 7. meetod: taaskäivitage Windows Update Service
- 8. meetod: tarkvara levitamisfailide kustutamine turvarežiimis
- 9. meetod: lähtestage värskenduskomponendid
- 10. meetod: viirusetõrje keelamine (ajutiselt)
- 11. meetod: lähtestage arvuti
- 12. meetod: kasutage Windows 10 värskendusabilist
- 13. meetod: laadige värskendused käsitsi alla
Windowsi värskenduse 0x8007000d tõrke parandamine
Võite kohata mitmeid veakoodid värskendamise ajal arvutisse. Lisaks Windows 7-le toimub see ka Windows 10 arvutis. Paljud kasutajad on teatanud, et nad ei saa installida spetsiaalselt Windows 10 versioone KB3124200, KB4586853, KB4592438. Siin on mõned põhjused, mis põhjustavad 0x8007000d Windowsi värskenduse viga. Analüüsige oma probleemi põhjust, et saaksite selle kiiresti lahendada, valides õige meetodi.
- Puudub või kahjustatud failid arvutis.
- Korrumpeerunud programmid.
- Viirus või pahavara rünnak arvutis.
- Mittetäielik või aegunud Windowsi värskenduse komponendid arvutis.
- muud taustaprogrammid segada värskendamise protsessi.
- Viirusetõrje programmi häired ja ebastabiilne Interneti-ühendus samuti.
Selles jaotises oleme koostanud loendi tõhusatest tõrkeotsingumeetoditest, mis aitavad teil parandada 0x8007000d või seadistamist ei saa rikutud installifaili vea tõttu jätkata. Täiuslike tulemuste saavutamiseks järgige meetodeid samas järjekorras.
1. meetod: puhastage kettaruum
Windows PC ei pruugi värskendusi installida, kui teie arvutis pole piisavalt ruumi. Suurte rämpsfailide eemaldamine saate vabastada teie arvuti mälu ja lahendada üldised probleemid. Seda saab teha kettaruumi puhastamisega, mis kustutab kõik ajutised failid, installilogid, vahemälu jne. See võib parandada seadistamist ei saa rikutud installiviipa tõttu jätkata. Võite alustada ketta tühjendamist, järgides alltoodud samme.
1. vajutage ja hoidke Klahvid Windows + I koos avada Windowsi sätted.
2. Nüüd klõpsake nuppu Süsteem nagu allpool näidatud.
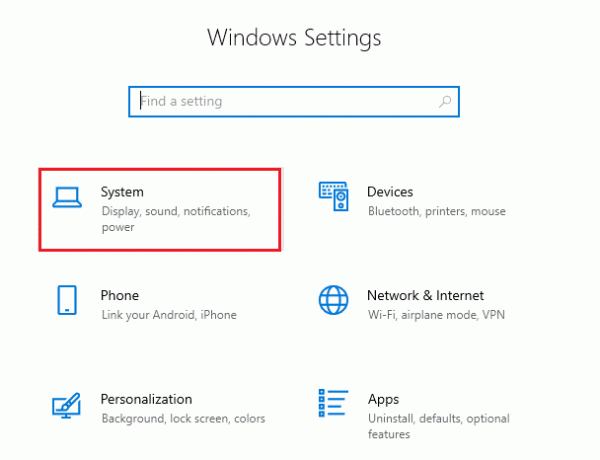
3. Vasakpoolsel paanil klõpsake nuppu Säilitamine vahekaart ja parempoolsel paanil valige Seadistage Storage Sense või käivitage see kohe link nagu esile tõstetud.
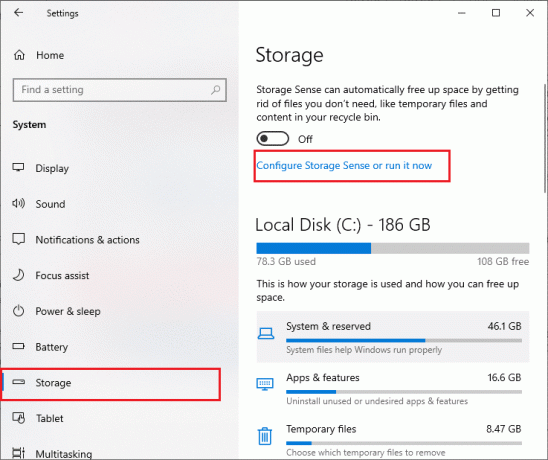
4. Järgmises aknas kerige allapoole Vabastage kohe ruumi jaotis ja valige Puhastage kohe suvand nagu näidatud.
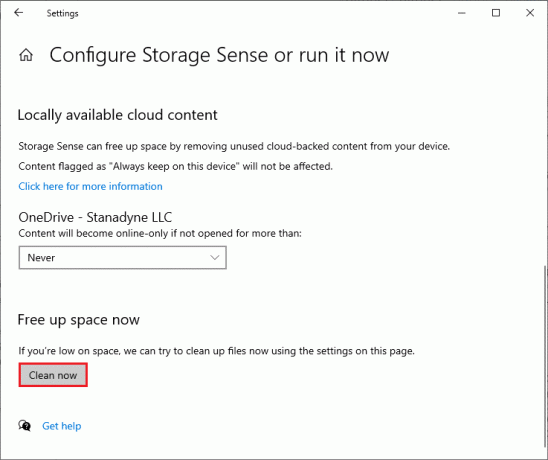
Nüüd, kui kõik mittevajalikud failid on eemaldatud, proovige Windowsi värskendada ja kontrollige, kas probleem on lahendatud.
Märge: Selle meetodi saab sellest artiklist eemaldada. Ma ei leidnud seda probleemiga seotud kuskilt.
2. meetod: käivitage pahavara kontroll
Sageli ei saa rikutud installifaili tõttu tõrkeid, nagu seadistamine, jätkata viiruste ja pahavara tõttu. Kontrollige, kas teie arvutit kontrollitakse perioodiliselt, et vältida nende rünnakuid. Siin on juhised arvuti viirusetõrje kontrollimiseks.
1. Vajutage nuppu Klahvid Windows + I koos, et avada Seaded.
2. Kliki Värskendus ja turvalisus, nagu näidatud.
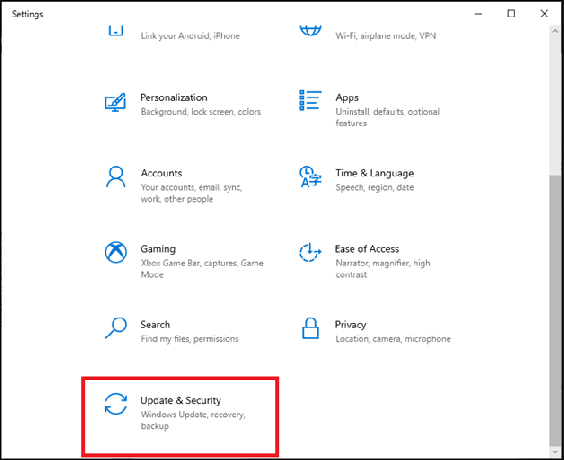
3. Kliki Windowsi turvalisus vasakpoolsel paanil.
4. Järgmisena valige Viiruste ja ohtude kaitse valik all Kaitsealad.
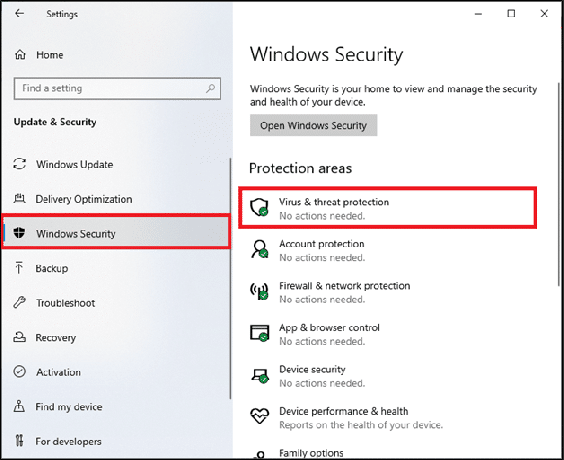
5. Kliki Skannimisvalikud, nagu näidatud.
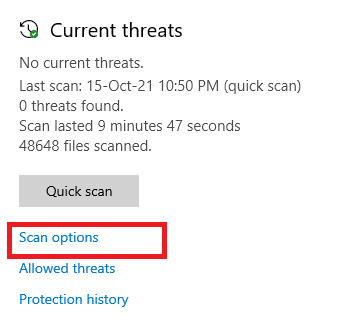
6. Vali Kiire skannimine või Täielik kontroll valik vastavalt oma eelistustele ja klõpsake nuppu Skannida nüüd.
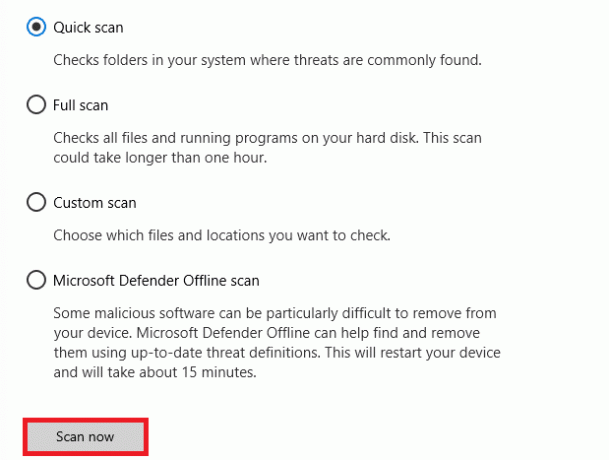
7A. Pärast skannimise lõpetamist. Kõik ähvardused võetakse arvesse. Kliki Alusta tegevusi all Praegused ohud ohtude eemaldamiseks või parandamiseks.
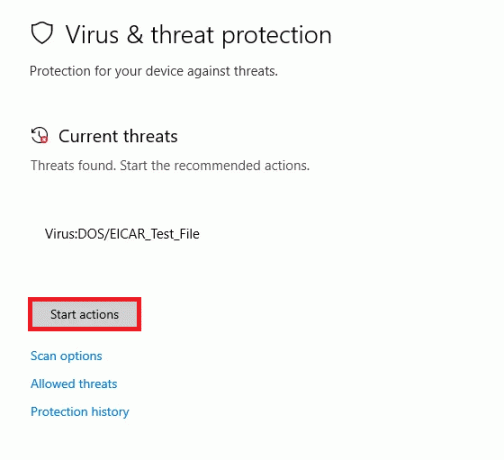
7B. Kui teie süsteemis pole ohte, Praeguseid ohte pole kuvatakse nagu allpool esile tõstetud.

Windows Defenderi tulemüür lahendab kõik viiruste ja pahavaraga seotud probleemid.
Loe ka:Parandage Windowsi värskenduse tõrge 0x800704c7
3. meetod: käivitage Windows Update'i tõrkeotsing
Samuti saate käivitada Windowsi uuendus Veaotsing. See on sisseehitatud funktsioon, mis on loodud selleks parandage kõik värskendusvead. See parandab Windows Update'iga seotud ajutised failid ja teenused ning lähtestab Windows Update'i komponendid. Siin on juhised Windows Update'i tõrkeotsija käivitamiseks.
1. Vajutage Klahvid Windows + I üheaegselt käivitada Seaded.
2. Klõpsake nuppu Värskendus ja turvalisus plaat, nagu näidatud.

3. Minema Veaotsing menüü vasakul paanil.
4. Valige Windowsi uuendus tõrkeotsingut ja klõpsake nuppu Käivitage tõrkeotsing allpool esiletõstetud nuppu.

5. Oodake, kuni tõrkeotsing probleemi tuvastab ja parandab. Kui protsess on lõppenud, Taaskäivitaarvutisse.
Märge: Samuti saate käivitada Programmi ühilduvuse tõrkeotsing loetletud muude probleemide otsimise ja parandamise all. See otsib ja parandab Windowsi versiooni vanemate programmide ühilduvusega seotud probleemid.

4. meetod: parandage rikutud failid
Kui kuvatakse Windowsi värskendus 0x8007000d, võib selle põhjuseks olla teie arvutis olevad rikutud failid. Kahjulike rikutud failide skannimiseks ja eemaldamiseks saate kasutada selliseid funktsioone nagu SFC (süsteemifailide kontrollija) ja DISM (juurutuspildi teenindamine ja haldamine). Saate neid kasutada järgmiselt.
1. Lööge Windowsi võti, tüüp Käsurida ja klõpsake edasi Käivitage administraatorina.

2. Kliki Jah aastal Kasutajakonto kontroll viip.
3. Tüüp sfc /scannow ja vajutage Sisestage võti jooksma Süsteemifailide kontrollija skannida.

Märge: Alustatakse süsteemi skannimist ja selle lõpetamine võtab paar minutit. Samal ajal võite jätkata muude tegevustega, kuid olge ettevaatlik, et mitte kogemata akent sulgeda.
Pärast skannimise lõpetamist kuvatakse üks järgmistest teadetest:
- Windowsi ressursside kaitse ei leidnud ühtki terviklikkuse rikkumist.
- Windowsi ressursikaitse ei saanud soovitud toimingut sooritada.
- Windows Resource Protection leidis rikutud failid ja parandas need edukalt.
- Windowsi ressursside kaitse leidis rikutud failid, kuid ei suutnud mõnda neist parandada.
4. Kui skannimine on lõppenud, Taaskäivitaarvutisse.
5. Jälle käivitage Käsuviip administraatorina ja täitke üksteise järel antud käsud:
dism.exe /Onlain /cleanup-image /scanhealthdism.exe /Onlain /cleanup-image /restorehealthdism.exe /Onlain /cleanup-image /startcomponentcleanup
Märge: DISM-i käskude õigeks täitmiseks peab teil olema töötav Interneti-ühendus.

Loe ka:Kuidas parandada Windowsi värskenduse tõrget 80072ee2
5. meetod: kasutage käsuviipa
Samuti saate käsuviiba abil parandada Windowsi tõrke 0x8007000d. See on tõhus tõrkeotsingu meetod, saate antud koodide abil vea lahendada.
1. Käivitage Käsurida administraatorina.
2. Tippige käsk järgmised käsud ükshaaval ja tabas sisenema.
SC konfiguratsioon wuauserv start= autoSC konfiguratsiooni bitid start= autoSC config cryptsvc start= autoSC config trustedinstaller start= auto

3. Kui käsud on täidetud, taaskäivitage arvuti
6. meetod: lubage Windowsi värskendusteenus
Vea 0x8007000d parandamiseks kontrollige, kas Windows Update'i teenused töötavad. Nad haldavad Microsofti välja antud värskenduste levitamist. Siin on, kuidas seda teha.
Variant I: teenuste kaudu
Järgige neid samme, et käivitada Windowsi värskendusteenused programmi Services kaudu.
1. Lööge Windowsi võti ja tüüp Teenused ja klõpsake edasi Käivitage administraatorina.

2. Kerige alla ja valige Windowsi uuendus teenust.
3. Paremklõpsake Omadused nagu on kujutatud alloleval pildil.
Märge: Võite ka topeltklõpsata Windowsi värskendusteenused avada Omadused aken.
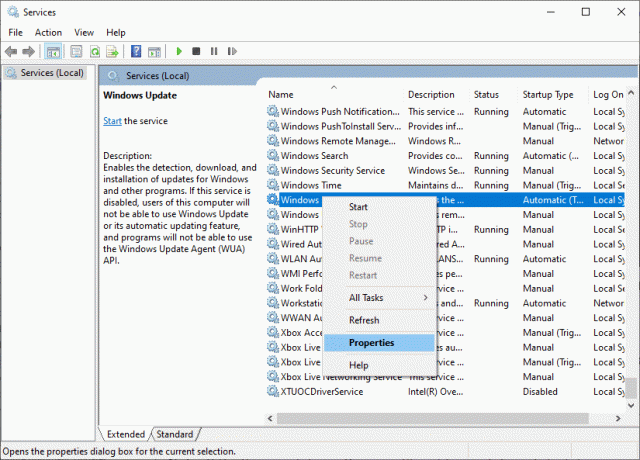
4. Määrake Käivitamise tüüp juurde automaatne, nagu allpool näidatud.
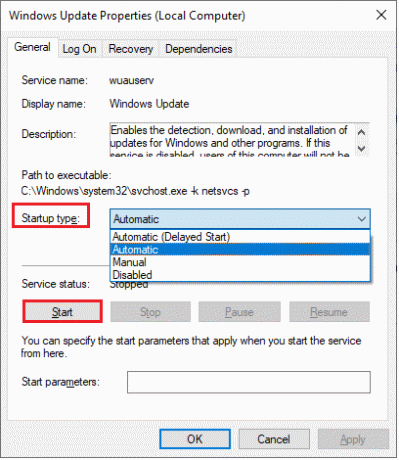
5. Kliki Rakenda > OK muudatuste salvestamiseks.
Loe ka:Juurdepääsu parandamine on Windows 10 keelatud
II valik: kohaliku rühmapoliitika redaktori kaudu
Kui Windowsi värskenduskomponendid on teie arvutis keelatud, seisavad silmitsi selliste probleemidega nagu seadistamine ei saa jätkata rikutud installifaili viipa tõttu, millega kaasneb Windowsi värskendus 0x8007000d viga. Kõigepealt kontrollige, kas olete Windows Update'i komponendid lubanud, kui mitte, saate selle lubada, järgides alltoodud samme.
1. Lööge Windowsi võti ja tüüp gpedit.msc nagu näidatud. Siis löö Sisenema.

2. Nüüd topeltklõpsake Arvuti konfiguratsioon > Haldusmallid nagu kujutatud.

3. Topeltklõpsake Süsteem ja paremal paanil kerige alla ja topeltklõpsake Määrake valikuliste komponentide paigaldamise ja parandamise sätted nagu kujutatud.
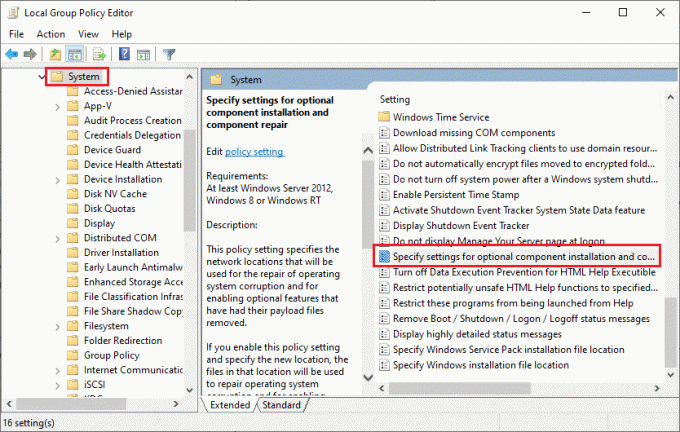
4. Järgmises hüpikaknas valige Select Lubatud nagu kujutatud.

5. Lõpuks klõpsake nuppu Rakenda > OK muudatuste salvestamiseks.
Loe ka:Arvuti ei sünkrooninud uuesti, kuna ajaandmed polnud saadaval
7. meetod: taaskäivitage Windows Update Service
Mõnikord saate Windowsi värskendusteenuse käsitsi taaskäivitamisega parandada, kui installimist ei saa rikutud installifaili tõrke tõttu jätkata. Sama rakendamiseks järgige allolevaid juhiseid.
1. Käivitage Jookse dialoogiboksi vajutades Windows + R klahvid koos.
2. Tüüp services.msc ja klõpsake Okei käivitada Teenused aken.

3. Kerige ekraanil alla ja paremklõps peal Windowsi uuendus.
Märge: Kui praegune olek ei ole Jooksmine, võite alloleva sammu vahele jätta.
4. Siin, klõpsake Peatus kui kuvatakse praegune olek Jooksmine.

5. Saate teate, Windows üritab peatada järgmise teenuse kohalikus arvutis ... Oodake, kuni viip on täidetud. See võtab umbes 3 kuni 5 sekundit.
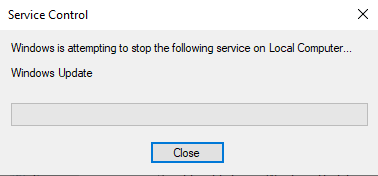
6. Ava File Explorer klikkides Klahvid Windows + E koos. Nüüd liikuge järgmisele teele.
C:\Windows\SoftwareDistribution\DataStore
7. Valige kõik failid ja kaustad vajutades Control+ A võtmed kokku ja paremklõps tühja koha peal.
8. Valige Kustuta võimalus eemaldada kõik failid ja kaustad DataStore'i asukohast.
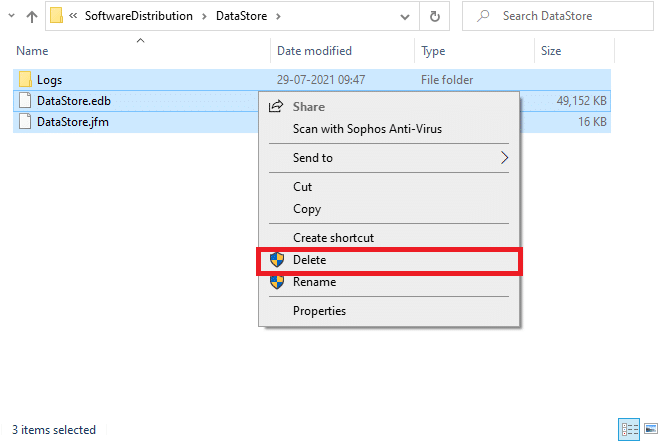
9. Nüüd navigeerige rajale, C:\Windows\SoftwareDistribution\Download, ja Kustuta kõik failid allalaadimiste asukohas, nagu eelmises etapis mainitud.

10. Mine tagasi Teenused aken ja paremklõps peal Windowsi uuendus.
11. Valige Alusta valik, nagu on näidatud alloleval pildil.

12. Saate teate, Windows proovib kohalikus arvutis käivitada järgmist teenust… Oodake 3–5 sekundit ja sulgege aken Teenused.

8. meetod: tarkvara levitamisfailide kustutamine turvarežiimis
Kui probleem ei lahene tarkvara levitamiskausta komponentide käsitsi kustutamisega või kui teil on failide eemaldamisel ilmnenud tõrkeid, järgige alltoodud samme. Need juhised käivitavad teie arvuti taasterežiimis, nii et saate selle ilma probleemideta kustutada.
1. Lööge Windowsi võti ja tüüp Taastamise võimalused nagu näidatud. Avage parimad tulemused.

2. sisse Seaded aken, klõpsake Taaskäivita kohe valik all Täiustatud käivitamine nagu näidatud.
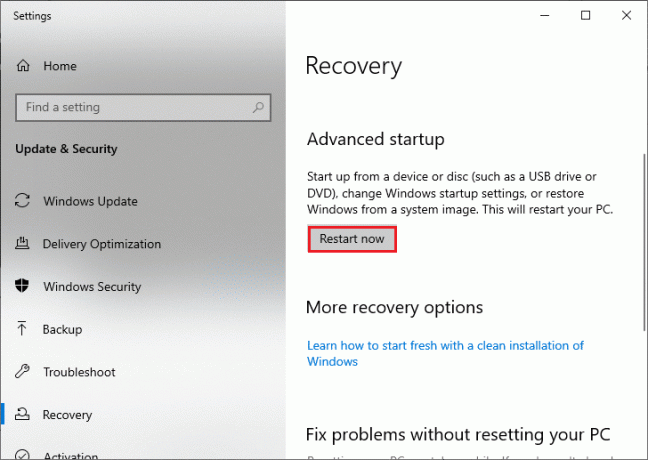
3. Kliki Veaotsing aastal Valige suvand aken.

4. Kliki Täpsemad valikud nagu näidatud.
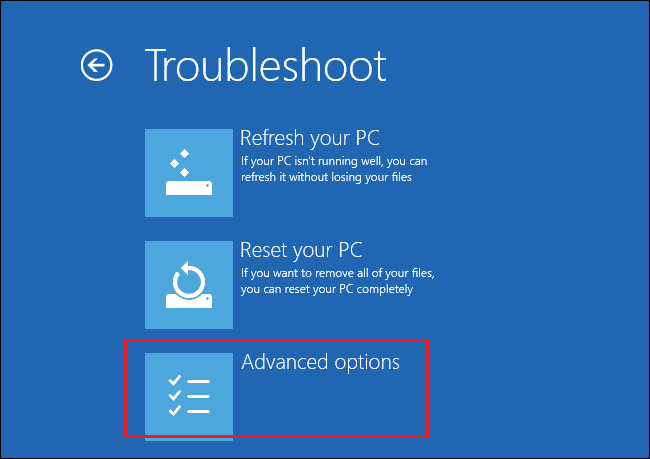
5. Kliki Käivitusseaded nagu esile tõstetud.
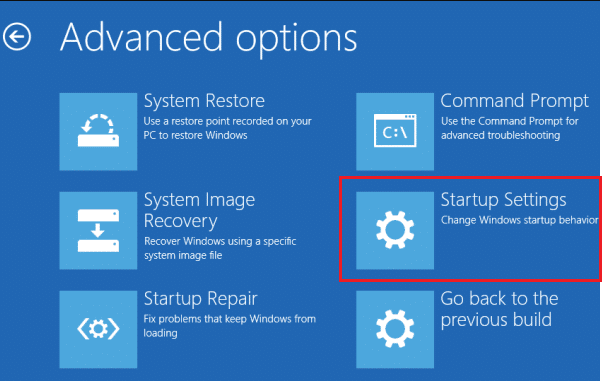
6. Aastal Käivitusseaded aknas, klõpsake nuppu Taaskäivita.
7. Kui arvuti taaskäivitub, näete allolevat ekraani. Siin, vajuta F5 klahvi klaviatuuril Lubage võrguühendusega turvarežiim valik.

8. vajutage ja hoidke Klahvid Windows + E koos avada File Explorer. Liikuge järgmisse asukohta.
C:\Windows\SoftwareDistribution
9. Valige kaustas Software Distribution kõik failid ja Kustuta neid.

10. Siis taaskäivitage arvuti ja proovige Windows Update'i värskendada.
Loe ka:7 viisi iaStorA.sys BSOD-i vea parandamiseks Windows 10-s
9. meetod: lähtestage värskenduskomponendid
Kõigi värskendustega seotud probleemide lahendamiseks on veel üks tõhus tõrkeotsingu meetod, Windows Update'i komponentide lähtestamine. See parandab BITS-i, Krüptograafiline, MSI Installer, Windows Update'i teenused ja värskenduste kaustad, nagu SoftwareDistribution ja Catroot2. Siin on mõned juhised Windows Update'i komponentide lähtestamiseks.
1. Järgige 4A samme 1.
2. Tippige käsk järgmised käsud ükshaaval ja tabas sisenema.
netopeatus wuauservvõrgupeatus cryptSvcnet stop bitidvõrgupeatus msiserverren C:\Windows\SoftwareDistribution SoftwareDistribution.old ren C:\Windows\System32\catroot2 Catroot2.old net start wuauservnet start cryptSvcvõrgu algusbitid net start msiserver
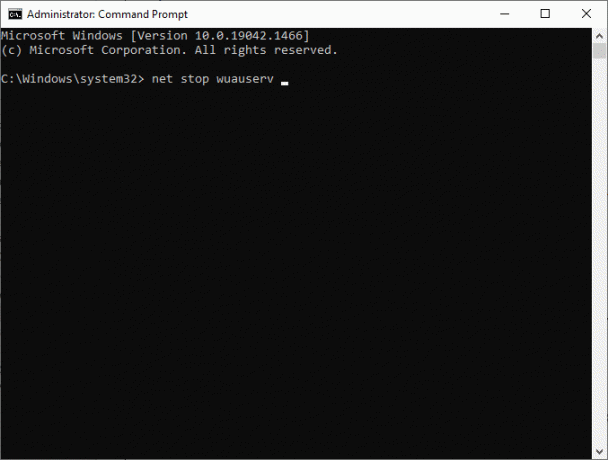
Oodake käskude täitmist ja kontrollige, kas Windows 10 viga 0x8007000d on parandatud.
10. meetod: viirusetõrje keelamine (ajutiselt)
Mõnikord häirib liiga agressiivne viirusetõrjekomplekt värskendusprotsessi, põhjustades 0x8007000d Windows 10 värskendustõrke või installimist ei saa rikutud installivea tõttu jätkata. Seega, kui kasutate kolmanda osapoole viirusetõrjetarkvara, keelake see ajutiselt ja kontrollige, kas olete probleemi lahendanud. Pärast probleemi lahendamist on oluline see uuesti lubada, et kaitsta viiruste eest.
Märge: Erinevatel viirusetõrjeprogrammidel on selle meetodi jaoks erinevad sätted. Näiteks kasutame Avast Free Antivirus.
1. Navigeerige lehele Viirusetõrje ikooni tegumiribal ja paremklõps selle kallal.
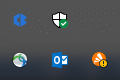
2. Valige Avast kilpide juhtimine ja saate Avast ajutiselt keelata, kasutades järgmisi valikuid:
- Keelake 10 minutiks
- Keelake 1 tund
- Keelake, kuni arvuti taaskäivitatakse
- Keela jäädavalt
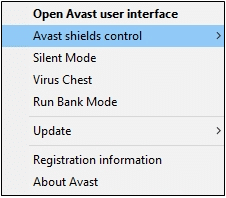
3. Valige oma mugavuse järgi suvand ja kinnitage ekraanil kuvatav viip.
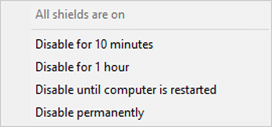
4. Peaaknas näete märget Kõik teie kilbid on välja lülitatud mis näitab, et olete viirusetõrje välja lülitanud. Selle uuesti aktiveerimiseks klõpsake nuppu LÜLITA SISSE.
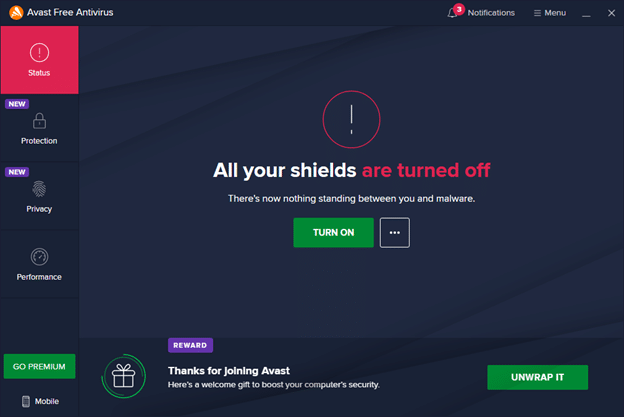
11. meetod: lähtestage arvuti
Kui ükski ülaltoodud meetoditest teie jaoks ei tööta, on see viimane abinõu. Selle vea lõpuks parandamiseks saate arvuti lähtestada. Siin on, kuidas seda teha.
1. Navigeerige Windowsi Seaded ja valige Värskendus ja turvalisus.
2. Valige Taastumine suvand vasakul paanil ja klõpsake nuppu Alustama paremal paanil.

3. Nüüd tehke valik Lähtestage see arvuti aken.
- Hoidke mu failid alles valik eemaldab rakendused ja seaded, kuid jätab alles teie isiklikud failid.
- Eemaldage kõik valik eemaldab kõik teie isiklikud failid, rakendused ja seaded.
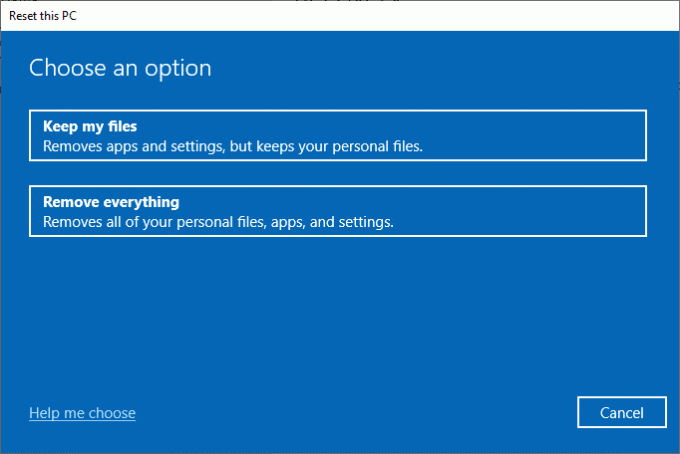
4. Lõpuks järgige lähtestamisprotsessi lõpuleviimiseks ekraanil kuvatavaid juhiseid.
Kui te ei saa Windowsi värskenduse 0x8007000d viga parandada, on siin mõned alternatiivid Windows 10 arvuti värskendamiseks.
Loe ka:Kuidas Windows 10-s Win Setup faile kustutada
12. meetod: kasutage Windows 10 värskendusabilist
Kui teil on eelmiste versioonidega probleeme, võite proovida Windows 10 arvuti värskendamiseks alternatiivset viisi. Esiteks desinstallige kõik võimalikud hiljutised värskendused ja kasutage Windows 10 värskendusabilist vastavalt allolevatele juhistele, et parandada Windows 10 tõrke 0x8007000d.
1. vajutage ja hoidke Windows + R klahvid koos, et avada Jookse Dialoogikast.
2. Nüüd tippige appwiz.cpl nagu näidatud ja vajuta Sisenema.
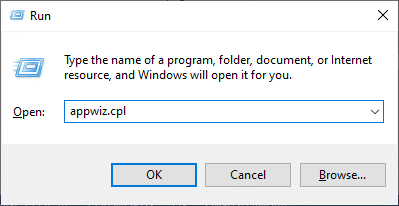
3. Kliki Vaadake installitud värskendusi vasakpoolsel paanil, nagu siin näidatud.

4. Nüüd valige uusim probleemne värskendus ja klõpsake nuppu Desinstallige valik, nagu allpool näidatud.

5. Kinnitage viipa, kui see on olemas. Nüüd vajutage ja hoidke all Klahvid Windows + E koos avada File Explorer. Liikuge järgmisele teele.
C:/windows/softwaredistribution/download
6. Kustutage kõik teel olevad failid ja kaustad. Valige kõik failid ja klõpsake nuppu Kustuta ikooni, nagu näidatud.
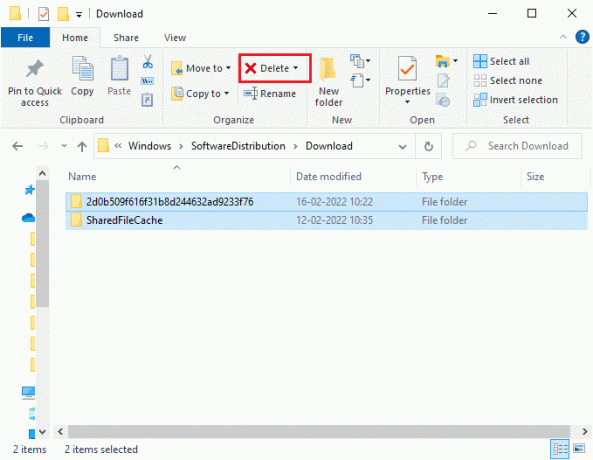
7. Külastage Windows 10 värskenduse allalaadimise leht. Klõpsake nuppu Uuendage kohe suvand nagu näidatud.

8. Värskendus võib aeglustada 60–85% protsessist. Oodake, kuni värskendusprotsess on edukas ja taaskäivitage arvuti.
9. Vajutage nuppu Windows + Ivõtmed koos avada Seaded teie süsteemis.
10. Valige Värskendus ja turvalisus.

11. Valige Kontrolli kas uuendused on saadaval parempoolsest paneelist. Veenduge, et teil palutakse Olete kursis sõnum nagu kujutatud.

Märge: Kui kasutate Segane reaalsus tarkvara oma arvutis, desinstallige see. See tarkvara häirib Windows Update'i protsessi ja põhjustab Windowsi värskenduse 0x8007000d tõrke.
Loe ka:Parandage 0x80004002: Windows 10 sellist liidest ei toeta
13. meetod: laadige värskendused käsitsi alla
Kui olete kinnitanud, et teie arvutis pole rikutud faile, pahatahtlikke programme ja kõike muud teenused töötavad ja viga siiski ei lahene, siis saate värskendused käsitsi alla laadida kui allpool juhendatud. Enne seda peate tuvastama KB number arvutist, mis kuvatakse Windows 10 veaga 0x8007000d.
1. Vajutage nuppu Windows + Ivõtmed koos avada Seaded teie süsteemis.
2. Nüüd vali Värskendus ja turvalisus.

3. Klõpsake nuppu Vaadake värskenduste ajalugu valik, nagu allpool esile tõstetud.

4. Märkige loendis üles KB number värskendusest, millel on installimine ebaõnnestus veateate tõttu.

5. Sisestage KB number aastal Microsofti värskenduste kataloog otsinguriba.
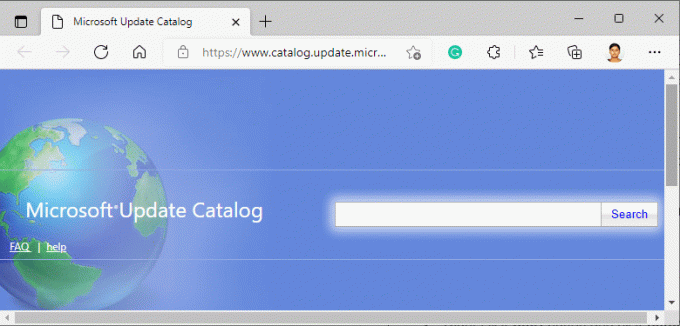
6. Otsige üles teie süsteemiga ühilduv värskendus ja klõpsake nuppu LISAMA värskenduse käsitsi allalaadimiseks ja installimiseks.
Soovitatav:
- Kuidas sundida programmist Windows 11-s sulgema
- Parandage 0xC00D36D5 Windows 10-s pole kaameraid ühendatud
- Parandage Windows ei suutnud uusi värskendusi otsida
- Parandage Windows 10 värskenduse tõrge 0x80070103
Loodame, et see juhend oli kasulik ja olete parandanud Windows 10 värskendus 0x8007000d viga. Andke meile teada, milline meetod teie jaoks kõige paremini toimis. Samuti, kui teil on selle artikli kohta küsimusi/soovitusi, jätke need kommentaaride sektsiooni.



