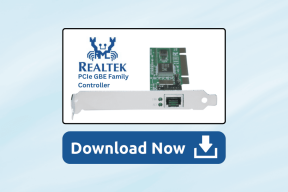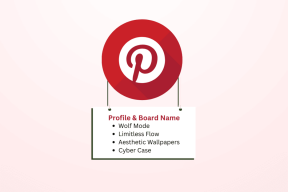Kuidas lukustada Microsoft Wordi dokumendi osi
Miscellanea / / March 05, 2022
Koos veebipõhine koostöö Uueks normaalsuseks muutudes on oluline dokumentide jagamisel rakendada piisavalt turvameetmeid. Kui dokument on konfidentsiaalne ja oluline, ei pruugi te soovida, et keegi selles muudatusi teeks. Selle vältimiseks saate Microsoft Wordi dokumendi osad lukustada.

Dokumendi osade lukustamine võimaldab piirata muudatusi, mis võivad selles häirida. Microsoft Wordis on selleks kaks võimalust, kasutades redigeerimise piiramise funktsiooni või sisu juhtimise valikut arendaja vahekaardil. Mõlemat meetodit saate kasutada järgmiselt.
Redigeerimisfunktsiooni piiramine
Microsoft Wordi redigeerimise piiramise funktsioon võimaldab kasutajatel luua dokumendis jaotise katkestusi enne nende lukustamist. Dokumendi teatud jaotisi saab redigeerida, samas kui teistes osades pole võimalik muudatusi teha. Järgmised sammud juhendavad teid protsessi käigus.
Samm 1: klõpsake menüül Start, tippige sõna, ja käivitage Wordi dokument, mille osad soovite lukustada.

2. samm: Klõpsake lindil vahekaarti Ülevaatus ja klõpsake suvandi Kaitsmise all olevat rippmenüüd.

3. samm: klõpsake rippmenüüs käsul Piira redigeerimist ja teie dokumendist paremal peaks avanema uus Redigeerimise piiramise aken.

4. samm: Märkige väljal Redigeerimispiirangud ruut Luba dokumendis ainult seda tüüpi redigeerimine.
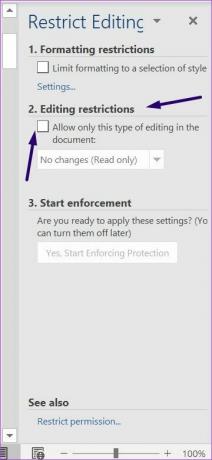
5. samm: Valige rippmenüüst Muudatusteta (kirjutuskaitstud).

6. samm: Asetage kursor Wordi dokumendile ja valige jaotised, mida teised kasutajad saavad muuta.

Märge: Wordi dokumendi erinevate osade valimiseks hoidke all klahvi Ctrl.
7. samm: Tagasi aknas Redigeerimise piiramine, märkige väljal Erandid kas kõigi kõrval olev ruut või valige Rohkem kasutajaid, et sisestada nende isikute aadressid, kes saavad dokumendi valitud osi muuta.

8. samm: klõpsake väljal Alusta jõustamist nuppu Jah, alusta kaitset.

9. samm: dialoogiboksis Alusta kaitset, valige Wordi dokumendile juurdepääsu piiramiseks parooli või kasutaja autentimise vahel.

10. samm: Kui valite parooli, sisestage soovitud parool. Kui valite suvandi Kasutaja autentimine, saavad väljal Rohkem kasutajaid erandeid kuvatavad üksikud kasutajad dokumenti redigeerida.

11. samm: Valiku salvestamiseks klõpsake nuppu OK.

12. samm: salvestage dokument. Pärast seda lukustab Word jaotised, mille valisite kaitsmiseks.
Sisu juhtimine arendaja vahekaardil
Saate kasutada Wordi dokumendi valitud osade lukustamiseks vahekaardi Arendaja sisukontrolli funktsiooni. Selle meetodi kasutamise õppimiseks kontrollige allolevaid samme.
Samm 1: Klõpsake menüül Start, tippige sõna, ja vajutage Wordi rakenduse käivitamiseks sisestusklahvi.

2. samm: Viige kursor Wordi dokumendile ja valige jaotis, millele soovite juurdepääsu piirata.

Märge: Erinevalt esimesest kirjeldatud meetodist ei saa te redigeerimisjuurdepääsu piiramiseks valida mitut Wordi dokumendi jaotist.
3. samm: Klõpsake lindil vahekaarti Arendaja ja seejärel suvandit Rikasteksti sisu juhtimine.

4. samm: klõpsake endiselt vahekaardil Arendaja nuppu Atribuudid.

5. samm: andke käivitatud sisuhalduse atribuudid dialoogiboksis sisu juhtelemendi nimi.

6. samm: Märkige ruut valiku Sisu juhtelementi ei saa kustutada kõrval.

7. samm: Märkige ruut valiku „Sisu ei saa muuta” kõrval.

8. samm: Klõpsake nuppu OK.

9. samm: Klõpsake vahekaardil Arendaja nuppu Piira redigeerimist, et käivitada paan Redigeerimise piiramine.

10. samm: Paanil Redigeerimise piiramine märkige ruut valiku Piira vormindamist stiilivalikuga kõrval.

11. samm: Märkige ruut valiku Jah, alusta kaitse jõustamist kõrval.

12. samm: dialoogiboksis Alusta kaitset, valige Wordi dokumendile juurdepääsu piiramiseks parooli või kasutaja autentimise vahel.

13. samm: Kui valite parooli, sisestage soovitud parool. Kui valite suvandi Kasutaja autentimine, kontrollitakse väljal Rohkem kasutajaid erandeid loetletud üksikud kasutajad enne, kui neil lubatakse dokumenti redigeerida.

14. samm: Valiku salvestamiseks klõpsake nuppu OK.

15. samm: salvestage dokument. Pärast seda lukustab Word jaotised, mille valisite teiste eest kaitsta.
Kujutiste lukustamine Microsoft Wordis
See on see, kuidas lukustada oma Microsoft Wordi dokumendi osi. Nii redigeerimise piiramise kui ka sisu juhtimise funktsioon on sisse lülitatud Microsoft Wordi saab kasutada ka piltide lukustamiseks.
Viimati värskendatud 26. veebruaril 2022
Ülaltoodud artikkel võib sisaldada sidusettevõtete linke, mis aitavad toetada Guiding Techi. See aga ei mõjuta meie toimetuslikku terviklikkust. Sisu jääb erapooletuks ja autentseks.