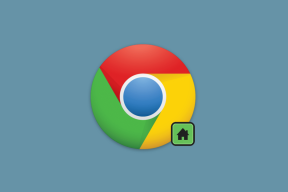Kuidas muuta Finderis vaikeavamise kausta
Miscellanea / / March 07, 2022
Leidja on kahtlemata üks enim kasutatavaid utiliite Macis. See on koht, kus saate hallata kõiki oma faile ja kaustu. Seetõttu jääb Finder alati aktiivseks ka teiega iCloud konto, et näidata teile faile pilvest ja mis tahes välisele draivile, mis on ühendatud teie Maciga, pääseb juurde ka rakenduse kaudu.

Kuigi pääsete Finderi kaudu juurde kõigile Maci failidele, kaustadele ja kataloogidele, peab teil see olema täheldas, et iga kord, kui klõpsate Finderi ikoonil, avaneb uues Finderis konkreetne kaust aken. See kaust on püsiv, mis tähendab, et iga kord, kui avate uue Finderi akna, näete sama kausta. See on aeganõudev, kui vaikekausta ei kasutata sageli.
Seejärel peate soovitud kausta käsitsi navigeerima, mis võtab lisaaega ja mõned lisatoimingud. Saate seda kõike vältida, muutes Finderis vaikimisi avamiskausta. Saate määrata Finderis vaikekausta, et avada teie valitud konkreetne kaust, mis parandab teie töövoogu. Siin on, kuidas saate seda teha.
Mis on Finderi vaikekaust
Kui ostate uue Maci, kuvatakse Finderi vaikeekraanil teie hiljutised failid. Mõnele inimesele võib see olla mugav, kuna saate sellelt ekraanilt kiiresti käivitada hiljuti avatud failid. Kuid see pole intuitiivne, kui soovite iga kord uue Finderi akna käivitamisel pääseda juurde olulisele kaustale.

Vaikimisi avamiskausta muutmisel saate kiire juurdepääsu konkreetsele kaustale, mida oma Macis kõige sagedamini kasutate.
Kuidas muuta Finderis vaikekausta
Vaikimisi Finderis avatava kausta muutmine on lihtne protsess ja võtab vaid mõne klõpsu. Siin on, kuidas saate seda oma Macis teha.
Samm 1: Avage oma Macis uus Finderi aken.

2. samm: Ekraani ülaosas oleval menüüribal kuvatakse nüüd Apple'i logo kõrval "Finder". Klõpsake sellel.

3. samm: Valige "Eelistused".

4. samm: Klõpsake vahekaarti "Üldine", kui see pole veel valitud.
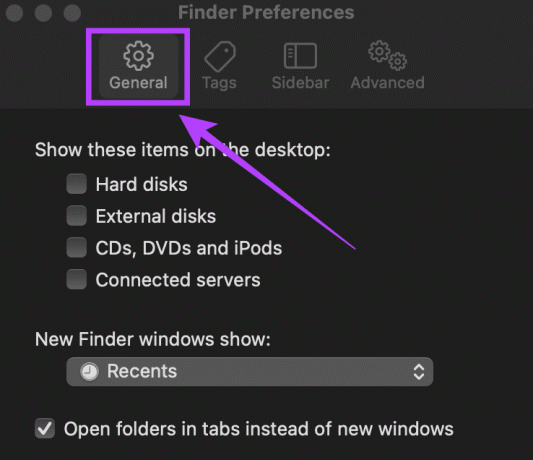
5. samm: Siit leiate valiku "Uus Finderi aknad näitavad:". Klõpsake selle all olevat rippmenüüd.
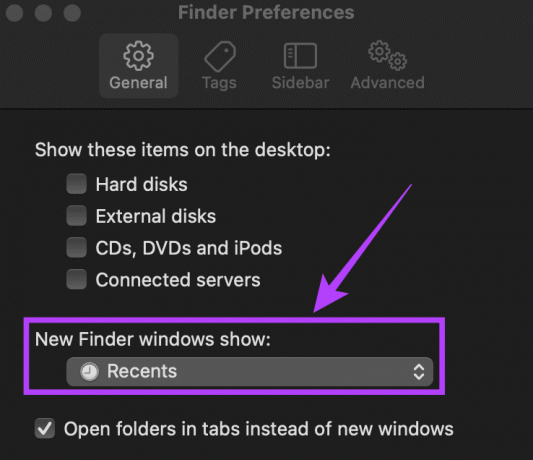
6. samm: Kui siin kuvatakse soovitud kaust, mille soovite vaikimisi määrata, valige see. Kui see pole nii, klõpsake suvandil „Muu…”.
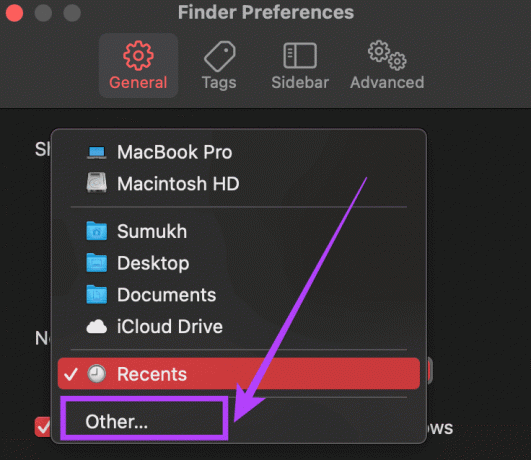
7. samm: Nüüd palutakse teil valida oma valitud kaust, mille seada vaikimisi avamise kaustaks.
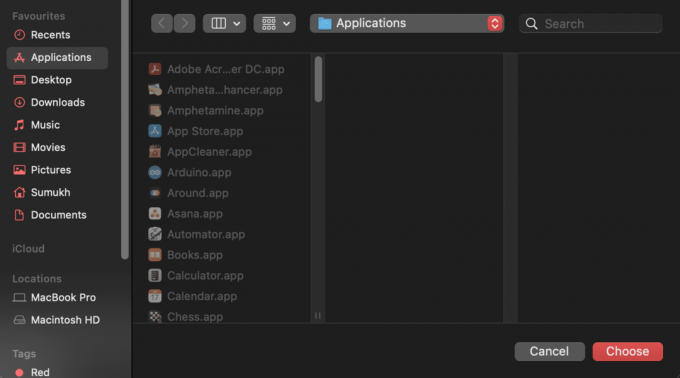
8. samm: Liikuge soovitud kataloogi ja klõpsake nuppu "Vali".
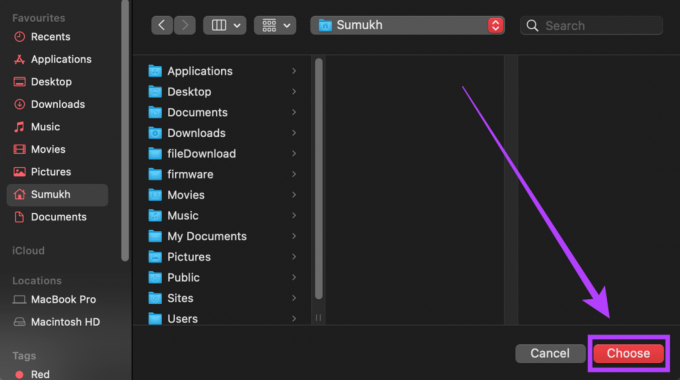
Olete nüüd edukalt muutnud oma Macis Finderi vaikeavakausta. Proovige avada uus Finderi aken ja näete, et see avab teie valitud kausta või kataloogi.
Ketaste ja võrkude eemaldamine Finderi külgribalt
Kui soovite muuta Finderi vaikekausta, olete seda edukalt teinud, järgides ülaltoodud samme. See on pigem boonus uutele macOS-i kasutajatele, kes soovivad Finderis orienteeruda. Finderi esmakordne kasutamine võib olla üsna hirmutav, eriti mitme ketta ja võrguga, mis on loetletud vasakpoolses veerus – sagedamini nimetatakse seda külgribaks.
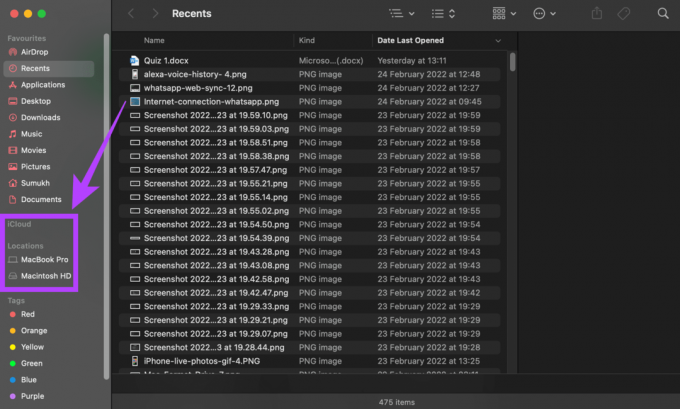
Siit saate teada, kuidas saate neist lisaelementidest lahti saada ja Finderi kasutamise lihtsamaks muuta.
Samm 1: Avage oma Macis uus Finderi aken.

2. samm: Ekraani ülaosas oleval menüüribal kuvatakse nüüd Apple'i logo kõrval "Finder". Klõpsake sellel.

3. samm: Valige "Eelistused".

4. samm: Klõpsake vahekaarti Külgriba.

5. samm: Nüüd näete külgribal kuvatavate kaustade, kataloogide ja seadmete loendit. Tühjendage need, mida te ei soovi näha ega kasutada. Näiteks võite tühistada valikud „Pilvesalvestus”, „Ühendatud serverid”, „Kõvakettad” jne.

Nüüd näete iga kord Finderi avamisel külgribal ainult valitud elemente. See muudab vajaliku kausta leidmise ja sinna navigeerimise lihtsamaks. Kui kettaid ja võrguseadmeid on rohkem, lisate lihtsalt tarbetuid valikuid, mis segadust suurendavad. Kui te ei kasuta oma Macis iCloudi, saate selle isegi keelata. Vastasel juhul kuvatakse kõik teie telefonist sünkroonitud iCloudi failid ka teie Macis.
Avage Finder soovitud kausta
Järgides neid lihtsaid samme, säästke endale lisaklõpse, kui järgmine kord Finderi käivitate. Saate oma töövoogu parandada, avades Finderi akna, mis näitab soovitud kausta, ja valides ainult olulised kataloogid, mida soovite vaadata.
Viimati värskendatud 04. märtsil 2022
Ülaltoodud artikkel võib sisaldada sidusettevõtete linke, mis aitavad toetada Guiding Techi. See aga ei mõjuta meie toimetuslikku terviklikkust. Sisu jääb erapooletuks ja autentseks.

![Chrome ei avane ega käivitu [LAHENDATUD]](/f/090d9d5a1ff5e281d8f6bc1efe0757b8.png?width=288&height=384)