8 parimat viisi, kuidas parandada iPhone'is videoid mitte esitavat Safari
Miscellanea / / March 07, 2022
Safari on alati olnud iPhone'i usaldusväärne mobiilibrauser. Ja just sellised funktsioonid nagu vaheleherühmad, intelligentne jälgimise vältimine ja laiendustugi on takistanud kasutajatel sellele üleminekut kasutamast muud brauseri alternatiivid. Kui aga iPhone'i Safaris videoid ei esitata, võib teie sirvimiskogemus tegelikult rikkuda.

Video Safaris mitteesitamise probleemi taga võivad olla erinevad tegurid. Seetõttu on tõrkeotsingu näpunäited kasutajati erinevad. Igal juhul peaksid allpool nimetatud lahendused aitama teil Safaris kõik video taasesitusprobleemid lõplikult lahendada. Niisiis, kontrollime seda.
1. Avage video privaatses aknas
Esimene asi, mida peaksite tegema, kui teil on veebisaidiga probleeme, on see avada privaatses aknas. See kontrollib, kas brauseri laiendused on vastuolus, et vältida sujuvamat videoesitust.
Safaris privaatse akna avamiseks vajutage pikalt all paremas nurgas vahekaartide ikooni ja valige loendist Uus privaatne vaheleht.
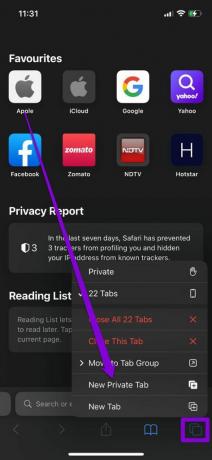
Proovige video siia laadida, et näha, kas see mängib hästi.
2. Keela laiendused
iOS 15-ga tutvustas Apple kolmanda osapoole tooteid iPhone'i jaoks mõeldud Safari laienduse tugi. Kui olete kasutanud mõnda neist laiendustest oma sirvimiskogemuse parandamiseks, võib üks neist laiendustest häirida Safari video taasesitamist. Proovige kõik laiendused hetkeks keelata, et näha, kas see töötab.
Samm 1: Käivitage rakendus Seaded, kerige alla Safari juurde ja avage see.
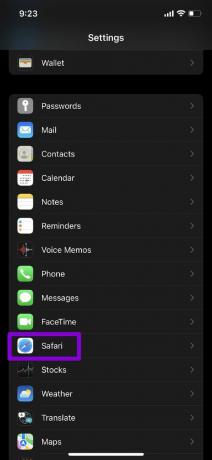
2. samm: Avage jaotis Laiendused ja lülitage siit välja kõik oma laiendused.
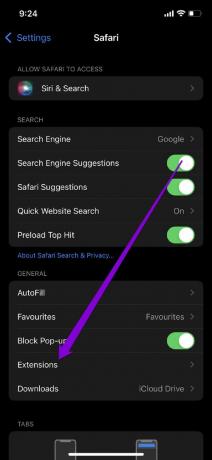

Lisaks laiendustele, kui olete oma iPhone'i installinud reklaamiblokeerija rakenduse, kaaluge ka selle eemaldamist.
3. Eksperimentaalsete funktsioonide keelamine
Kui olete mõne Safari eksperimentaalse ehituse või funktsiooniga mänginud, seisate tõenäoliselt silmitsi sellise probleemiga. Selle vältimiseks proovige keelata kõik eksperimentaalsed funktsioonid ja esitada video uuesti.
Samm 1: Avage iPhone'is seaded ja navigeerige Safarisse.
2. samm: Puudutage valikut Täpsemalt ja avage eksperimentaalsed funktsioonid.
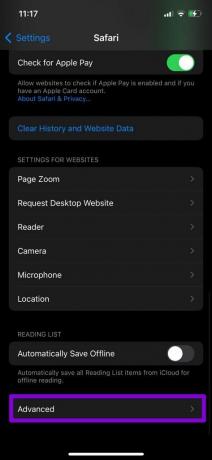

3. samm: Lülitage siit välja kõik eksperimentaalsed funktsioonid.

4. Kontrollige sisupiiranguid
Teie iPhone'i sisupiirangud võivad blokeerida ka teatud rakendused, sisutüübid, veebisaidid jms. Seega, kui olete kasutanud Ekraaniaja funktsioon teie iPhone'is sisu või privaatsuspiirangute kehtestamiseks on aeg need välja lülitada.
Samm 1: Avage menüü Seaded ja liikuge jaotisse Ekraaniaeg.

2. samm: Külastage jaotist Sisu ja privaatsuspiirangud ja lülitage see välja.
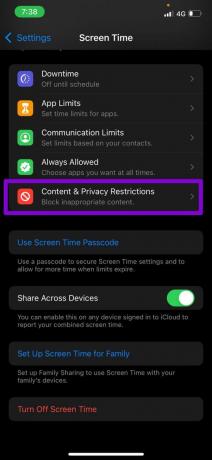
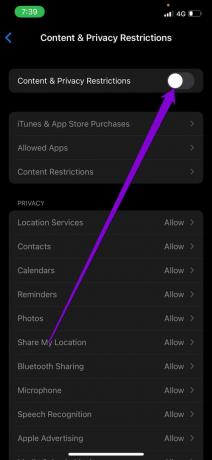
Kontrollige, kas Safari saab praegu videoid esitada.
5. Veenduge, et JavaScript oleks lubatud
JavaScript on programmeerimiskeel, mida arendajad kasutavad oma veebisaitidele erinevate funktsioonide lisamiseks. Kuid kui JavaScript on teie iPhone'is keelatud, ei pruugi need funktsioonid töötada ja põhjustada probleeme, näiteks videoid ei esitata või Safari jookseb kokku.
Samm 1: Käivitage oma iPhone'is rakendus Seaded ja minge Safarisse.
2. samm: Kerige alla, et külastada jaotist Täpsemad seaded, ja lülitage JavaScripti kõrval olev lüliti sisse.
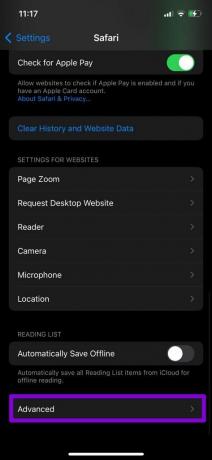
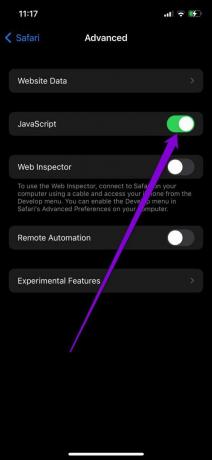
6. Kustutage Safari ajalugu ja andmed
Kui olete Safarit mõnda aega kasutanud, võib brauser olla teie kasutamise ajal kogunud korraliku hulga sirvimisandmeid. Kuid kui need andmed on muutunud mingil põhjusel kättesaamatuks, võite sirvimise ajal selliste probleemidega silmitsi seista. Võite proovida olemasolevaid sirvimisandmeid kustutada, et näha, kas see lahendab iPhone'is videote esitamata jätmise probleemi.
Samm 1: Avage oma iPhone'is seaded ja navigeerige Safari.
2. samm: Puudutage valikut Kustuta ajalugu ja veebisaidi andmed. Kui küsitakse, valige Kustuta ajalugu ja andmed.
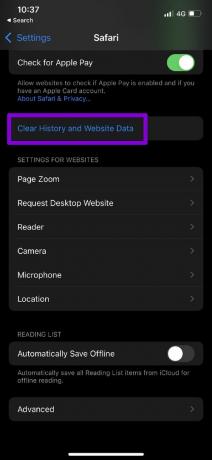

7. Värskendage iPhone'i
IPhone'i värskendamine on hea viis sellistest vigadest ja vigadest hoidumiseks. Seega, kui te ei saa ikka veel videoid Safaris esitada, on aeg kontrollida, kas teie iPhone'i jaoks on ootel värskendusi.
Tarkvaravärskenduste kontrollimiseks avage rakendus Seaded ja puudutage valikut Üldine. Ootel olevate värskenduste allalaadimiseks ja installimiseks minge jaotisse Tarkvaravärskendus.


8. Võrguseadete lähtestamine
Teie iPhone'i valesti konfigureeritud võrguseaded võivad samuti põhjustada videote esitamise probleemi iPhone'is. Selle parandamiseks võite proovida võrguseadete lähtestamine oma iPhone'is ja alustage uuesti, et lahendada Safaris videote esitamise probleem.
Samm 1: Avage oma iPhone'is Seaded ja puudutage valikut Üldine. Puudutage allosas valikut Teisalda või Lähtesta.

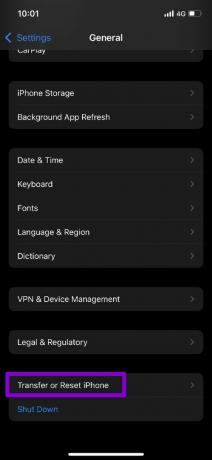
2. samm: Puudutage allosas valikut Lähtesta ja valige saadud menüüst Lähtesta võrgusätted.
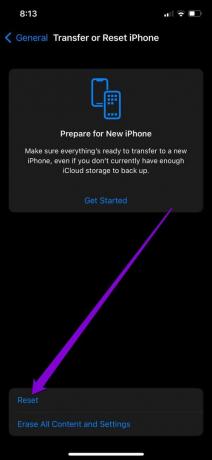

Sealt järgige iPhone'i võrgukonfiguratsioonide lähtestamise lõpetamiseks ekraanil kuvatavaid juhiseid.
Mängi sujuvalt
Kuni saate muutke vaikebrauserit, peavad paljud iPhone'i kasutajad oma peamise brauserina Safarit. Kuigi sellised probleemid võivad sageli põhjustada pettumust valmistavat kogemust, on seda õnneks üsna lihtne parandada. Niisiis, milline ülaltoodud lahendustest teie jaoks töötas? Andke meile allolevates kommentaarides teada.
Viimati uuendatud 01. märtsil 2022
Ülaltoodud artikkel võib sisaldada sidusettevõtete linke, mis aitavad toetada Guiding Techi. See aga ei mõjuta meie toimetuslikku terviklikkust. Sisu jääb erapooletuks ja autentseks.

Kirjutatud
Pankil on elukutselt ehitusinsener, kes alustas oma teekonda EOTO.techi kirjanikuna. Hiljuti liitus ta Guiding Techiga vabakutselise kirjanikuna, et jagada Androidi, iOS-i, Windowsi ja veebi jaoks juhiseid, selgitusi, ostujuhendeid, näpunäiteid ja nippe.



