Parandage Windows 10 heli pragunemine
Miscellanea / / March 09, 2022

See ei ole kunagi hea märk, kui meie tehnilised seadmed hakkavad ootamatult imelikku häält tegema. See võib ennustada võimalikke riistvaratõrkeid. Hiljuti on paljud Windows 10 kasutajad kuulnud oma väljundkõlaritest/kõrvaklappidest hüppavat heli. See Windows 10 heli praksumine võib tekkida mitmel põhjusel. Kui teil on sama probleem, olete õiges kohas. Toome teieni täiusliku juhendi, mis aitab teil parandada arvuti praksuvat heli, eriti Windows 10 praksuvat heli ja Windows 10 kõrvaklappe.

Sisu
- Kuidas parandada Windows 10 heli pragunemist
- 1. meetod: heli tõrkeotsing
- 2. meetod: muutke helivormingut
- 3. meetod: keelake helitäiustused
- 4. meetod: keelake ATI HDMI-heliseade
- 5. meetod: värskendage draivereid
- 6. meetod: muutke toiteseadeid
- 7. meetod: kasutage kolmanda osapoole tööriistu
Kuidas parandada Windows 10 heli pragunemist
Enne kui hakkame seda tüütu probleemi lahendama, mõistke, miks see ilmneb. Siin on mõned võimalikud põhjused, mis põhjustavad Windows 10 heli pragisemise probleemi.
- Valesti konfigureeritud heliseaded
- Probleemid helidraiveritega, nagu riknemine või ühildumatus
- Toitehalduse probleemid
- Vigased pordid
- Kahjustatud riistvara
Pärast selle probleemi põhjuste mõistmist alustame Windows 10 heli praksuva probleemi parandamist.
Esiteks veenduge, et kõik heliühendused on tihedad ja turvalised. Kui helipistikupesa pole korralikult ühendatud, võib kuulda hüppavaid helisid. Nii et vaadake ühendused üks kord üle, vajadusel kasutage teist porti ja kontrollige, kas praksuvad helid jätkuvad. Samuti ühendage oma heliseade mõne teise süsteemi või isegi mobiilseadmega, et kontrollida, kas see töötab, ja jälgida heliväljundit. Kontrollige, kas ühenduskaablis pole rebendeid. Juhtmeta heliseadmete puhul asetage seade alati ühendusulatusse või otse süsteemi ette.
Kuna riistvaraprobleemid on kadunud, vaatame üle mitmesugused süsteemiseaded, mis võivad põhjustada praksuvaid / hüppavaid helisid. Alustame heliseadete muutmisega, toiteseadete muutmisega, millele järgneb draiverifailide uuesti installimine või värskendamine. Lõpuks viime läbi DPC latentsustesti, et kontrollida, kas draiverid ei käitu valesti.
1. meetod: heli tõrkeotsing
Oluline on alustada lihtsa tõrkeotsinguga. Saate kasutada heli tõrkeotsingut, mis suudab parandada või tuvastada süsteemis esinevad vead. Siin on, kuidas seda teha.
1. Vajutage nuppu Klahvid Windows + I koos avada Seaded. Kliki Süsteem.

2. Kliki Heli > Veaotsing.

3. Järgige juhiseid ja viige tõrkeotsingu protsess lõpule. Kontrollige, kas probleem on lahendatud.
Loe ka:Kuidas parandada heliteenust, mis ei tööta operatsioonisüsteemis Windows 10
2. meetod: muutke helivormingut
Windows 10 võimaldab kasutajatel valida heliväljundivormingute loendist, et pakkuda rikkalikumat kuulmiskogemust. Kasutajad saavad valida oma väljundseadme jaoks täpse diskreetimissageduse ja bitisügavuse. Kui aga diskreetimissagedus (helisagedus) on seatud liiga kõrgeks ja heliseade ei toeta valitud sagedust, võidakse kuulda praksuvaid/poksatavaid helisid. Helivormingu muutmiseks järgige neid samme.
1. Minge Windowsi Seaded > Süsteem nagu illustreeritud 1. meetod.
2. Valige Heli menüü vasakpoolsest paanist.
3. Kerige paremal paneelil alla ja klõpsake nuppu Heli juhtpaneel.

4. Järgmises aknas Under Taasesitus vahekaardil paremklõpsake oma Kõlarid (aktiivne väljundseade, märgitakse rohelise linnukesega). Valige Omadused.
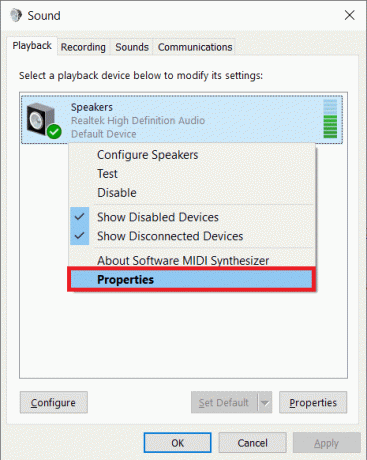
5. Valige Täiustatud sakk all Kõlarite omadused.
6. Klõpsake jaotises rippmenüüd Vaikevorming jaotist ja valige 16-bitine, 44100 Hz (CD kvaliteet). Kliki Test ja kontrollige, kas kuulete jätkuvalt hüppavaid helisid. Kui jah, valige mõni muu vorming ja testige uuesti. Korrake protsessi, kuni soovimatud hüppavad helid lakkavad olemast.

7. Kliki Rakenda uue helivormingu salvestamiseks.
Samuti kontrollige, kas eksklusiivne režiim on lubatud. Kui jah, tühjendage märge kõrval olevad kastid Lubage rakendustel selle seadme üle eksklusiivne juhtimine üle võtta ja Andke eksklusiivse režiimi rakendustele prioriteet valikuid. Eksklusiivne režiim võimaldab rakendustel võtta helikaardi üle täielik (eksklusiivne) kontroll.

Märge: Kui eksklusiivse režiimi keelamine ei lahendanud hüppeheli probleemi, lubage see uuesti sisse.
3. meetod: keelake helitäiustused
Lisaks heliväljundi vormingute valiku luksusele on kasutajatel võimalik helikvaliteeti veelgi parandada, rakendades helikaardi tootjale vastavaid heliefekte. Bassivõimendus, virtuaalne heli, helikõrguse nihe, ekvalaiser, ruumi korrigeerimine jne. on mõned neist mõjudest. Mõnikord võivad need efektid põhjustada heliprobleeme. Nende keelamiseks järgige neid samme.
1. Navigeerige Süsteemi seaded > Heli > Heli juhtpaneel nagu näidatud 2. meetod.
2. Valige Täiustused sakk.
3. Ükshaaval tühjendage märge iga täiustamisefekti kõrval olevat kasti. Mõnes arvutis on a Keela kõik täiustused valik on olemas, lihtsalt kontrollige seda kõigi efektide korraga keelamiseks.
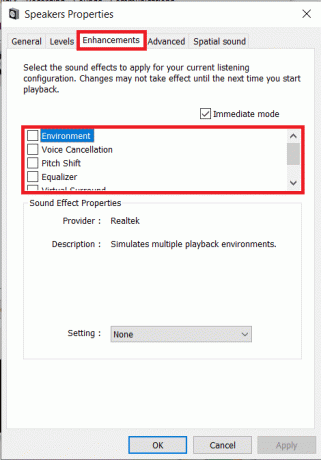
4. Vaheta Ruumiline heli vahekaarti ja veenduge selles Valige ruumiline helivorming, mida soovite rakendada on väljas.
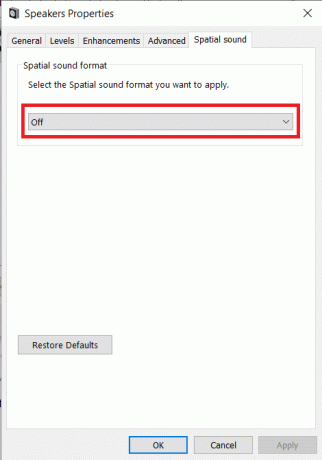
5. Kliki Okei.
4. meetod: keelake ATI HDMI-heliseade
ATI HDMI-heliseade vastutab heli edastamise eest, kui välisseade on HDMI-kaabli kaudu arvutiga ühendatud. Kuigi on ebaselge, miks ATI HDMI-heliseade võib tekitada juhuslikke praksuvaid / hüppavaid helisid, on paljud kasutajad probleemi lahendanud, lülitades seadme täielikult välja. Siin on, kuidas saate selle keelata.
1. Tüüp Seadmehaldus otsinguribal ja valige Avatud.
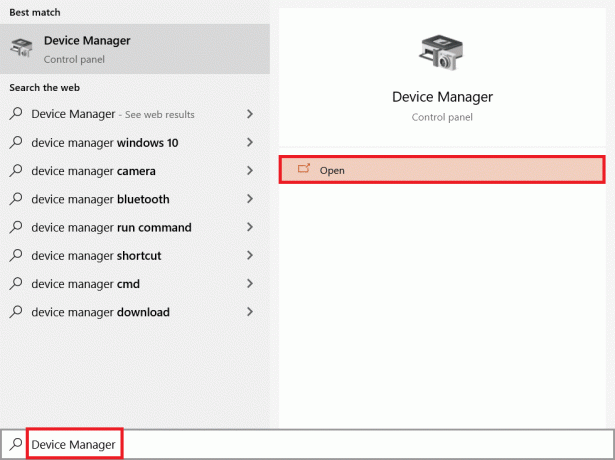
2. Topeltklõpsake Heli-, video- ja mängukontrollerid selle laiendamiseks.

3. Paremklõpsake ATI HDMI heli ja valige Keela seade.

Kontrollige, kas Windows 10 heli praksumise probleem on endiselt olemas.
Loe ka:Parandage Windows 10 Heliseadmeid pole installitud
5. meetod: värskendage draivereid
Kui kuulete jätkuvalt kõlaritest/kõrvaklappidest hüppavaid helisid, on aeg vaadata helikaardi draiveri faile. Need failid on nende vastavate riistvarakomponentide optimaalseks toimimiseks hädavajalikud ja võivad mitmel põhjusel rikkuda. Selle probleemi võivad põhjustada aegunud draiverid. Natiivne seadmehaldur või mõni spetsialiseeritud rakendus, näiteks DriverEasy saab kasutada kõigi draiverite hooldamiseks. Siin on juhised värskendamiseks helidraiverid.
1. Navigeerige Seadmehaldur > Heli-, video- ja mängukontrollerid.

2. Paremklõpsake oma helikaardil ja valige Omadused.
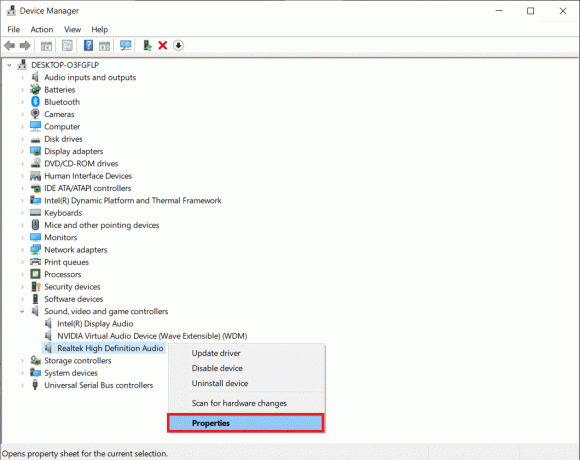
3. peal Juht vahekaarti, klõpsake nuppu Uuenda draiverit.

4. Valige järgmises aknas Otsige automaatselt värskendatud tarkvara. Teise võimalusena võite külastada helikaardi tootja veebisaiti, laadida alla uusimad draiverifailid ja installida need käsitsi Sirvige minu arvutist draivereid valik.

Kontrollige, kas Windows 10 heli särisemise probleem on lahendatud.
6. meetod: muutke toiteseadeid
Seade, mis näib olevat Windows 10 murettekitavate hüpikaknate taga, on seade Minimaalne protsessori olek. See määrab (protsentides) minimaalse võimsuse, mis protsessorile eraldatakse, kui see on jõude või täidab väiksemaid ülesandeid. Eraldatud võimsuse väärtuse muutmine võib kõrvaldada hüppavad helid. Siin on, kuidas seda teha.
1. Avage menüü Start ja otsige Juhtpaneel > Ava.
2. Kliki Vaatamise järgi paremas nurgas ja seejärel valige Suured ikoonid.

3. Klõpsake nuppu Toitevalikud.
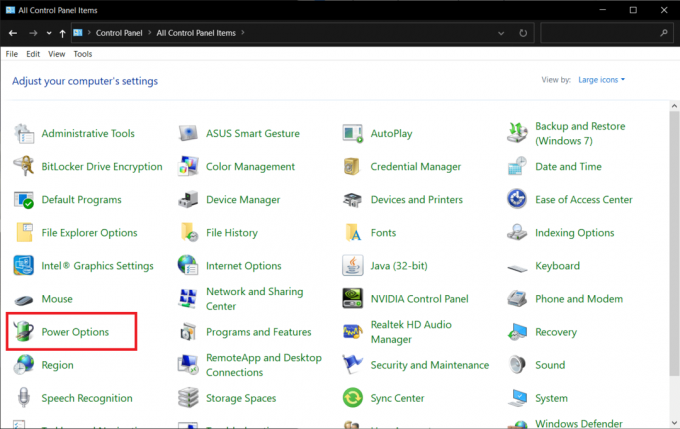
4. Järgmises aknas klõpsake nuppu Muutke plaani sätteid.
Märge: Mõnel juhul võib teie valitud plaan erineda, valige oma plaani plaani sätete muutmine.
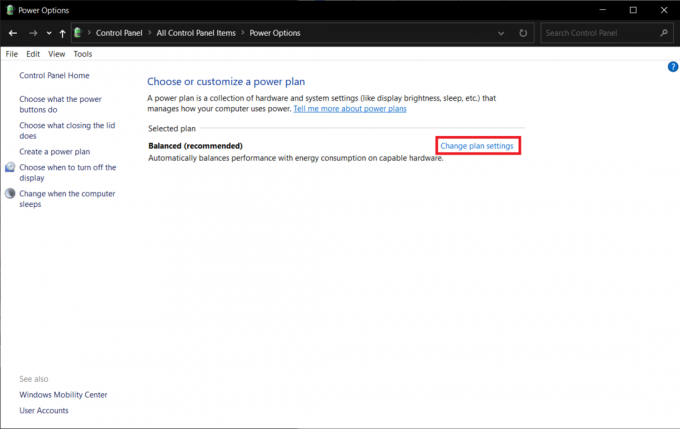
5. Klõpsake Muutke täpsemaid toiteseadeid.
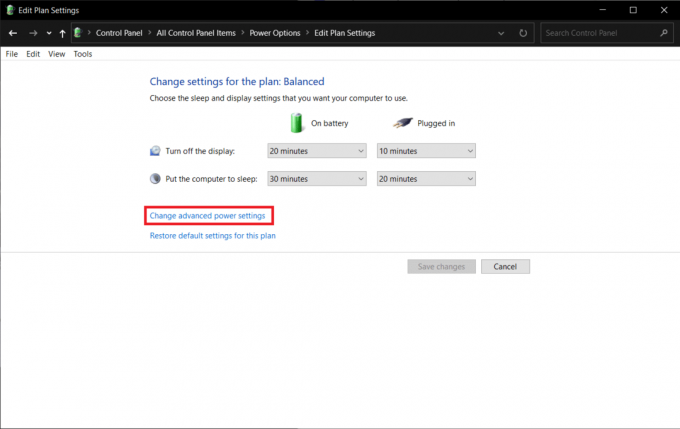
6. Klõpsake nuppu + ikoon enne Protsessori toitehaldus >Protsessori minimaalne olek.
7. Muutke väärtust Patarei toitel ja Ühendatud juurde 100%.

8. Klõpsake Rakenda >Okei.
Teine toiteseade, mida saate selle probleemi lahendamiseks rakendada, on Kiire käivitamine. Selleks järgige neid samme.
1. Aastal Toitevalikud, kliki Valige, mida toitenupud teevad link.

2. Kliki Muutke seadeid, mis pole praegu saadaval (vajab administraatorijuurdepääsu) ja tühjendage märge Lülitage sisse kiire käivitamine. Kliki Salvesta muudatused ja taaskäivitage arvuti.
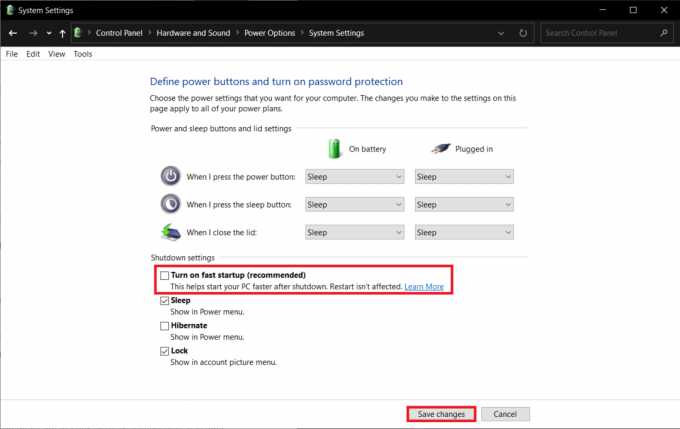
Loe ka:Heli kogelemise parandamine Windows 10-s
7. meetod: kasutage kolmanda osapoole tööriistu
Edasilükatud protseduurikutse ehk DPC on Windows 10 loomulik funktsioon, mis võimaldab madala prioriteediga ülesandeid muude kõrge prioriteediga ülesannete kasuks ümber ajastada. Kui ühel neist kõrge prioriteediga toimingutest/draiverifailidest kulub millegi tegemiseks absurdselt palju aega, põhjustab see DPC kõrge latentsusaega ja heliprobleeme, nagu katkestused, hüpped jne. Kontrollimaks, kas see tõesti nii on, saate alla laadida kolmanda osapoole DPC latentsuskontrolli programmi, nagu allpool näidatud.
1. Külastage Laadige alla DPC latency Checker 1.4.0 (Alternatiiv - Latency Mon) oma eelistatud veebibrauseris ja klõpsake nuppu Lae alla nüüd nuppu.
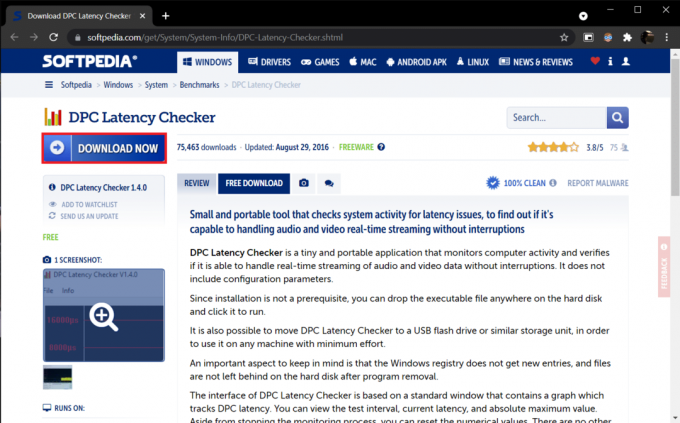
2. Klõpsake allalaaditud dpclat.exe faili installiviisardi avamiseks ja järgige rakenduse installimiseks kõiki ekraanil kuvatavaid juhiseid.
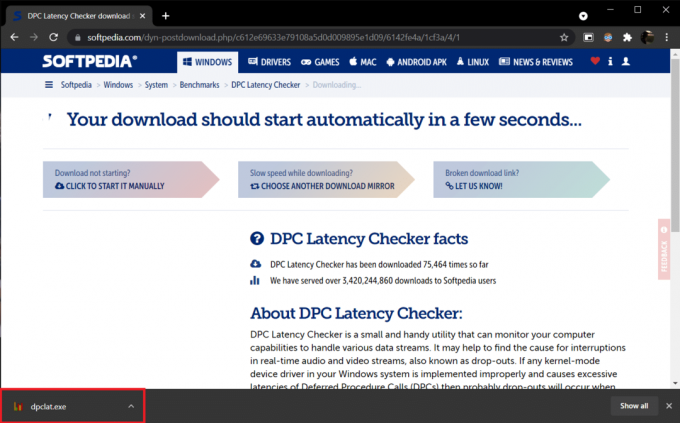
3. Pärast installimist avage DPC latentsuskontroll. See hakkab automaatselt analüüsima teie süsteemi DPC latentsust.

4. Rohelised ja kollased tulbad näitavad, et teie arvuti saab hakkama reaalajas heli- ja videovoogesitusega ilma katkestusi kogemata.
Kui aga näed punane ribad, märkige kirjelduse kast, et välja selgitada, milline seadme draiverid kahjustavad arvuti üldist jõudlust. Värskendage probleemse seadme draiverit, desinstallige see või keelake seade täielikult. See peaks parandama arvuti praksuva heli probleemi.
Kui ükski meetoditest ei tööta teie jaoks, proovige Windowsi värskendada, et vabaneda loomupärastest vigadest, või installige Windows uuesti.
Soovitatav:
- 28 parim tasuta fototöötlustarkvara arvuti jaoks
- Kuidas Windows 10 ekraani paljundada
- Parandage Windows 10 Firefoxis heli puudumine
- Parandage suumiheli, mis ei tööta Windows 10 puhul
Loodame, et see juhend oli kasulik ja suutsite selle parandada Windows 10 heli säriseb probleem koos praksuva heliga Windows 10 ja heli praksuva Windows 10 kõrvaklappide probleemiga. Andke meile teada, milline meetod teie jaoks kõige paremini toimis. Kui teil on küsimusi või ettepanekuid, jätke need kommentaaride jaotisse.



