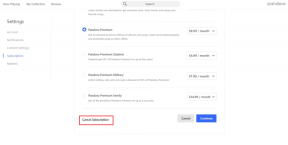Parandage, et kaamera ei tööta meeskondades
Miscellanea / / March 10, 2022

Pandeemiaolukord on drastiliselt suurenenud Kodus töötama kultuur. Paljud meist on hakanud kasutama selliseid veebiplatvorme nagu Microsoft Teams, Zoom ja Google Meet koosolekute ja konverentside jaoks. Siiski on mitmed kasutajad kurtnud, et nende kaamerad ei tööta Teamsis koosolekute ajal. Ärge sattuge paanikasse! Oleme alati valmis teid aitama kõigi probleemide korral. See juhend käsitleb põhjuseid ja tõrkeotsingu meetodeid Microsoft Teamsi kaamera mittetöötamise probleemi lahendamiseks. Lugege juhend lõpuni läbi ja naudite probleemi tõrkeotsingut ilma trügimiseta.
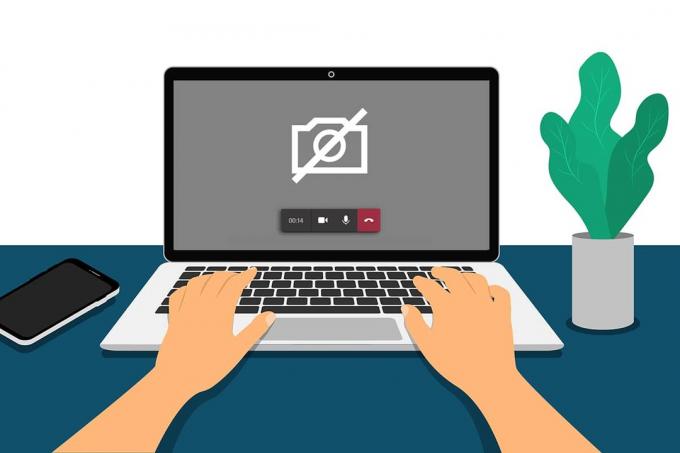
Sisu
- Kuidas parandada, et kaamera ei tööta meeskondades
- Põhiline tõrkeotsing
- 1. meetod: sulgege rakendustele juurde pääsev muu kaamera
- 2. meetod: lubage kaamera load
- 3. meetod: lülitage Teamsis sisse meediaload
- 4. meetod: värskendage meeskondi
- 5. meetod: keelake VPN
- 6. meetod: vaikekaamera keelamine (veebikaamera jaoks)
- 7. meetod: värskendage või kerige kaamera draiverit tagasi
- 8. meetod: keelake viirusetõrje ajutiselt
- 9. meetod: registreerige kaamera uuesti
- 10. meetod: lähtestage kaamerarakendus
- 11. meetod: installige Teams uuesti
Kuidas parandada, et kaamera ei tööta meeskondades
Mõnikord võite olla Microsoft Teamsi kaamera mittetöötamise probleemist teadlik. See võib juhtuda ootamatult ja kolleegide või klientidega suhtlemine keset koosolekut, kui kaamera on sisse lülitatud, on väga masendav. Siin on mõned mõjuvad põhjused, mis põhjustavad Microsoft Teamsis kaamera puudumise probleeme.
- Riistvara rike kaamerast.
- Muud programmid arvutis kasutate kaamerarakendust.
- Juurdepääs kaamera kasutamine on ei antud teie Windows 10 arvutis.
- Microsoft Teamsi load ei ole määratud kõikideks kasutusteks.
- VPN-i häired blokeerib teie kaamera.
- Aegunud või ühildumatu kaamera draiver.
- Teie vaikekaamera on segavad koos veebikaamera.
- Viirusetõrje blokeerib Teamsi kaamerale juurdepääsu.
- Aegunud Meeskonnad.
Nüüd teate põhjuseid, mis selle probleemi teie Windows 10 arvutis põhjustavad. Järgmise sammuna on siin kogum tõhusaid tõrkeotsingu lahendusi, mis aitavad teil sama probleemi lahendada. Järgige esmalt põhilisi tõrkeotsingu samme ja kui need ei anna teile lahendust, oleme koostanud ka täpsemad tõrkeotsingu meetodid. Mida sa siis ootad? Jätka lugemist.
Põhiline tõrkeotsing
- Kaameraga seotud ajutiste tõrgete lahendamiseks proovige arvuti taaskäivitamine. See lahendab kogu teie arvuti rikutud vahemälu, parandades sellega selle probleemi.
- Rakenduse taaskäivitamine aitab ka probleemi lahendada. Niisiis, sulgege meeskonnad Task Manageri abil ja taaskäivitage see.
- Leidke põhjus, avades kaamera Windows 10 arvutis ja alustage salvestamist.
Juhtum 1: Kui sisseehitatud kaameraga probleeme pole, saate oma seadmesse salvestada mis tahes vormingus. Sel juhul peate tegema Microsoft Teamsiga seotud tõrkeotsingu.
Juhtum 2: Kui te ei saa ühtegi videot salvestada, on probleem a sisseehitatud kaamera või veebikaamera. Tehke riistvara ja seadmete probleemide tõrkeotsing, et lahendada kaamera, mis pole Teamsi probleemis saadaval.
- Veenduge, et veebikaamera oleks arvutiga korralikult ühendatud ja et sisseehitatud kaamera ei oleks väliselt kahjustatud. Tugevate väliskahjustuste korral kaaluge kaamera väljavahetamist.
1. meetod: sulgege rakendustele juurde pääsev muu kaamera
Kui teie kaamerat kasutavad muud videokonverentsirakendused, nagu Skype, Zoom, Google Meet ja Discord, ei saa te seda Teamsis kasutada. Veenduge, et sulgeksite oma Windows 10 arvutis kõik muud taustatoimingud, kui liitute Teamsi koosolekuga, et lahendada kaamera, mis Teamsi probleemi korral ei tööta.
1. Käivitage Tegumihaldur löömise teel Ctrl + Shift + Esc klahvid koos.
2. Nüüd otsige ja valige kaamera juurdepääsuprogrammidele mis töötavad taustal.
3. Lõpuks valige Lõpeta ülesanne nagu kujutatud.
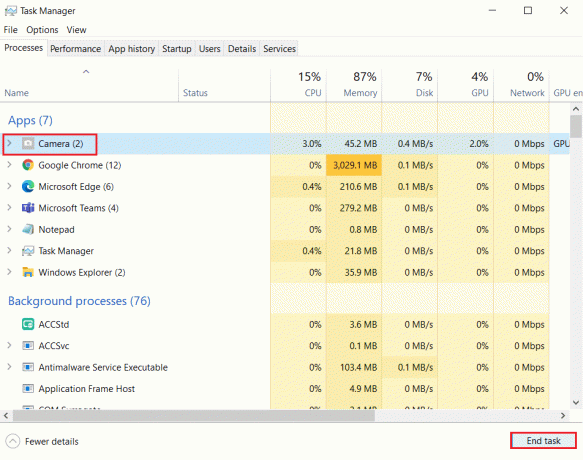
2. meetod: lubage kaamera load
Kui te pole kaamerale lubasid lubanud Privaatsus arvuti sätetega ei pääse te kaamerale juurde ühegi rakenduse ega programmi jaoks. See on teie arvuti sisseehitatud turvafunktsioon andmete privaatsuse säilitamiseks. Kaamera lubade lubamiseks Windows 10 arvutis järgige alltoodud juhiseid.
1. Käivitage Windowsi sätted vajutades Klahvid Windows + I koos.
2. Nüüd klõpsake nuppu Privaatsus nagu kujutatud.
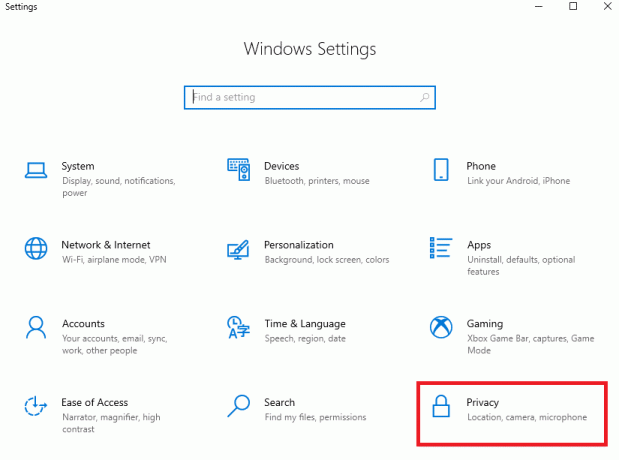
3. Siin klõpsake nuppu Kaamera suvand vasakul paanil. Kindlustama Lubage rakendustel oma kaamerale juurde pääseda valik on lubatud, nagu näidatud.
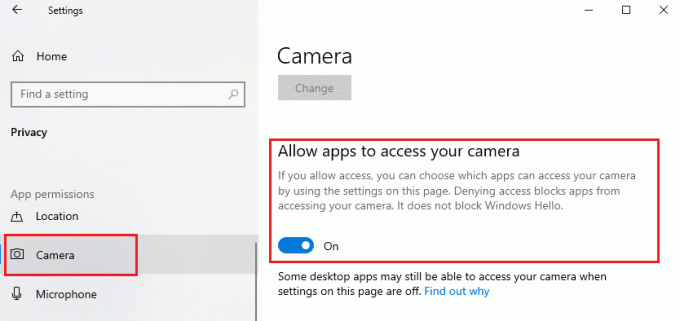
4. Nüüd kerige parempoolset ekraani alla ja veenduge, et Microsoft Teams rakendus on loetletud all Lubage töölauarakendustel oma kaamerale juurde pääseda.

Loe ka:Kuidas pääseda juurde Microsoft Teamsi halduskeskusesse sisselogimisele
3. meetod: lülitage Teamsis sisse meediaload
Lisaks kaameraõiguste lubamisele süsteemi privaatsusseadetes peate oma Teamsi rakenduses ka meediaload sisse lülitama. Järgige alltoodud juhiseid, et Teamsis kaameraload sisse lülitada.
1. Lööge Windowsi võti. Tüüp Microsoft Teams ja käivitage see.
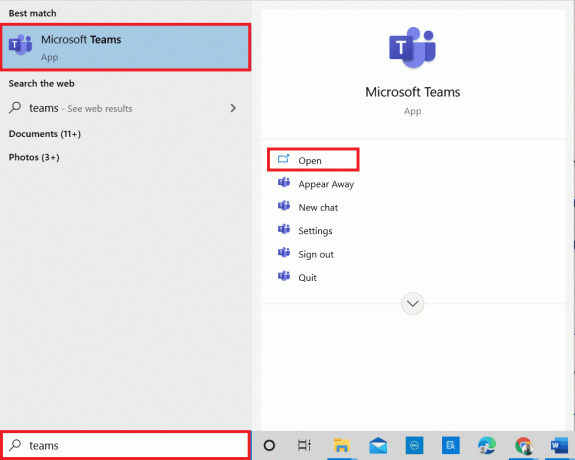
2. Klõpsake nuppu kolmepunktiline (teie profiili lähedal) ikooni paremas ülanurgas.

3. Seejärel klõpsake nuppu Seaded suvand nagu näidatud.

4. Lülitage järgmisel ekraanil kuvale Rakenduse load menüü ja lülitage sisse Meedia (kaamera, mikrofon, kõlarid) nuppu, nagu näidatud.
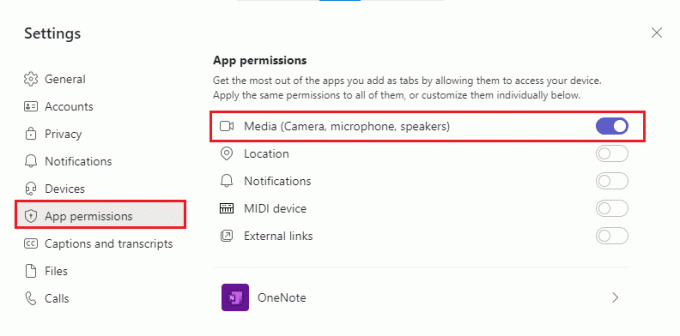
Nüüd kontrollige, kas olete parandanud, et video ei tööta Teamsi probleemis.
4. meetod: värskendage meeskondi
Vaatamata Microsoft Teamsi rakenduste automaatsele värskendusele, veenduge, et rakendus värskendatakse probleemide vältimiseks uusimale versioonile. See parandab Teamsi eelmise versiooni vead. Teamsi värskendamiseks järgige alltoodud juhiseid.
1. Klõpsake nuppu kolme punktiga ikoon sinu kõrval Profiili pilti meeskonnas.

2. Seejärel valige Kontrolli kas uuendused on saadaval suvand nagu näidatud.
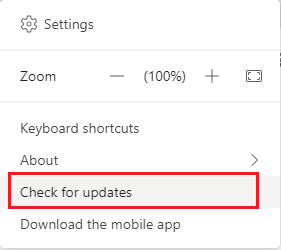
3. Näete sõnumit Kui jätkate tööd, kontrollime ja installime kõik värskendused ekraani ülaosas.

4A. Kui rakendus on ajakohane, suletakse ülaosas olev bänner.
4B. Kui Microsoft Teams on aegunud, värskendatakse seda ja kuvatakse Värskenda bänneris. Klõpsake nuppu Palunvärskenda kohe link.

5. Nüüd oodake, kuni Microsoft Teams taaskäivitub. Kontrollige, kas olete parandanud kaamera, mis Teamsi probleemi korral ei tööta.
Loe ka:Kuidas lubada või keelata Microsoft Teamsi Push to Talk
5. meetod: keelake VPN
Kui teie võrguühendus blokeerib juurdepääsu Teamsi klientidele, võite proovida kasutada teist ühendust või keelata VPN/puhverserver. Seejärel järgige sama rakendamiseks juhiseid.
1. Välju siit Microsoft Teams ja sulgege kindlasti kõik sellega seotud rakendused Tegumihaldur.
2. Nüüd vajuta nuppu Windows võti ja tüüp Puhverserver nagu allpool esile tõstetud.
3. Avatud Muutke puhverserveri sätteid otsingutulemustest.

4. Siin lülitage järgmised seaded VÄLJA.
- Tuvasta seaded automaatselt
- Kasutage seadistusskripti
- Kasutage puhverserverit

5. Nüüd taaskäivitage Microsoft Teams ja proovige, kas pääsete kaamerale juurde.
Märge: Kui te ei pääse pärast puhverserveri keelamist kaamerale juurde, kasutage VPN-klienti ja kontrollige, kas probleem on lahendatud. Kui ei, proovige ühendada arvuti mõne muu võrguga, näiteks Wi-Fi või a mobiilne leviala.
6. meetod: vaikekaamera keelamine (veebikaamera jaoks)
Kui kasutate välist veebikaamerat, võib teie vaikekaamera neid häirida. Probleemi lahendamiseks keelake vaikekaamera vastavalt allolevatele juhistele.
1. Lööge Windowsi võti ja tüüp Seadmehaldus otsinguribal. Avage parimad tulemused.

2. Nüüd otsige Kaamerad ja topeltklõpsake seda.
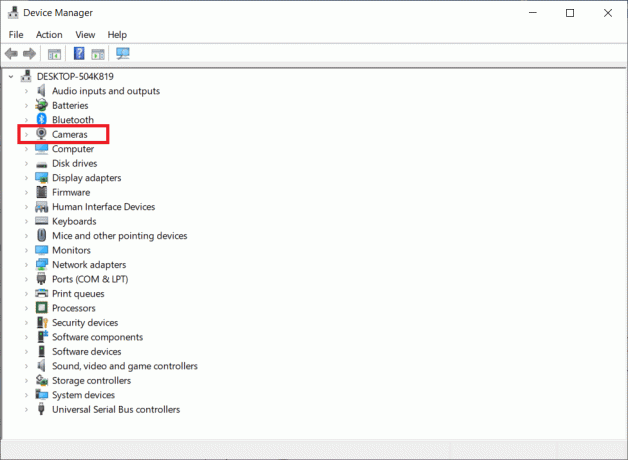
3. Seejärel paremklõpsake oma kaameraseadmel (HP TrueVision HDnäiteks) ja valige Keela seade suvand nagu näidatud.
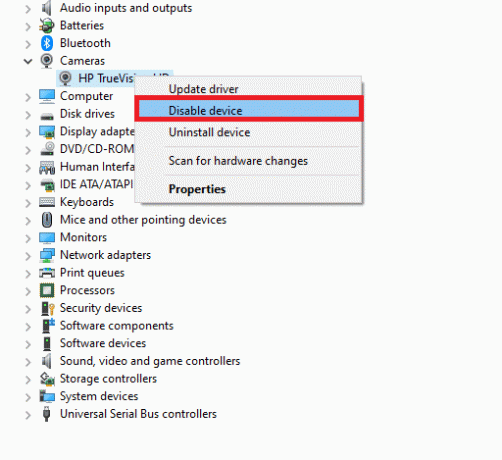
4. Seejärel kinnitage viip, klõpsates nuppu Jah.
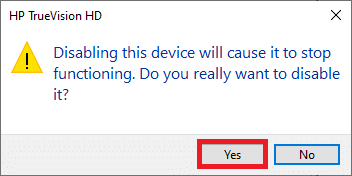
5. Lõpuks ühendage oma veebikaamera uuesti ja kontrollige, kas olete parandanud, et kaamera ei tööta Teamsi probleemi korral.
Märge: Pärast probleemi lahendamist lubage kaamera vaikeadapter uuesti.
Loe ka: Kus Microsoft Teamsi salvestisi hoitakse?
7. meetod: värskendage või kerige kaamera draiverit tagasi
Draiverid on abistavad tarkvaraprogrammid, mille kaudu teie seade optimaalselt töötab. Üks üldistest põhjustest, miks Microsoft Teamsi kaamera ei tööta, on vananenud või ühildumatud draiverid. Draiverite värskendamiseks või vajadusel nende tagasipööramiseks järgige alltoodud samme.
1. valik: värskendage kaamera draiverit
1. Lööge Windowsi võti. Tüüp Seadmehaldus aastal Windows 10 otsingumenüü ja avage see.

2. Topeltklõps Kaamerad selle laiendamiseks.

3. Nüüd paremklõpsake autojuht (öelge HP TrueVision HD) ja klõpsake Uuenda draiverit.

4. Nüüd klõpsake nuppu Otsige automaatselt draivereid.
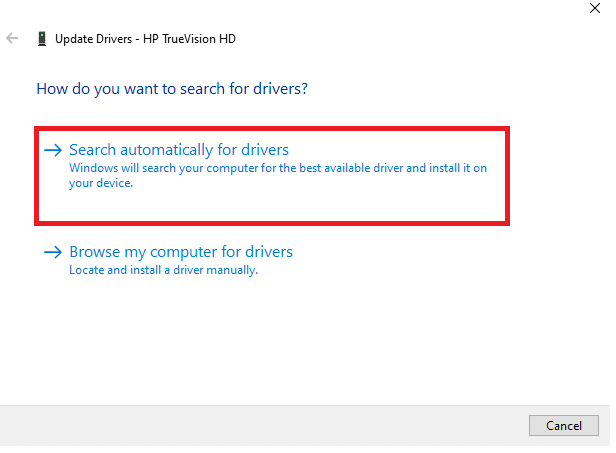
5A. Kui draiver on aegunud, värskendatakse draiverid uusimale versioonile.
5B. Kui need on juba värskendatud, kuvatakse ekraanil järgmine teade: Teie seadme parimad draiverid on juba installitud.
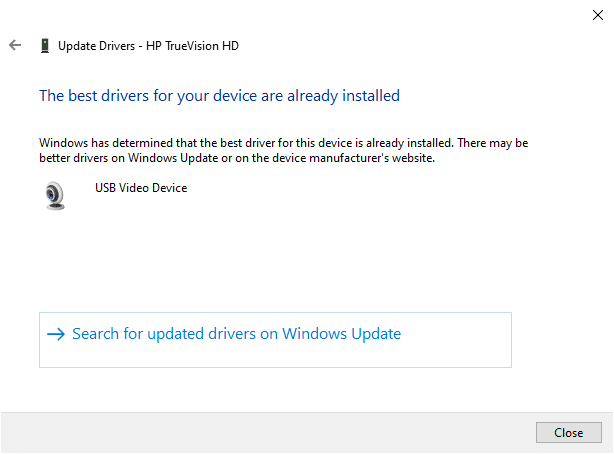
6. Klõpsake Sulge.
7. Taaskäivita teie seadet.
II valik: kaameradraiveri tagasipööramine
1. Käivitage Seadmehaldus nagu varem tehtud.
2. Topeltklõpsake ikooni Kaamerad valikut ja laiendage seda.
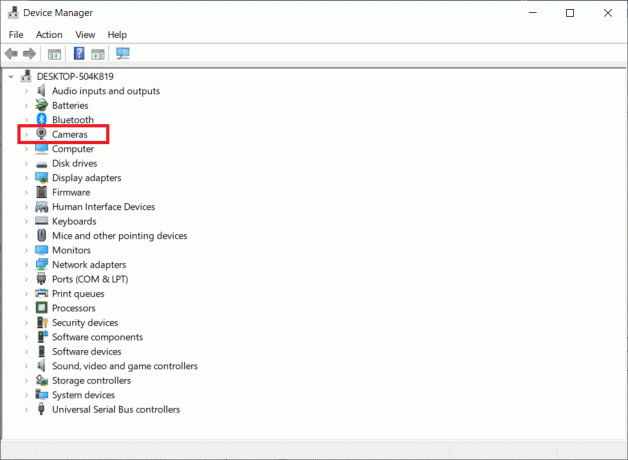
3. Paremklõpsake autojuht ja klõpsake edasi Omadused, nagu kujutatud.

4. Lülitu Draiveri vahekaart ja valige Roll Back Driver, nagu näidatud esile tõstetud.
Märge: kui on võimalus Roll Back Driver on teie süsteemis hall, eelinstallitud draiverifailid või algsed draiverifailid puuduvad teie arvutis. Sellisel juhul proovige teisi selles artiklis käsitletud meetodeid.

5. Klõpsake Okei.
6. Lõpuks klõpsake nuppu Jah kinnitusviipas ja Taaskäivita oma süsteemi, et tagasivõtmine oleks tõhus.
8. meetod: keelake viirusetõrje ajutiselt
Viirusetõrjeprogrammid võivad takistada Teamsil kaamera kasutamist. Sel juhul keelake programm allolevate juhiste kohaselt täielikult. Siin on näiteks Avast. Järgige samme vastavalt oma viirusetõrjeprogrammile.
1. Navigeerige lehele Viirusetõrje ikoon tegumiribal ja paremklõps selle kallal.

2. Nüüd valige Avast kilpide juhtimine valik.

3. Valige oma mugavuse järgi suvand ja kinnitage ekraanil kuvatav viip.
- Keelake 10 minutiks.
- Keelake 1 tund.
- Keelake, kuni arvuti taaskäivitatakse.
- Keela jäädavalt.

Märge: Seadete aktiveerimiseks minge tagasi põhiaknasse. Siin olete välja lülitanud kõik Avast'i kilbid. Kliki LÜLITA SISSE.

Loe ka: Kuidas peatada Microsoft Teamsi avanemine käivitamisel
9. meetod: registreerige kaamera uuesti
Kui ükski rakendusega seotud parandustest pole teid aidanud, võite proovida probleemi lahendada, registreerides kaamera uuesti vastavalt allolevatele juhistele.
Valik I: kasutage Powershelli
1. Tüüp Powershell otsinguribal ja klõpsake nuppu Käivita administraatorina nagu näidatud.
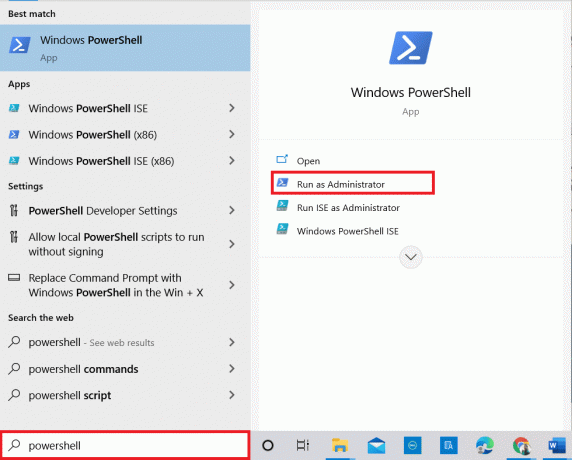
2. Klõpsake Jah viipas.
3. Seejärel tippige järgmine käsk ja vajutage Sisenema.
Get-AppxPackage -allusers Microsoft. WindowsCamera | Foreach {Add-AppxPackage -DisableDevelopmentMode -Registreeri "$($_.InstallLocation)\AppXManifest.xml"}
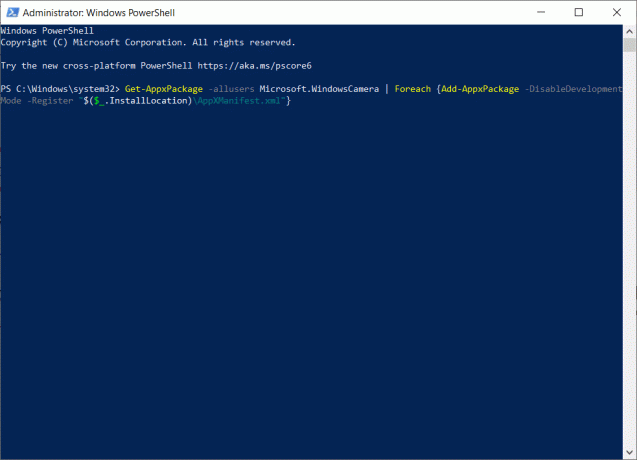
4. Oodake, kuni käsk täidetakse, ja kontrollige, kas olete lahendanud Microsoft Teamsi kaamera mittetöötamise probleemi.
II valik: kasutage seadmehaldurit
Kaamera uuesti registreerimiseks on veel üks viis. Kui te ei soovi seda käsuridade abil rakendada, võite kasutada seadmehaldurit vastavalt allolevatele juhistele ja parandada probleemi Camera ei tööta Teamsi probleemi korral.
1. Tüüp Seadmehaldus otsingumenüüs ja avage see nagu varem.
2. Nüüd laiendage Kaamerad jaotist topeltklõpsates.
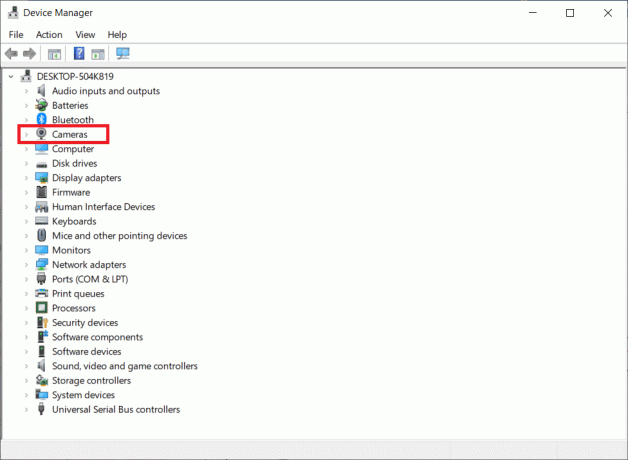
3. Seejärel paremklõpsake ikooni autojuht ja valige Desinstallige seade valik.

4. Klõpsake Desinstallige viipas.

5. Nüüd klõpsake Tegevus menüüribal ja valige Otsige riistvaramuudatusi suvand nagu näidatud.
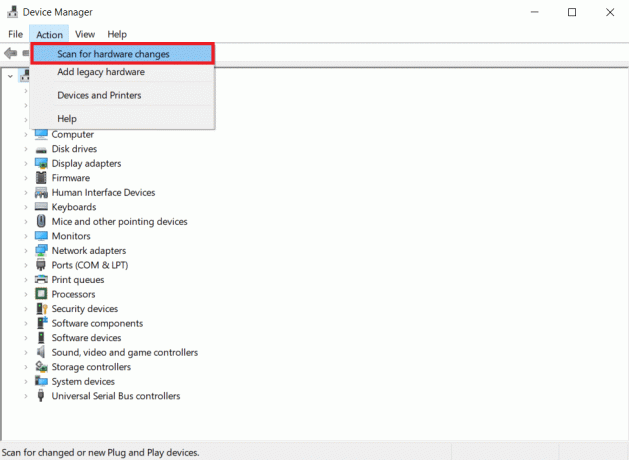
6. Kui see on tehtud, taaskäivitage arvuti.
10. meetod: lähtestage kaamerarakendus
Microsoft Teamsi kaamera mittetöötava probleemi lahendamiseks võite proovida ka kaamerarakenduse lähtestamist. Toimingud on väga lihtsad ja saate neid järgida vastavalt allolevatele juhistele.
1. Tüüp Kaamera aastal otsingu menüü ja klõpsake edasi Rakenduse seaded nagu näidatud.

2. Seejärel kerige ekraanil alla ja valige Lähtesta valik nagu esile tõstetud.
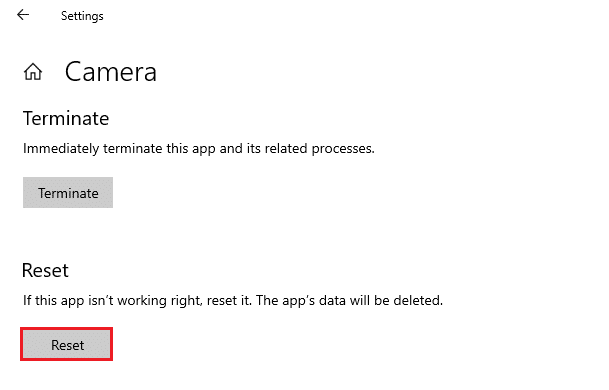
3. Järgmisena kinnitage järgmine viip, klõpsates nuppu Lähtesta nagu näidatud.
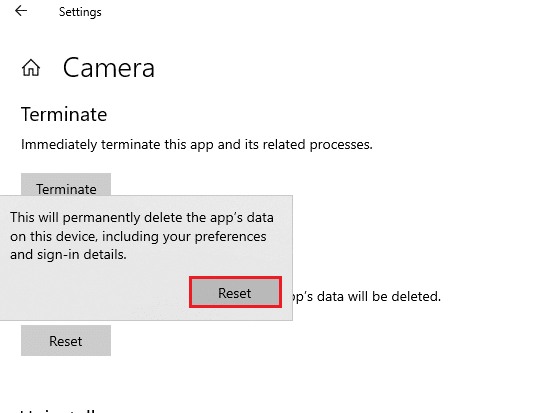
4. Kui olete lõpetanud, sulgege rakendus Seaded ja kontrollige, kas olete lahendanud, et kaamera ei tööta Teamsi probleemi korral.
Loe ka:Kuidas kasutada Microsoft Teamsi salajasi emotikone
11. meetod: installige Teams uuesti
Kui ükski meetoditest ei aidanud teid, siis viimase võimalusena desinstallige tarkvara, taaskäivitage arvuti ja installige see hiljem uuesti. Siin on mõned sammud selle kohta, et lahendada Microsoft Teamsi kaamera mittetöötav probleem.
1. vajutage ja hoidke Klahvid Windows + I koos avada Windowsi sätted.
2. Nüüd klõpsake nuppu Rakendused.

3. Nüüd otsige ja klõpsake nuppu Microsoft Teams ja valige Desinstallige valik.
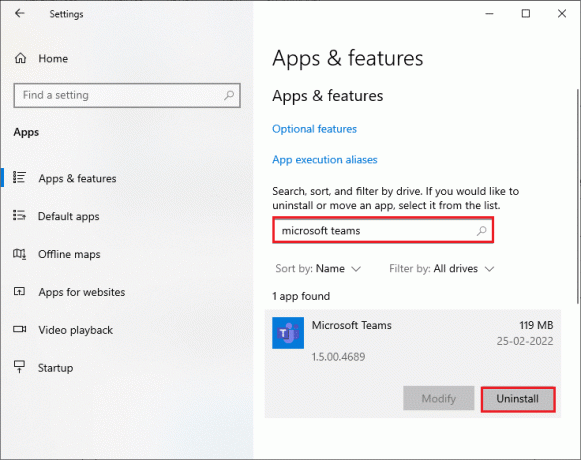
4. Klõpsake Desinstallige viipas.

5. Taaskäivitage arvutisse pärast desinstallimist Meeskonnad.
6. Külastage Microsoft Teamsi ametlik sait.
7. Klõpsake nuppu Laadige alla töölauale nuppu nagu näidatud.

8. Klõpsake Laadige alla Windows 10 jaoks.
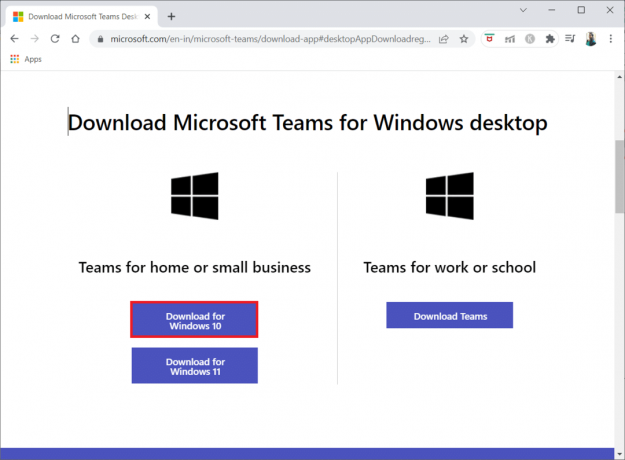
9. Nüüd klõpsake nuppu Teams_windows_x64 installifail.

10. Järgige arvutisse installimise lõpuleviimiseks ekraanil kuvatavaid juhiseid.
Soovitatav:
- Kuidas TikToki toega ühendust võtta
- Parandage 0xC00D36D5 Windows 10-s pole kaameraid ühendatud
- Kuidas parandada, et Discord-kaamera ei tööta
- Kuidas hoida Microsoft Teamsi olekut kättesaadavana
Loodame, et see juhend oli kasulik ja saate seda parandada kaamera ei tööta Teamsis. Oma päringute ja ettepanekutega võtke meiega ühendust alloleva kommentaaride jaotise kaudu. Andke meile teada, millist teemat soovite järgmisena uurida.