Windows 10 parandamine ei lülitu täielikult välja
Miscellanea / / November 28, 2021
Paljud kasutajad teatavad probleemist, mille puhul Windows 10 ei lülitu täielikult välja; selle asemel peavad nad arvuti täielikuks väljalülitamiseks kasutama toitenuppu. See näib olevat veel üks oluline probleem Windows 10 puhul, kuna kasutaja, kes on hiljuti OS-i varasemalt versioonilt Windows 10-le üle läinud, näib selle probleemiga silmitsi seisvat.
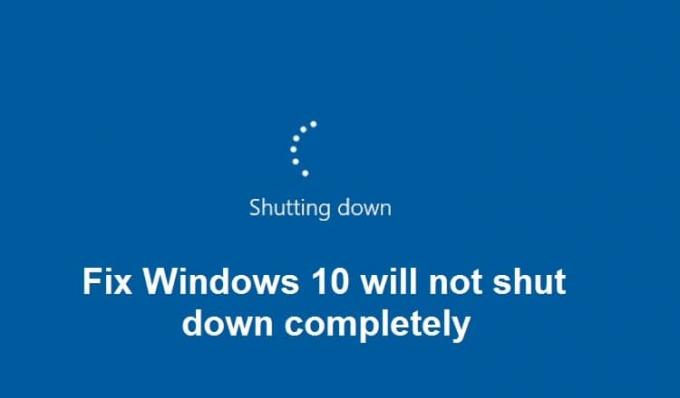
Nii et hiljuti Windows 10-le üle läinud kasutajad ei saa arvutit korralikult välja lülitada, nagu prooviksid nad välja lülitada, vaid ekraan läheb tühjaks. Süsteem on aga endiselt SEES, kuna klaviatuuri tuled on endiselt nähtavad, Wifi tuled põlevad ja ühesõnaga, arvuti ei ole korralikult välja lülitatud. Ainus viis väljalülitamiseks on vajutada toitenuppu 5–10 sekundit, et süsteem sunniviisiliselt välja lülitada, ja seejärel uuesti SISSE lülitada.
Selle probleemi peamiseks põhjuseks näib olevat Windows 10 funktsioon nimega Fast Startup. Kiire käivitamine aitab teie arvutil käivituda kiiremini kui tavaline käivitamine. Põhimõtteliselt ühendab see talveunerežiimi ja väljalülitamise omadused, et pakkuda teile kiiremat käivituskogemust. Kiire käivitamine salvestab mõned teie arvuti süsteemifailid talveunerežiimi faili (hiberfil.sys), kui lülitate seadme välja. arvutisse ja kui lülitate oma süsteemi SISSE, kasutab Windows neid talveunerežiimi failist salvestatud faile äärmiselt käivitamiseks. kiire.
Kui teil on probleem, mille tõttu ei saa arvutit täielikult välja lülitada. Näib, et Fast Startup kasutab talveunefaili failide salvestamiseks ressursse, nagu RAM ja protsessor, ega lase neist ressurssidest lahti isegi pärast arvuti väljalülitamist. Nii et ilma aega raiskamata vaatame, kuidas allpool loetletud tõrkeotsingu juhendi abil Windows 10 probleemi täielikult välja ei lülitu.
Sisu
- Windows 10 parandamine ei lülitu täielikult välja
- 1. meetod: keelake kiire käivitamine
- 2. meetod: tehke puhas alglaadimine
- 3. meetod: Inteli haldusmootori liidese draiverite taastamine
- 4. meetod: tühjendage Intel Management Engine Interface, et seade energia säästmiseks välja lülitada
- 5. meetod: Inteli haldusmootori liidese keelamine
- 6. meetod: käivitage Windows Update
- 7. meetod: käivitage Windows Update'i tõrkeotsing
- 8. meetod: installige Windows 10
Windows 10 parandamine ei lülitu täielikult välja
Veenduge, et luua taastepunkt juhuks kui midagi valesti läheb.
1. meetod: keelake kiire käivitamine
1. Vajutage Windowsi klahvi + R ja seejärel tippige powercfg.cpl ja vajutage sisestusklahvi, et avada toitesuvandid.
2. Kliki Valige, mida toitenupud teevad ülemises vasakus veerus.

3. Järgmisena klõpsake nuppu Muutke seadeid, mis pole praegu saadaval.

4. Tühjendage ruut Lülita sisse kiire käivitamine jaotises Väljalülitusseaded.

5. Nüüd klõpsake nuppu Salvesta muudatused ja taaskäivitage arvuti.
Kui ülaltoodud toimingud ei suuda kiiret käivitamist keelata, proovige järgmist.
1. Vajutage Windowsi klahvi + X ja seejärel klõpsake Käsuviip (administraator).

2. Tippige cmd-sse järgmine käsk ja vajutage sisestusklahvi:
powercfg -h väljas
3. Muudatuste salvestamiseks taaskäivitage.
See peaks kindlasti Windows 10 parandamise probleem ei lülitu täielikult välja kuid jätkake järgmise meetodi juurde.
2. meetod: tehke puhas alglaadimine
Mõnikord võib kolmanda osapoole tarkvara olla süsteemiga vastuolus ja seetõttu ei pruugi süsteem täielikult välja lülituda. Korras Windows 10 parandamine ei lülitu täielikult välja, sa pead teha puhas alglaadimine arvutisse ja diagnoosige probleem samm-sammult.

3. meetod: Inteli haldusmootori liidese draiverite taastamine
1. Vajutage Windowsi klahvi + R ja seejärel tippige devmgmt.msc ja vajutage seadmehalduri avamiseks sisestusklahvi.

2. Nüüd laiendage Süsteemi seade seejärel paremklõpsake Inteli haldusmootori liides ja valige Omadused.
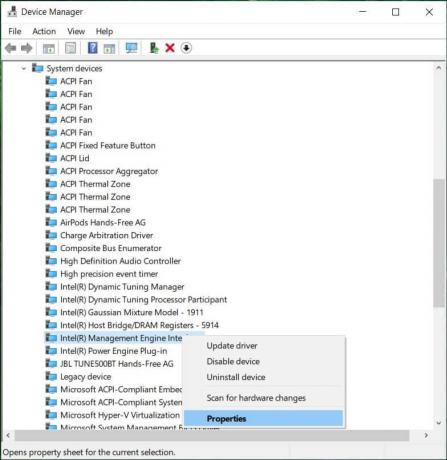
3. Nüüd lülitage sisse Draiveri vahekaart ja klõpsake Roll Back Driver.
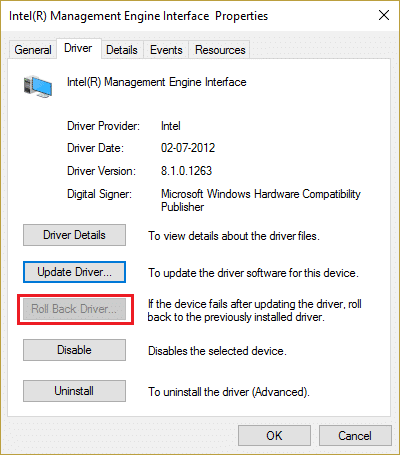
4. Muudatuste salvestamiseks taaskäivitage arvuti.
5. Kui probleem ei lahene, minge uuesti lehele Inteli haldusmootori liidese omadused seadmehaldurist.
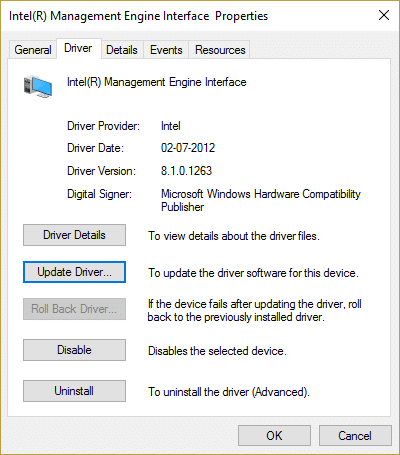
6. Lülituge vahekaardile Draiver ja klõpsake nuppu Värskenda draiverit ja valige Otsi automaatselt värskendatud draiveritarkvara ja seejärel klõpsake nuppu Edasi.

7. See värskendab Intel Management Engine'i automaatselt uusimatele draiveritele.
8. Taaskäivitage arvuti ja vaadake, kas saate arvuti täielikult välja lülitada või mitte.
9. Kui olete endiselt ummikus, siis desinstallida Inteli haldusmootori liidese draiverid seadmehaldurist.
10. Taaskäivitage arvuti ja Windows installib automaatselt vaikedraiverid.
4. meetod: tühjendage Intel Management Engine Interface, et seade energia säästmiseks välja lülitada
1. Vajutage Windowsi klahvi + R ja seejärel tippige devmgmt.msc ja vajutage seadmehalduri avamiseks sisestusklahvi.

2. Nüüd laiendage Süsteemi seade seejärel paremklõpsake Inteli haldusmootori liides ja valige Atribuudid.
3. Lülitage vahekaardile Toitehaldus ja tühjendage märkeruut "Laske arvutil see seade energia säästmiseks välja lülitada.”
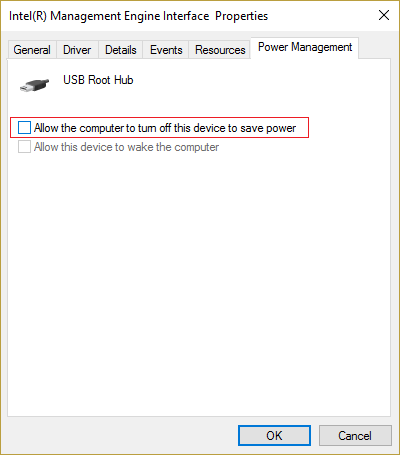
4. Klõpsake nuppu Rakenda ja seejärel nuppu OKEI.
5. Muudatuste salvestamiseks taaskäivitage arvuti.
5. meetod: Inteli haldusmootori liidese keelamine
1. Vajutage Windowsi klahvi + R ja seejärel tippige devmgmt.msc ja vajutage seadmehalduri avamiseks sisestusklahvi.
2. Nüüd laiendage Süsteemiseade ja paremklõpsake Inteli haldusmootori liides ja valige Keela.

3. Kui küsitakse kinnitust, valige Jah/OK.

4. Muudatuste salvestamiseks taaskäivitage arvuti.
6. meetod: käivitage Windows Update
1. Vajutage Windowsi klahv + I, et avada Seaded, seejärel klõpsake nuppu Värskendus ja turvalisus.

2. Vasakul küljel klõpsab menüü Windowsi uuendus.
3. Nüüd klõpsake nuppu "Kontrolli kas uuendused on saadaval” nuppu, et kontrollida saadaolevaid värskendusi.

4. Kui värskendusi on ootel, klõpsake nuppu Laadige alla ja installige värskendused.

5. Kui värskendused on alla laaditud, installige need ja teie Windows muutub ajakohaseks.
7. meetod: käivitage Windows Update'i tõrkeotsing
1.Tüüp tõrkeotsing Windowsi otsinguribal ja klõpsake nuppu Veaotsing.

2. Järgmisena valige vasakpoolsest aknast paan Vaata kõiki.

3. Seejärel valige loendist Arvutiprobleemide tõrkeotsing Windowsi uuendus.

4. Järgige ekraanil kuvatavaid juhiseid ja laske Windows Update'i tõrkeotsingul käivitada.

5. Muudatuste salvestamiseks taaskäivitage arvuti.
See peaks aitama teil parandada Windows 10 ei lülitu täielikult välja aga kui mitte, siis jätkake järgmise meetodiga.
8. meetod: installige Windows 10
See meetod on viimane abinõu, sest kui midagi ei õnnestu, parandab see meetod kindlasti kõik teie arvutiga seotud probleemid. Repair Install kasutab kohapealset uuendust, et parandada süsteemiga seotud probleeme ilma süsteemis olevaid kasutajaandmeid kustutamata. Nii et vaadake seda artiklit Kuidas installida Windows 10 lihtsalt parandada.
Soovitatav:
- Parandage mustad ruudud kaustade ikoonide taga
- Teenuse Task Scheduler pole saadaval viga parandamine
- Kuidas parandada Windows 10-s mittetöötavaid USB-porte
- Parandage File Exploreri otsing, mis ei tööta Windows 10-s
See on see, mis teil õnnestus Windows 10 parandamine ei lülitu täielikult välja kuid kui teil on selle juhendi kohta veel küsimusi, küsige neid kommentaaride jaotises.



